Desenvolvimento - C#
Manipulando dados com WPF e LINQ to SQL
Quando falamos em WPF, pensamos logo em interfaces ricas de usuário. Isto faz com que, muitas vezes, o WPF não seja considerado como uma plataforma para desenvolvimento de aplicações LOB (Line-of-Business – aplicações de negócios). Este artigo irá mostrar que, além da interface de usuário, o WPF presta-se muito bem ao desenvolvimento de aplicações de negócios.
por Bruno SonninoIntrodução
Quando falamos em WPF, pensamos logo em interfaces ricas de usuário. Isto faz com que, muitas vezes, o WPF não seja considerado como uma plataforma para desenvolvimento de aplicações LOB (Line-of-Business – aplicações de negócios). A frase comum é “o WPF é bom para a interface de usuário, mas para criar uma aplicação de negócios o melhor é usar Windows Forms”. Este artigo irá mostrar que, além da interface de usuário, o WPF presta-se muito bem ao desenvolvimento de aplicações de negócios.
Iremos criar um banco de dados Sql Server com duas tabelas, Clientes e Contatos. Cada cliente poderá ter diversos contatos. Para fazer o mapeamento objeto-relacional com o banco de dados, usaremos o LINQ to SQL. Também criaremos um UserControl para editar os dados dos contatos do cliente, que ficarão em um TabControl.
Criando o banco de dados
Iremos começar nossa aplicação criando o banco de dados e as tabelas, no Visual Studio. Na aba Server Explorer, em Data Connections, adicione um novo banco de dados e dê o nome de Clientes. Neste banco, adicione uma tabela chamada Clientes, como mostra a Figura 1.
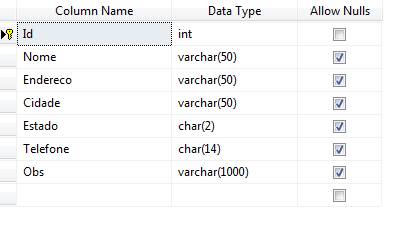
Figura 1 – Tabela de Clientes
Em seguida, crie uma nova tabela e chame-a de Contatos, como mostra a Figura 2.
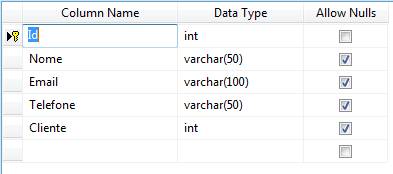
Figura 2 – Tabela de Contatos
No item Database Diagrams do banco de dados no Server Explorer, adicione um novo diagrama, relacionando as duas tabelas, como mostra a Figura 3.
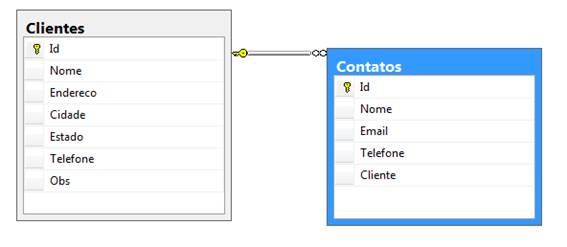
Figura 3 – Relacionamento entre clientes e contatos
Salve o banco de dados. Agora já podemos criar nossa aplicação.
Criando a aplicação WPF
No Visual Studio, crie uma nova aplicação WPF. Em seguida, adicione um novo item ao projeto, escolhendo LINQ to SQL. De o nome de ClientesModel ao modelo.
Arraste as duas tabelas que criamos ao modelo. Você deverá ter uma tela semelhante à da Figura 4.
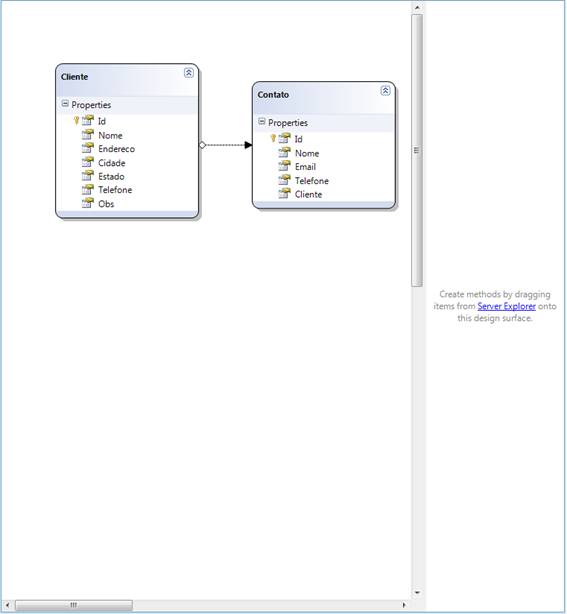
Figura 4 – Modelo LINQ to SQL
Note que o modelo faz o relacionamento entre as duas classes a partir da chave estrangeira do banco de dados. Quando usarmos a classe Cliente, veremos que um dos seus membros é a coleção Contatos, que contém seus contatos.
Em Window1.xaml, adicione o seguinte markup
<Grid>
<Grid.ColumnDefinitions>
<ColumnDefinition Width="*" />
<ColumnDefinition Width="2*" />
</Grid.ColumnDefinitions>
<DockPanel>
<StackPanel HorizontalAlignment="Right" Orientation="Horizontal" DockPanel.Dock="Bottom">
<Button x:Name="button1" Content="Novo" Margin="5"/>
<Button x:Name="button2" Content="Exclui" Margin="5"/>
<Button x:Name="button3" Content="Salva" Margin="5"/>
</StackPanel>
<ListBox Name="listBox1" Margin="5,5,0,5" />
</DockPanel>
</Grid>
Estamos incluindo duas colunas na grid. Na primeira, colocamos um DockPanel com uma ListBox e um StackPanel. Na ListBox iremos mostrar os nomes dos clientes cadastrados, para mostrar seus detalhes na segunda coluna da grid. No StackPanel colocamos os botões para incluir ou excluir um cliente e salvar as alterações.
Em Window1.xaml.cs, coloque o seguinte código
ClientesModelDataContext dc = new ClientesModelDataContext();
ObservableCollection<Cliente> cliLista = new
ObservableCollection<Cliente>();
public Window1()
{
InitializeComponent();
foreach (var c in dc.Clientes)
{
cliLista.Add(c);
}
listBox1.ItemsSource = cliLista;
}
Estamos declarando o contexto de dados como um membro privado, assim ficará acessível a toda a classe. Em seguida, declaramos uma ObservableCollection<Cliente>. Este é um tipo de coleção próprio para o WPF. Ela implementa a interface INotifyCollectionChanged, que é necessária para que as alterações nos dados da coleção sejam propagados para a interface. Assim, quando alterarmos qualquer informação, a interface de usuário será notificada e apresentada ao usuário. Como não temos como converter diretamente o resultado de dc.Clientes (que é um IEnumerable) para a ObservableCollection, fazemos um loop varrendo os clientes e adicionando-os à coleção. Desta maneira, podemos apresentar os dados na interface de usuário e alterá-los, sem precisar criar código especial para alimentar a interface. Finalmente, atribuímos a coleção à propriedade ItemsSource da listbox.
Em seguida, podemos criar o markup para o detalhe do cliente. Em Window1.xaml, coloque o seguinte código:
<Grid Grid.Column="1" DataContext="{Binding ElementName=listBox1,Path=SelectedItem}">
<Grid.RowDefinitions>
<RowDefinition Height="Auto" />
<RowDefinition Height="Auto" />
<RowDefinition Height="Auto" />
<RowDefinition Height="Auto" />
<RowDefinition Height="Auto" />
<RowDefinition Height="Auto" />
<RowDefinition />
<RowDefinition Height="Auto" />
</Grid.RowDefinitions>
<Grid.ColumnDefinitions>
<ColumnDefinition Width="100" />
<ColumnDefinition />
</Grid.ColumnDefinitions>
<TextBlock Text="Nome" Grid.Row="0" Margin="5" VerticalAlignment="Center"/>
<TextBlock Text="Endereço" Grid.Row="1" Margin="5" VerticalAlignment="Center"/>
<TextBlock Text="Cidade" Grid.Row="2" Margin="5" VerticalAlignment="Center"/>
<TextBlock Text="Estado" Grid.Row="3" Margin="5" VerticalAlignment="Center"/>
<TextBlock Text="Telefone" Grid.Row="4" Margin="5" VerticalAlignment="Center"/>
<TextBlock Text="Obs" Grid.Row="5" Margin="5" VerticalAlignment="Center"/>
<TextBox Grid.Row="0" Grid.Column="1" Margin="5" Text="{Binding Nome,Mode=TwoWay,UpdateSourceTrigger=PropertyChanged}"/>
<TextBox Grid.Row="1" Grid.Column="1" Margin="5" Text="{Binding Endereco,Mode=TwoWay,UpdateSourceTrigger=PropertyChanged}"/>
<TextBox Grid.Row="2" Grid.Column="1" Margin="5" Text="{Binding Cidade,Mode=TwoWay,UpdateSourceTrigger=PropertyChanged}"/>
<TextBox Grid.Row="3" Grid.Column="1" Margin="5" Text="{Binding Estado,Mode=TwoWay,UpdateSourceTrigger=PropertyChanged}"/>
<TextBox Grid.Row="4" Grid.Column="1" Margin="5" Text="{Binding Telefone,Mode=TwoWay,UpdateSourceTrigger=PropertyChanged}"/>
<TextBox Grid.Row="5" Grid.Column="1" Margin="5" Text="{Binding Obs,Mode=TwoWay,UpdateSourceTrigger=PropertyChanged}"/>
<TabControl x:Name="tabControl1" Grid.Row="6" Grid.ColumnSpan="2" Margin="5" />
<StackPanel Orientation="Horizontal" Grid.Row="7" Grid.ColumnSpan="2" HorizontalAlignment="Right">
<Button Margin="5" Content="Novo contato" />
<Button Margin="5" Content="Exclui contato" />
</StackPanel>
</Grid>
Você deve obter uma tela semelhante à Figura 5.
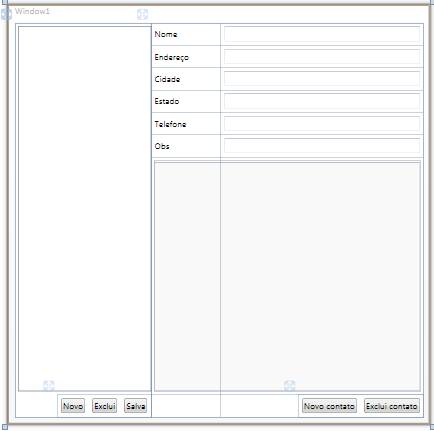
Figura 5 – Janela após a inclusão do markup de detalhe
Este código adiciona os TextBlocks com os títulos e os TextBoxes para edição dos dados. A propriedade Text dos TextBoxes é ligada aos dados usando Data Binding. Por exemplo, na primeira TextBox, estamos ligando sua propriedade Text a Nome. O modo de ligação é TwoWay, de maneira que quando alterarmos a interface de usuário editando o texto, o dado da classe também seja alterado. Além disso, configuramos a propriedade UpdateSourceTrigger para PropertyChanged de maneira que os dados sejam alterados à medida que digitamos.
Abaixo dos dados do detalhe, temos um TabControl que irá conter os contatos do cliente. Temos ainda 2 botões, para incluir ou excluir um contato.
Agora, você deve estar se perguntando: “ok, ligamos os dados usando data binding, mas de onde estes dados estão vindo?”. A resposta está na propriedade DataContext. Configuramos a propriedade DataContext da grid para fazer um binding com o item selecionado da listbox. Assim, quando selecionarmos um item da listbox, os dados da parte de detalhe serão preenchidos automaticamente.
Dê um clique duplo no botão Novo e insira o seguinte código:
private void button1_Click(object sender, RoutedEventArgs e)
{
Cliente cli = new Cliente() { Nome = "Não identificado" };
dc.Clientes.InsertOnSubmit(cli);
cliLista.Add(cli);
}
Este código inclui um novo cliente. Para inserirmos este cliente no banco de dados, devemos usar a função InsertOnSubmit. Com ela, quando usarmos o método SubmitChanges do DataContext, os dados deste cliente serão persistidos para o banco. Ao mesmo tempo, devemos adicionar este cliente à nossa ObservableCollection, para que ele apareça na interface. Isto é tudo o que precisamos fazer para que o dado do cliente apareça nas caixas de texto e seja alterado quando editamos.
Dê um clique duplo no botão Exclui e adicione o seguinte código:
private void button2_Click(object sender, RoutedEventArgs e)
{
if (listBox1.SelectedItem != null)
{
Cliente cli = (Cliente)listBox1.SelectedItem;
cli.Contatos.Clear();
dc.Clientes.DeleteOnSubmit((Cliente)listBox1.SelectedItem);
cliLista.Remove((Cliente)listBox1.SelectedItem);
}
}
Este código é bastante simples: verificamos se há um item selecionado na ListBox. Se houver, excluímos todos os seus contatos e, em seguida,o excluímos do DataContext usando a função DeleteOnSubmit e retiramos o elemento da coleção. Dê um clique duplo no botão Salva e coloque:
private void button3_Click(object sender, RoutedEventArgs e)
{
dc.SubmitChanges();
}
Neste caso, precisamos apenas chamar a função SubmitChanges para gravar fisicamente as alterações. Rode o programa e verifique que, ao clicar no botão Novo, adicionamos um novo cliente. Selecionando-o na lista, seus dados são mostrados no detalhe. Podemos alterar seus dados e salvar usando o botão Salva. Temos apenas uma pequena coisa a alterar. Os clientes incluídos não são mostrados na lista. Cada cliente é mostrado como <Namespace>.Cliente, onde <Namespace> é o nome do Namespace de seu projeto. Para mostrar o nome do cliente, devemos configurar a propriedade DisplayMemberPath da ListBox para mostrar o nome, assim:
<ListBox Name="listBox1" Margin="5,5,0,5" DisplayMemberPath="Nome"/>
Com esta alteração, o nome do cliente é mostrado na lista. Agora devemos adicionar os contatos na tela.
Criando um UserControl
Apresentaremos os contatos do cliente no TabControl que está abaixo das caixas de edição. Cada contato ficará em um TabItem e poderá ser editado. Como a estrutura de cada contato é igual, é interessante que criemos um UserControl para editar este contato. Assim, bastará adicionar o UserControl ao TabItem e não teremos mais nada a fazer.
Adicione um novo UserControl ao projeto e chame-o de ContatoControl. Tire o Width e o Height do UserControl e adicione o seguinte markup na janela:
<Grid>
<Grid.RowDefinitions>
<RowDefinition Height="Auto" />
<RowDefinition Height="Auto" />
<RowDefinition Height="Auto" />
</Grid.RowDefinitions>
<Grid.ColumnDefinitions>
<ColumnDefinition Width="100" />
<ColumnDefinition />
</Grid.ColumnDefinitions>
<TextBlock Text="Nome" Grid.Row="0" Margin="5" VerticalAlignment="Center"/>
<TextBlock Text="Email" Grid.Row="1" Margin="5" VerticalAlignment="Center"/>
<TextBlock Text="Telefone" Grid.Row="2" Margin="5" VerticalAlignment="Center"/>
<TextBox Grid.Row="0" Grid.Column="1" Margin="5" Text="{Binding Nome,Mode=TwoWay,UpdateSourceTrigger=PropertyChanged}"/>
<TextBox Grid.Row="1" Grid.Column="1" Margin="5" Text="{Binding Email,Mode=TwoWay,UpdateSourceTrigger=PropertyChanged}"/>
<TextBox Grid.Row="2" Grid.Column="1" Margin="5" Text="{Binding Telefone,Mode=TwoWay,UpdateSourceTrigger=PropertyChanged}"/>
</Grid>
Neste UserControl, colocamos as caixas de edição para os três campos do contato, usando data binding. Você deve ter algo semelhante à Figura 6.
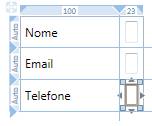
Figura 6 – UserControl do contato
Precisamos agora mostrar os contatos do cliente selecionado. Volte a Window1.xaml, selecione a listbox e, na janela de propriedades, selecione os eventos e dê um clique duplo no evento SelectionChanged. Nocódigo do manipulador para este evento, coloque:
private void listBox1_SelectionChanged(object sender, SelectionChangedEventArgs e)
{
tabControl1.Items.Clear();
if (listBox1.SelectedItem != null)
{
Cliente cli = (Cliente)listBox1.SelectedItem;
foreach (var c in cli.Contatos)
{
AdicionaTabContato(c);
}
}
}
Inicialmente, limpamos o TabControl e verificamos se há um elemento selecionado na lista. Se houver, este é do tipo Cliente. Então, varremos os contatos do cliente, adicionando os TabItems. A função AdicionaTabContato é
private void AdicionaTabContato(Contato c)
{
TabItem item = new TabItem();
ContatoControl ctrl = new ContatoControl();
ctrl.DataContext = c;
item.Content = ctrl;
item.Header = c.Id.ToString();
tabControl1.Items.Add(item);
tabControl1.SelectedItem = item;
}
Criamos um novo TabItem e um UserControl do tipo que criamos. Em seguida, associamos o contexto de dados ao contato atual. Assim, todo o data binding é feito de maneira automática, sem que precisemos associar nada. Associamos o UserControl à propriedade Content do TabItem, de modo que o TabItem mostre o UserControl. Adicionamos o TabItem ao PageControl e selecionamos ele. Com o manipulador do método SelectionChanged e a função AdicionaContato, mostramos no TabControl os contatos do cliente selecionado.
Para incluir um novo contato, devemos dar um clique duplo no botão de incluir contatos e adicionar os seguinte código:
private void Button_Click(object sender, RoutedEventArgs e)
{
if (listBox1.SelectedItem != null)
{
Cliente cli = (Cliente)listBox1.SelectedItem;
Contato con = new Contato() { Cliente = cli.Id, Nome="Não identificado" };
cli.Contatos.Add(con);
AdicionaTabContato(con);
}
}
Verificamos se há um item selecionado na ListBox. Se houver, criamos um novo contato e adicionamos ele à coleção de contatos do cliente. Em seguida, chamamos a função AdicionaTabContato para adicionar um novo TabItem para este contato.
Para excluir um contato, devemos dar um clique duplo no botão de exclusão e adicionar o seguinte código:
private void Button_Click_1(object sender, RoutedEventArgs e)
{
if (listBox1.SelectedItem != null && tabControl1.SelectedItem != null)
{
Cliente cli = (Cliente)listBox1.SelectedItem;
Contato con = (Contato)((ContatoControl)((TabItem)tabControl1.SelectedItem).Content).DataContext;
cli.Contatos.Remove(con);
tabControl1.Items.Remove(tabControl1.SelectedItem);
if (tabControl1.Items.Count > 0)
tabControl1.SelectedIndex = 0;
}
}
Neste caso, precisamos verificar se há um item na ListBox selecionado e, se houver, se há um TabItem de contato selecionado. Se houver, obtemos o contato a partir do DataContext do UserControl que está no TabItem selecionado e removemos ele da coleção de contatos do cliente. Em seguida, removemos o TabItem selecionado do TabControl.
Com isso, nossa aplicação está pronta. Podemos incluir, alterar ou excluir clientes e, dentro de cada cliente, incluir, alterar ou excluir contatos. A aplicação pronta está mostrada na Figura 7.
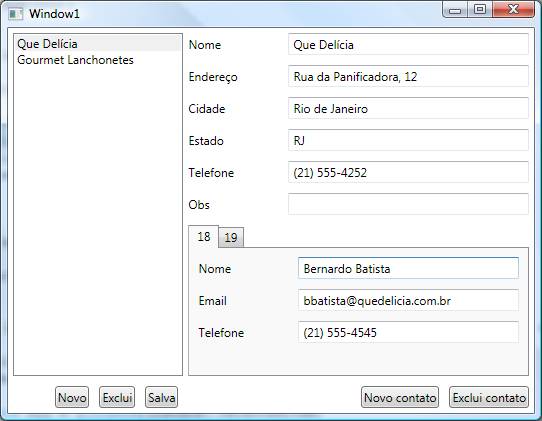
Figura 7 – Aplicação finalizada
Conclusões
Como pudemos ver, o desenvolvimento de aplicações LOB com WPF é bastante simples e isto é facilitado com o uso do Data Binding. Não precisamos gerar nenhum código para alimentar nossa interface de usuário, que está diretamente ligada aos dados. A criação de UserControls também facilita bastante o uso do WPF, pois com um controle encapsulamos toda a funcionalidade requerida pelo contato. Poderíamos colocar ali código de validação ou mesmo mais informações e isto não afeta em nada nosso programa principal.
Agora, podemos nos dedicar a deixar esta aplicação mais bonita, outra das especialidades do WPF, mas isto é assunto para outro artigo.

