Infra - Virtualização
Criando e adicionando um VHD no Windows 7
Neste artigo você verá como criar e adicionar um HD Virtual (VHD) no Windows 7.
por Leandro CarvalhoAplica-se
- Windows 7
- Windows Server 2008 R2 Standard
- Windows Server 2008 R2 Enterprise
- Windows Server 2008 R2 Datacenter
Visão Geral
Criando e adicionando um VHD no Windows 7
Conceito
Hoje em dia a virtualização está cada vez mais presente no nosso cotidiano. São vários os motivos que nos levam a implementar um ambiente virtualizado como redução de custos na compra de servidores físicos, licença do Windows, consumo de energia, inclusive a redução de emissão de CO2. Neste ambiente virtual existe um arquivo que faz referencia ao HD da máquina virtual criado com a extensão VHD (Virtual Hard Disk) usado pelo Virtual PC, Virtual Server e o Hyper-V. Agora no Windows 7 é possível criar ou adicionar um VHD na máquina física como disco local, possibilitando a manutenção e o gerenciamento dos arquivos de uma máquina virtual ou simplesmente criando um novo disco para testes locais.
1 - Procedimento para criar um VHD no Windows 7
1.1 – Clique no menu Start e com o botão direito do mouse clique em Manage. Isto abrirá o Computer Management.
1.2 – Expanda Storage e clique com o botão direito do mouse em Disk Management.
1.3 – Clique na opção Create VHD.
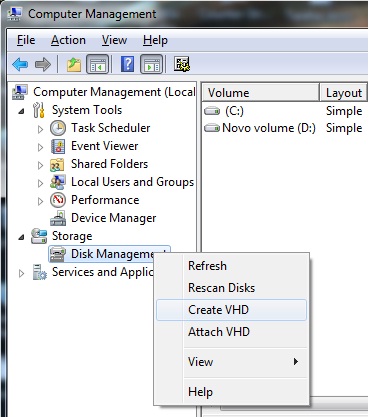
Figura 1.1 – Opção para criar um novo VHD
1.4 – Especifique o caminho, o tamanho e o formato do disco virtual. A opção Dynamically Expanding cria um arquivo de alguns MBytes que vai crescendo de acordo com o volume de dados colocado no disco, recomendado para ambientes de laboratório. Já a opção Fixed Size cria um arquivo do tamanho especificado. Aconselhado em ambientes de produção.
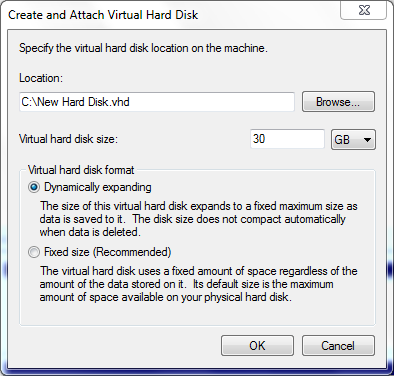
Figura 1.2 – Local, tamanho e formato do disco
1.5 - Depois disso o disco aparece no Disk Management. Para finalizarmos o processo é preciso inicializar o disco. Clique com o botão direito do mouse no novo disco e clique em Initialize Disk. Pronto! Agora é só criar as partições e utilizar o disco virtual como se fosse um disco físico.
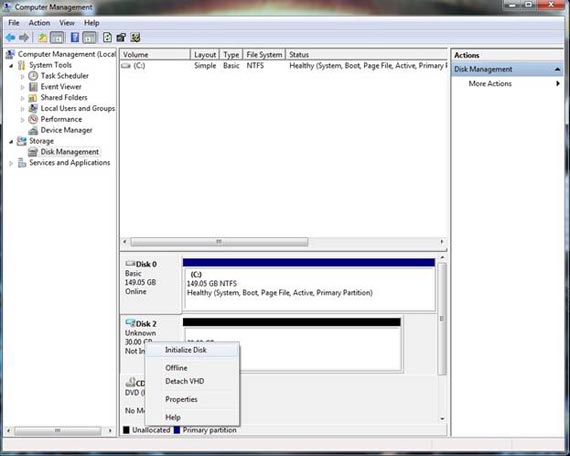
Figura 1.3 – Disco virtual sendo inicializado
2 - Procedimento para adicionar um VHD no Windows 7
2.1 – Clique no menu Start e com o botão direito do mouse clique em Manage. Isto abrirá o Computer Management.
2.2 – Expanda Storage e clique com o botão direito do mouse em Disk Management.
2.3 – Clique na opção Attach VHD.
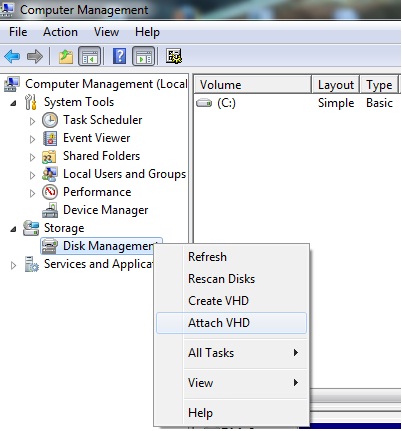
Figura 2.1 – Adicionando um VHD existente
2.4 – Especifique o caminho do HD virtual e clique em OK. A opção Read-only faz com que não exista alterações no VHD, somente leitura.
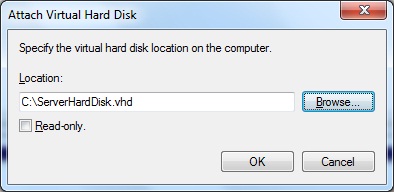
Figura 2.2 – Caminho do disco virtual
2.5 – Após a adição do disco ele já aparece no Computer Management e no Meu computador pronto pra ser usado.
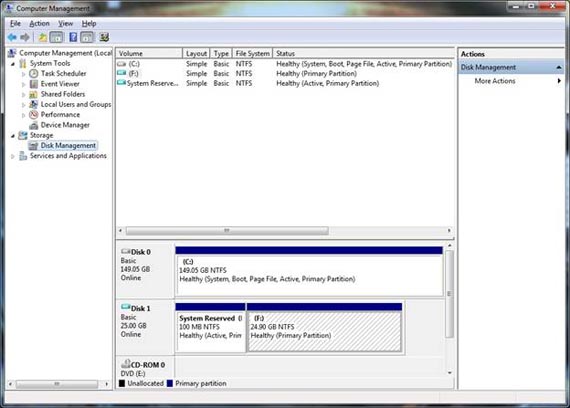
Figura 2.3 Disco adicionado no Disk Management
Conclusão
Este artigo abordou os métodos de adicionar e criar um disco virtual no Windows 7
Leandro Carvalho
- Instalando o VMware ESXi 5Virtualização
- O que é o Citrix EdgeSight ServerVirtualização
- Impacto da indisponibilidade de software na eficiência das empresasVirtualização
- Arquitetura para Ambientes com Windows Server 2008 Hyper-V – Parte 3Virtualização
- Você gosta de compartilhar conhecimento?Virtualização


