Desenvolvimento - Office
Excel: Simplificando a Consulta a tabelas de Dados
Apesar de não inviabilizar a consulta por outras formas (formulários, procv, matriz, etc) essa forma é certamente a mais rápida de todas.
por Fábio ViannaA tabela de dados deve estar em forma matricial, como abaixo:
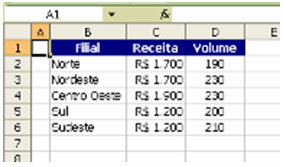
O que queremos é criar uma consulta rápida onde possamos digitar o nome da filial, o tipo de dado e o Excel retornar essa informação para nós.
Para tanto, marque a área de dados (em nosso caso, de B1 até D6).
Clique em em Inserir - Nome - Criar
Na opção Criar Nomes o Excel deixará marcados linha superior e coluna esquerda.
Mantenha assim, pois é o que queremos: digitar o nome da filial e em seguida o tipo de dado. Depois, dê OK.

Na planilha, vá em qualquer célula e escreva =Sul Volume É fundamental colocar o espaço entre Sul e Volume.
A resposta será 200. Isso porque o Excel fez a intersecção entre a linha Sul e a coluna Volume e encontro no cruzamento destes eixos o valor de 200.
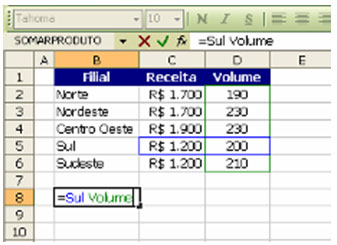
Se por exemplo escrevermos =soma(receita) o Excel mostrará toda a soma da coluna receita.
"Ligando" e "Desligando" formatação
Este procedimento é bastante interessante para quem precisa analisar planilhas, mas não quer ficar o tempo todo com aquele monte de formatos condicionais aparecendo. Ou quer auditar planilhas recebidas e não quer que os usuários percebam diretamente que há formatos condicionais.
Em nosso exemplo, temos o cálculo de prestações de um financiamento qualquer.
Vamos nomear a célula A1 como "check" (clique em A1, vá em Inserir Nome Definir e na caixa de nome escreva check, em seguida clique em OK).
Agora, suponhamos que queiramos auditar para verificar se o valor da prestação é superior a 3.000 e se há mais de 25 meses de prazo.
Primeiramente, vamos para a célula de prazo (B5). Nela, clicamos em Formatar Formatação Condicional:
Selecionamos a opção A fórmula é e em seguida escrevemos a seguinte fórmula:
=e(check=1;$B$5>25)
Isto é, na célula A1 vamos digitar 1 ou zero. Se for 1, então "ligamos" a formatação. A regra de b25 ser maior do que 25 refere-se ao prazo deste financiamento.
Depois disso em Formatar basta selecionar uma formatação qualquer. Em seguida dê OK.
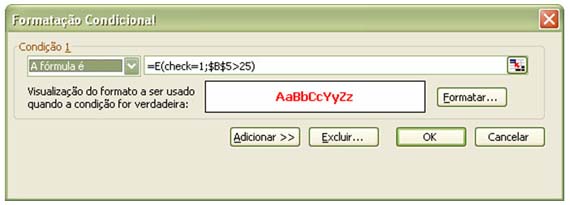
Se na célula A1 digitarmos 1 e na B25 colocarmos um prazo superior a 25, então a célula mudará de cor. Se colocarmos na A1 0, então o formato desaparece.
Depois, faremos o mesmo com a prestação (célula B10). Ela ficará assim:
=E(CHECK=1;$B$10>3000)
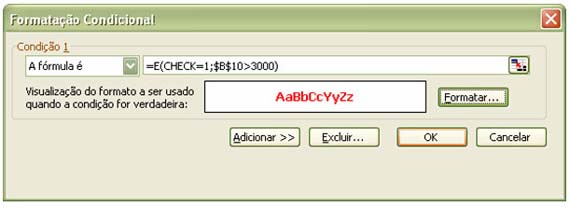
- Data Bars para MS-AccessAccess
- Funcionalidades do Office usando Visual Studio for Office – Parte 3C#
- Funcionalidades do Office usando Visual Studio for Office - Parte 2C#
- Estenda as funcionalidades do Office com o Visual Studio for OfficeC#
- Como evitar processos pendurados na automação do ExcelOffice


