Desenvolvimento - Office
Excel: Criando Formatos Personalizados de Células
Este texto pretende dar explicar o que significam aqueles símbolos estranhos na tela de formatação de células.
por Fábio ViannaEste texto pretende dar explicar o que significam aqueles símbolos estranhos na tela de formatação de células.
A primeira coisa a fazer é lembrarmos como acessamos a tela de formatação do Excel. Acompanhe a explicação com a planilha que segue em anexo.
Para formatarmos um número, clicamos em Formatar > Células. Na aba Número, temos uma lista extensa com vários formatos de número. Para fazermos um formato personalizado, clicamos na opção Personalizado. É no campo chamado Tipo onde criamos nossa formatação.
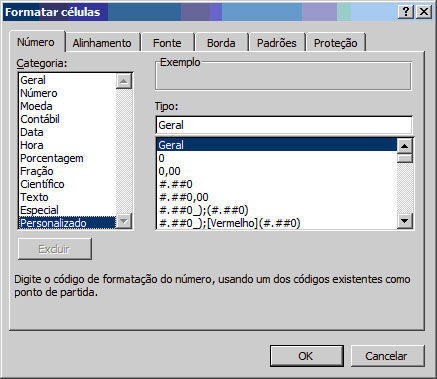
A configuração é feita separadamente para números positivos, negativos, zero e texto, da seguinte forma:
positivo;negativo;zero;texto
Se quisermos, por exemplo, formatar para aparecer R$, positivos em azul e negativos em vermelho, devemos fazer do seguinte modo:
[azul]R$#.###;[vermelho]-R$#.### (confira na linha 8 da planilha exemplos)
Se quisermos formatar além disso, com o R$ alinhado à esquerda, faremos assim:
[Azul]\R$* #.###;[Vermelho]-\R$* #.### (confira na linha 9 da planilha exemplos)
Se quisermos formatar para aparecer um valor sem os R$ e negativos com parênteses, ficaria assim:
[Azul]#.###;[Vermelho](#.###)
Outras regras de formatação (vá até a planilha para conferir em detalhes - clique sobre o exemplo e vá em Formatar > Células para ver a forma com que o número foi formatado).
- Data Bars para MS-AccessAccess
- Funcionalidades do Office usando Visual Studio for Office – Parte 3C#
- Funcionalidades do Office usando Visual Studio for Office - Parte 2C#
- Estenda as funcionalidades do Office com o Visual Studio for OfficeC#
- Como evitar processos pendurados na automação do ExcelOffice


