Desenvolvimento - Office
Office: atalhos de teclado, dicas, super dicas e XML
Neste artigo, discutirei a questão de acesso às teclas de atalhos, dicas de tela e super dicas. Também tocarei na questão de personalização do Ribbon utilizando XML que diz respeito à estas áreas (atalhos, dicas e super dicas).
por Robert MartimNeste artigo, discutirei a questão de acesso às teclas de atalhos, dicas de tela e super dicas. Também tocarei na questão de personalização do Ribbon utilizando XML que diz respeito à estas áreas (atalhos, dicas e super dicas). Aqui, não entrarei em todos os detalhes de personalização do Ribbon, mas em breve estará disponível treinamento de minha autoria sobre como personalizar o Ribbon utilizando XML, além de como criar e executar callbacks nos objetos personalizados.
Os antigos atalhos de teclado como copiar e colar continuam os mesmos. Porém, agora há o que podemos chamar de um mini help para cada um deles (em XML estes atributos são denominados de screentip e supertip). Ao passarmos o mouse sobre um botão de comando qualquer e pararmos por alguns instantes obtemos um pequeno painel informativo sobre o comando em questão:
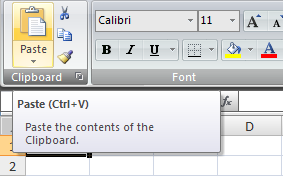
Figura 1 - Enhanced ScreenTips
Este mini Ajuda é denominado “Enhanced ScreenTips” (uma tradução geral ficaria como “Dicas de Tela Magnificadas”).
O leitor pode controlar como estas dicas são mostradas acessando a janela de opções do Excel (Logo do Office --> Excel Options ou ainda utilizando o botão de personalização do Quick Access Toolbar). Quando a janela abrir, clique na opção “Personalize” para revelar as opções de configuração:
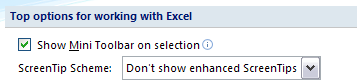
Figura 2 - Habilitando e desabilitando as dicas de tela
Na caixa de combinação “ScreenTip Scheme” o leitor pode escolher entre mostrar a dica por completo (Enhanced ScreenTips), mostrar somente o atalho (Don’t Show enhanced ScreenTips) ou não mostrar nada (Don’t Show ScreenTips).
Esta é a primeira parte dos atalhos e super dicas.
A segunda parte requer o uso da tecla Alt. Para revelar os atalhos que requerem a tecla Alt, simplesmente pressione por alguns instantes e solte a tecla Alt:
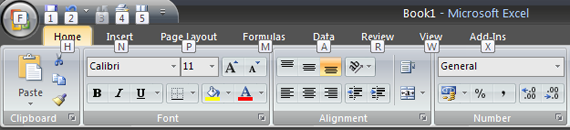
Figura 3 - Teclas de atalhos acessadas pelo Alt
Note que os atalhos que não estão disponíveis aparecem sem realce (sem brilho). Ao longo do Ribbon, aparecem os atalhos de cada tabulação (de cada Tab). Obviamente que cada um dos comandos sob cada tabulação também possui um atalho.
Para revelar o atalho de cada comando para uma determinada tabulação, simplesmente pressione a tecla que representa a tabulação. Por exemplo, ao clicarmos em “M” a tabulação para fórmulas é acionada e os atalhos revelados:

Figura 4 - Teclas de atalhos para os comandos de uma tabulação
Note que alguns atalhos são resultantes de uma combinação de teclas. Por exemplo, para criar um nome a partir da seleção utilizamos a combinação “C1”. Para acessar tal atalho basta pressionar em ordem as teclas “C” e “1”.
Conforme você inicia a digitação da seqüência que gera o atalho o Excel remove todos os outros atalhos que não iniciam pela primeira tecla pressionada:
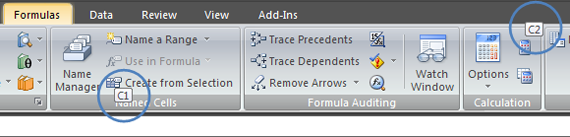
Figura 5 - Isolando os atalhos
Agora, é apenas uma questão de escolher qual atalho usaremos e para tanto basta pressionar a próxima tecla da seqüência (1 ou 2 no exemplo acima).
Além da diferença visual óbvia, ainda temos:
- Atalhos para cada comando existente no Ribbon;
- Atalhos que requerem um menor número de combinação de teclas
Como havia mencionado antes, screentips e enhanced screentips podem ser definidos diretamente no XML do CustomUI dos arquivos XML que compõem o arquivo principal XLSM. Por exemplo:
Figura 6 - Personalizando o Ribbon
Neste exemplo, definimos os atributos para o “screetip” (dica de tela) e para o “supertip” (super dica - Enhanced ScreenTip) diretamente no XML de personalização do Ribbon. O XML que geraria tal tabulação, grupo e botão é dado por:
<customUI xmlns="http://schemas.microsoft.com/office/2006/01/customui">
<ribbon startFromScratch="false">
<tabs>
<tab id="customTab"
label="Ribbon XML Maker"
insertBeforeMso="TabHome">
<group
id="customGroup"
label="Grupo Gerador de XML">
<button
id="customButton"
label="Gerador de XML"
screentip="Gerador automático de XML"
supertip="Clique neste botão para gerar automaticamente o XML para personalização do Ribbon.
Os objetos devem ser entrados na planilha na ordem que devem aparecer na personalização final."
imageMso="WebInsertHyperlink"
size="large"
onAction="makeXML" />
</group>
</tab>
</tabs>
</ribbon>
</customUI>
Além das dicas de tela e super dicas, podemos adicionar o nosso próprio atalho à uma tabulação bastando apenas modificar o arquivo XML correspondente:
Figura 7 - Tecla de atalho personalizada
Aqui, defino o atalho como sendo minhas iniciais (RFM), mas o leitor poderia escolher qualquer atalho desde que evite entrar em conflito com atalhos existentes. Porém, como os atalhos são colocados em nível hierárquico, este não deve ser um grande problema.
Neste exemplo, precisamos apenas adicionar o atributo keytip à tabulação e modificar a sua propriedade (atributo) para o atalho que desejarmos (neste exemplo bastaria adicionar o atributo keytip="RFM").
Finalmente, estas teclas de atalho foram renomeadas para “Key tips” (Dicas de Tecla) conforme o atributo (propriedade) que utilizamos dentro do próprio XML.
CONCLUSÃO
Neste artigo, mostro como acessar rapidamente as teclas de atalho do Ribbon e como as dicas de tela e super dicas aparecem no aplicativo.
Também toquei na questão de personalização do Ribbon utilizando XML. Infelizmente, para a nova versão não é possível efetuar uma personalização direta no aplicativo.
Finalmente, o leitor deve estar ciente que este artigo é baseado na versão Beta 2 em inglês. Como esta versão não é comercial, as informações aqui discutidas podem variar do produto final.
Conheça alguns dos e-books do autor sobre Excel:
- Data Bars para MS-AccessAccess
- Funcionalidades do Office usando Visual Studio for Office – Parte 3C#
- Funcionalidades do Office usando Visual Studio for Office - Parte 2C#
- Estenda as funcionalidades do Office com o Visual Studio for OfficeC#
- Como evitar processos pendurados na automação do ExcelOffice


