Desenvolvimento - Office
Filtrar dados na Folha de Dados no MS-Access 2007
Neste artigo vou mostrar uma das boas novidades criadas no novo MS-Access 2007, que é o recurso de fazer pesquisas direto numa folha de dados.
por Renato HaddadTecnologias Utilizadas
- MS-Access 2007
Antes de desenvolver este artigo eu gostaria de comentar com os leitores a minha experiência com o MS-Access, o qual já lido desde 1995 com a versão 2.0. Uma das curiosidades que observei em diversos lugares que palestrei no mundo é que muitos desenvolvedores usam o MS-Access nas empresas, não somente como repositório de dados, e sim, como aplicação mesmo, contendo formulários, relatórios e alguns códigos em VBA. Quem pensa que o MS-Access não é uma boa ferramenta é porque desconhece o potencial do MS-Access e prefere desenvolver a própria aplicação em outra plataforma.
Neste artigo vou mostrar uma das boas novidades criadas no novo MS-Access 2007, que é o recurso de fazer pesquisas direto numa folha de dados. Este recurso permite ao usuário final aplicar um critério de acordo com a condição estabelecida por ele mesmo, ou seja, você não precisará mais criar uma consulta usando um critério para poder filtrar os dados.
Como exemplo, abra o banco de dados Northwind que já vem com o MS-Access 2007. Na lista de tabelas existentes (Figura 1) na lista de objetos (pressione F11 para visualizar todos os objetos), selecione a tabela de Produtos e dê um duplo clique para visualizar todos os dados.
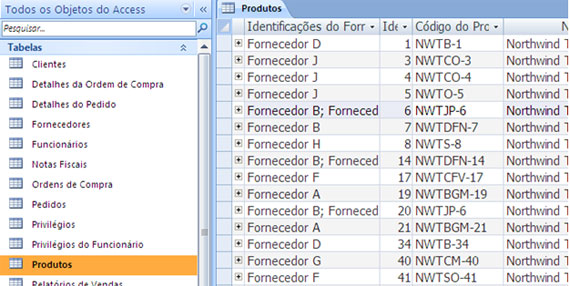
Figura 1 – lista de tabelas
A ordem das colunas existentes, assim como quais colunas serão exibidas ou ocultadas podem ser trocadas conforme a necessidade, portanto, não se preocupe se a minha lista estiver diferente da sua. O fato é que você precisa ter os dados na folha de dados para poder aplicar um filtro.
Veja na Figura 2 a lista de dados. Clique com o botão direito sobre o item Molhos na coluna Categoria.
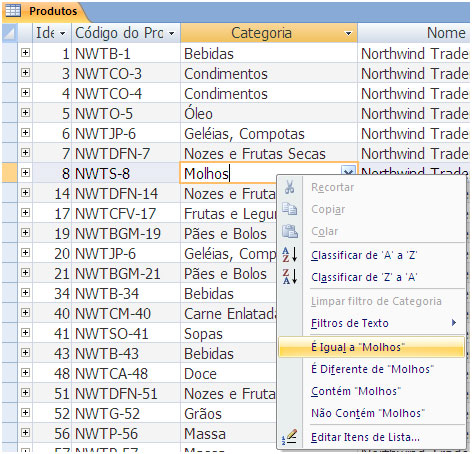
Figura 2 - filtros
Será exibido o menu de contexto contendo as seguintes opções de filtro:
É Igual a “Molhos” – filtra todos os registros cuja coluna Categoria for igual a Molhos
É Diferente de “Molhos” - filtra todos os registros cuja coluna Categoria for diferente de Molhos
Contém “Molhos” - filtra todos os registros cuja coluna Categoria contém a palavra Molhos em qualquer parte do texto.
Não Contém “Molhos” - filtra todos os registros cuja coluna Categoria não contém a palavra Molhos em qualquer parte do texto.
Quando você aplica um filtro, no rodapé (linha de status) é exibido o símbolo de filtro destacado em uma cor diferente (Figura 3). No cabeçalho da coluna que foi aplicado o filtro também é exibido um símbolo, indicando quais colunas contém filtros.
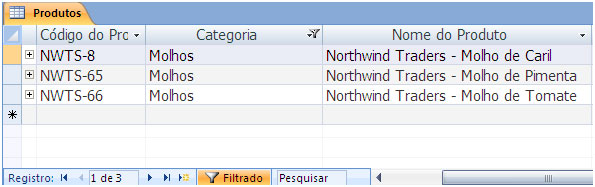
Figura 3 – filtro aplicado
Uma vez aplicado um filtro, no menu Início, grupo Classificar e Filtrar o ícone de Alternar Filtro fica destacado (Figura 4). Se você clicar neste botão, o filtro é removido, no entanto, se você clicar novamente neste botão, a última condição de filtro aplicada será reaplicada, ou seja, o usuário não terá que montar novamente a condição de filtro, ela fica ativa.
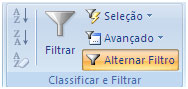
Figura 4 – alternar filtro
Outra excelente possibilidade de aplicar um filtro é através de texto, ou seja, clique com o botão direito sobre um dado, e se o mesmo for do tipo texto, será exibida a condição Filtros de Texto. As opções listadas na Figura 5 mostram todas as opções possíveis. Independente da opção selecionada será exibida uma caixa de diálogo onde o usuário deverá digitar o texto a ser filtrado. Este recurso é fantástico para que o próprio usuário final possa aplicar a devida condição.
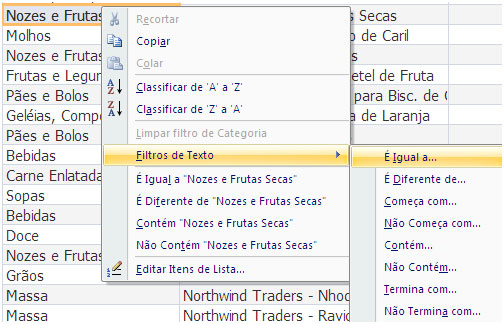
Figura 5 – filtro de texto
Já para dados numéricos, como o MS-Access já identifica que está se tratando de números, então é exibida uma lista diferente da anterior, afinal são condições para números. Veja a lista completa na Figura 6.
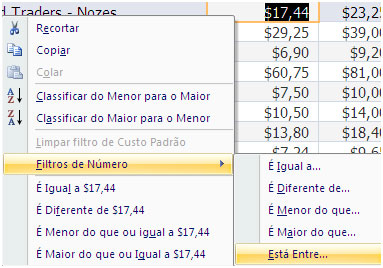
Figura 6 – opções de filtro para números
Independente da opção selecionada, o MS-Access exibe uma caixa de diálogo (Figura 7) solicitando o número a ser filtrado.
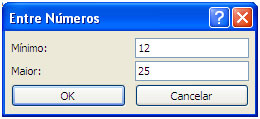
Figura 7 – dado a ser aplicado ao filtro
Você pode observar na figura 6 que além das opções de Filtros de Número o MS-Access já cria automaticamente quatro outras opções, sendo: É igual a valor, É Diferente de valor, É Menor do que ou igual a valor, É Maior do que ou igual a valor, sendo que valor é o número selecionado.
O melhor de tudo é que você pode aplicar este mesmo recurso de filtro num formulário (Figura 8) ou num relatório (Figura 9)
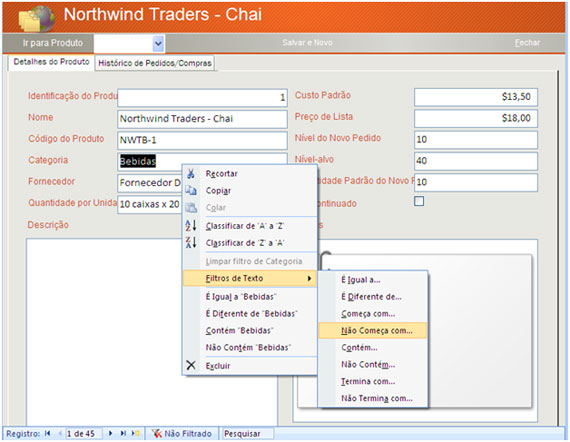
Figura 8 – filtro no formulário
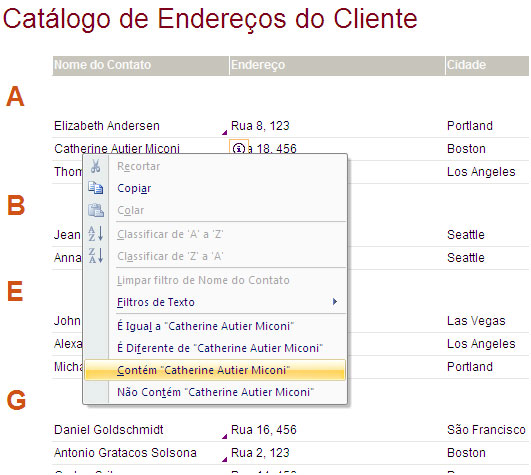
Figura 9 – filtro no relatório
Conclusão
Com estes novos recursos de filtros no MS-Access 2007 você deixa o usuário com muito mais recursos de pesquisa de dados, não tendo que ficar criando consultas para aplicar filtros e as condições a serem aplicadas cabem ao usuário final decidir.
Procure explorar estes e outros novos recursos do MS-Access 2007 para aprimorar cada vez mais as aplicações.
Renato Haddad (rehaddad@msn.com www.renatohaddad.com ) é autor do livro Um Mergulho no MS-Access 2007 lançado em fevereiro/2007. Renato palestrou sobre .NET e MS-Office em eventos no Brasil, EUA, Canadá, Austrália e Nova Zelândia.
Colaborador do site de vídeo aulas do Office 2007 www.videosoffice.com.br
- Data Bars para MS-AccessAccess
- Funcionalidades do Office usando Visual Studio for Office – Parte 3C#
- Funcionalidades do Office usando Visual Studio for Office - Parte 2C#
- Estenda as funcionalidades do Office com o Visual Studio for OfficeC#
- Como evitar processos pendurados na automação do ExcelOffice


