Desenvolvimento - Office
Crie um Álbum de Fotos no Power Point 2007
A nova versão 2007 do Power Point tem um recurso fantástico para se criar um álbum de fotografias de forma, simples, rápida e divertida.
por Renato Haddad- MS-Power Point 2007
A nova versão 2007 do Power Point tem um recurso fantástico para se criar um álbum de fotografias de forma, simples, rápida e divertida. Com isto, você não precisará usar outro software para criar álbuns de fotografias das férias, viagens ou eventos.
O primeiro passo é você ter todas as fotos que farão parte do álbum. O formato da extensão do arquivo não importa para o Power Point, o que precisamos mesmo é das fotos.
Abra o Power Point 2007 (não precisa ter uma apresentação em branco) e no menu Inserir, selecione Álbum de Fotografias no grupo Ilustrações (Figura 1).
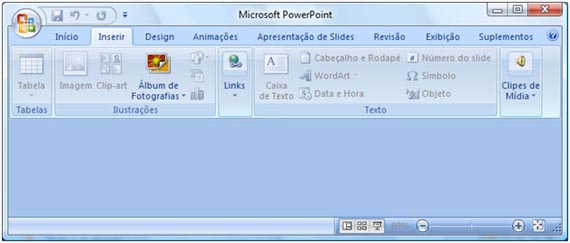
Figura 1 - Criar o álbum
Na janela aberta, você deverá informar todos os arquivos de fotos que farão parte do álbum, portanto, clique no botão Arquivo/disco (Figura 2).
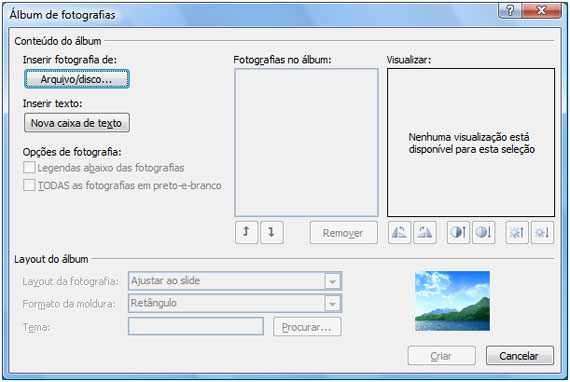
Figura 2 - Janela para adicionar as fotos do álbum
Localize o disco e a pasta onde se encontram as fotos. Aqui você pode selecionar uma ou várias fotos, e para isto, use a tecla CTRL. Uma vez selecionadas as fotos, clique no botão Inserir (Figura 3).
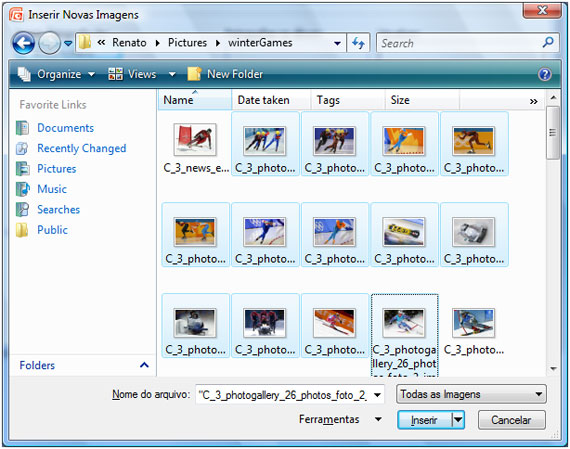
Figura 3 - Inserir as fotos no álbum
Uma vez tendo todas as fotos inseridas na lista para montar o álbum, é possível configurar diversas opções nesta janela. Primeiro você pode alterar a ordem em que as fotos serão dispostas, e para isto, selecione a respectiva foto e através das setas para cima e para baixo você pode posicionar a foto na ordem desejada. Outra opção é excluir a foto da lista através do botão Remover (Figura 4).
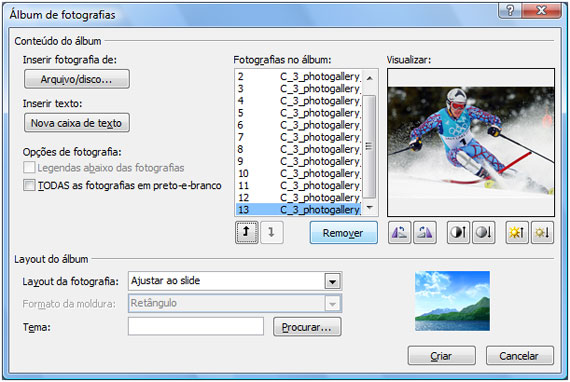
Figura 4 - Trocar a ordem das fotos ou remover a foto da lista
Veja o que é possível fazer com a foto selecionada. Quando você clica em uma foto na lista de fotos, a mesma aparece na caixa Visualizar. Os botões localizados abaixo desta caixa permitem rotacionar a foto, aplicar um brilho e um contraste (Figura 5). Veja que exatamente após o efeito aplicado você já consegue visualizar a foto com as novas características.
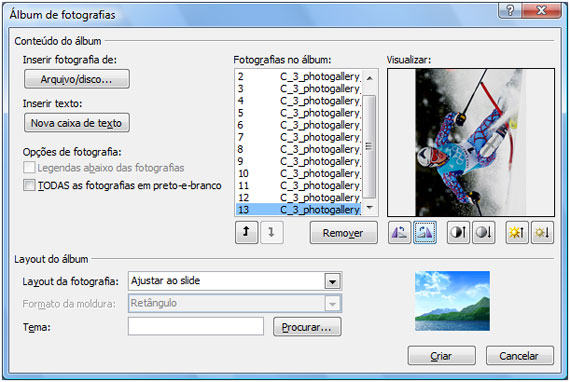
Figura 5 - Efeitos na foto
Outro recurso que você pode aplicar é transformar todas as fotos em branco e preto diretamente nesta janela, sem ter que ficar editando cada foto em outros programas. Para isto, basta selecionar a opção na caixa de verificação "TODAS as fotografias em preto-e-branco" (Figura 6).
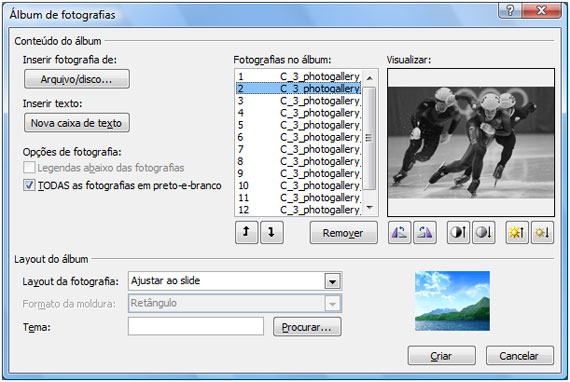
Figura 6 - Fotografias em preto e branco
Um álbum de fotos nem sempre contém uma quantidade pequena de fotos, então, para configurar o layout do álbum, abra a caixa de combinação Layout da fotografia (Figura 7) e selecione de 1 a 4 imagens por slide e pode ser com ou sem título. O título é o texto do slide, não as legendas abaixo de cada foto. Nesta exemplo, vou selecionar 4 imagens.
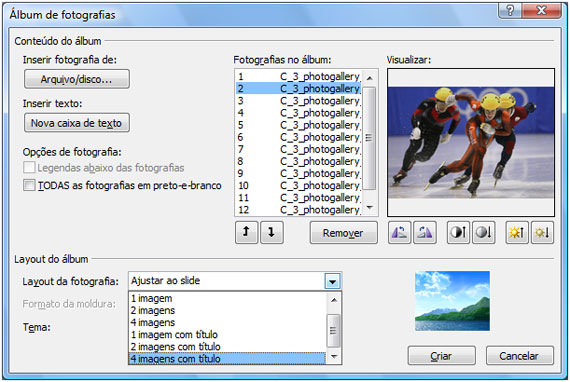
Figura 7 - Layout do slide
Se você selecionar um layout que permite inserir legendas em cada foto, a caixa de verificação "Legendas abaixo das fotografias" (Figura 8) ficará disponível, então, clique nesta caixa para ativar as legendas. Além disso, você pode definir o formato da moldura de cada foto, e entre as opções existentes, neste exemplo selecionei "Retângulo com Sombra Central".
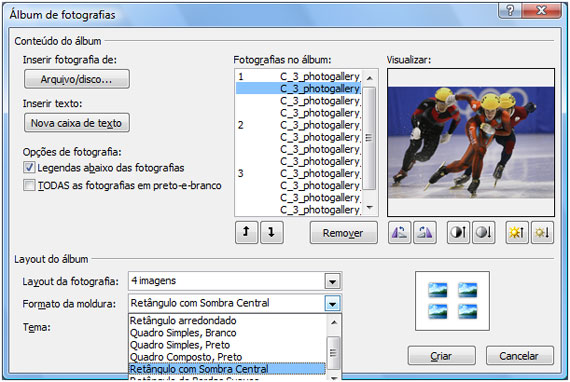
Figura 8 - Legenda e Formato da moldura
Por fim, se desejar, defina um tema para o álbum. Um tema é um conjunto de layout a ser aplicado à apresentação, sendo que a qualquer momento você pode alterar diretamente no menu de tema. Para adicionar um tema, clique no botão Procurar e na janela aberta (Figura 9), selecione um tema a ser aplicado.
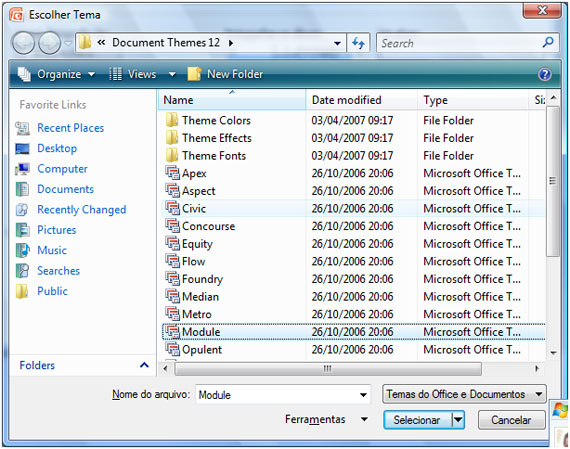
Figura 9 - Tema do álbum
Agora, para criar o álbum com todas as definições estabelecidas nesta janela, clique no botão Criar. Note que foram criados 5 slides com todas as fotos (Figura 10).
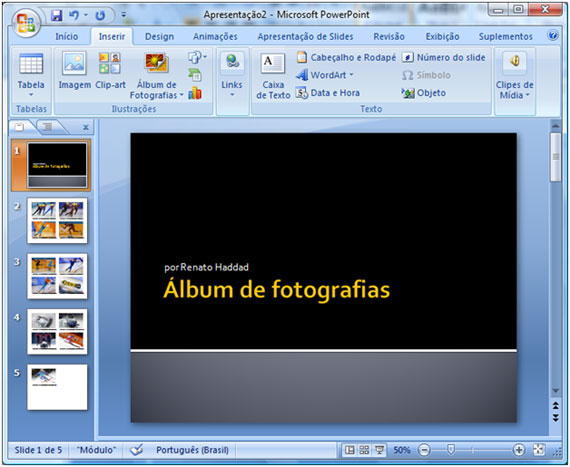
Figura 10 - Álbum criado
Selecione o segundo slide o qual exibirá as quatro fotos e note que cada foto contém uma legenda que é o nome do arquivo. Então, para melhorar a aparência, digite o texto da legenda conforme a foto (Figura 11).
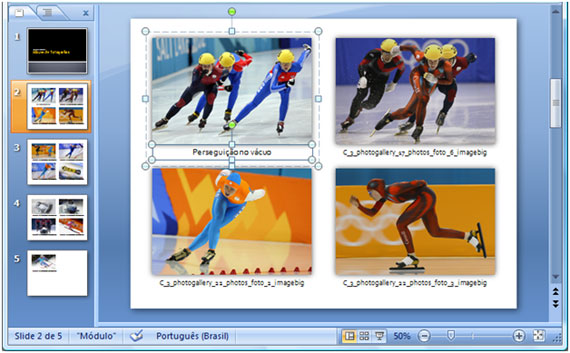
Figura 11 - Legenda das fotos
O álbum está praticamente pronto, o que você pode inserir para melhorar a apresentação são os efeitos as imagens. Por exemplo, selecione uma imagem e no menu Formatar, grupo Estilos de Imagem, selecione a opção Efeitos de Imagem e aplique uma Predefinição que quiser (Figura 12). Além disso, você pode aplicar qualquer efeito de Bisel, Rotação 3D, Sombra, etc.
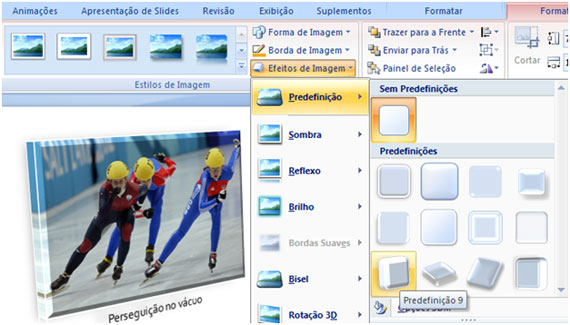
Figura 12 - Estilo na imagem
Faça o mesmo para as demais fotos de todos os slides. Aplicar um texto na legenda e efeitos as imagens torna o álbum mais atrativo e divertido (Figura 13).

Figura 13 - Efeito as demais imagens
Os dois últimos recursos para incrementar a apresentação encontram-se no menu Animações, onde você pode definir para cada foto do álbum um efeito de entrada. Clique no menu Animações e na opção Animação Personalizada. Selecione a primeira foto e no painel "Personalizar animação" (Figura 14) adicione um efeito de entrada. Escolha qualquer uma das opções que achar melhor e repita o passo para as demais fotos.
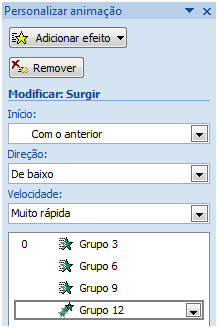
Figura 14 - Animação para a foto
Já a transição entre os slides é usada para destacar a forma em que o próximo slide será exibido. No menu Animação, grupo Transição para este Slide, selecione a transição que achar adequado ao seu público. Caso queira aplicar a mesma transição a todos os slides, clique no botão "Aplicar a Todos" (Figura 15).

Figura 15 - Transição entre os slides
Agora é só salvar a apresentação e pressionar F5 para mostrar ao público.
Conclusão
Com estes novos recursos de álbum de fotografias com efeitos aos objetos, transições e temas do Power Point 2007 você poderá incrementar as apresentações de fotos ao seu público de forma rápida, produtiva e com qualidade. Procure explorar estes e outros novos recursos do Power Point 2007 para aprimorar cada vez mais as aplicações. Assista as vídeo aulas no portal do Office em www.videosoffice.com.br .
Renato Haddad (rehaddad@msn.com - www.renatohaddad.com) é um apaixonado pelo MS-Office, autor de diversos livros e palestrante assíduo sobre .NET e MS-Office em eventos no Brasil, EUA, Canadá, Austrália e Nova Zelândia.
Colaborador do site de vídeo aulas do Office 2007 www.videosoffice.com.br.
- Data Bars para MS-AccessAccess
- Funcionalidades do Office usando Visual Studio for Office – Parte 3C#
- Funcionalidades do Office usando Visual Studio for Office - Parte 2C#
- Estenda as funcionalidades do Office com o Visual Studio for OfficeC#
- Como evitar processos pendurados na automação do ExcelOffice


