Infra - Linux
SANE: Compartilhe seu scanner na rede
Este documento explica passo-a-passo como disponibilizar o seu scanner em uma rede local sem segredo. Vale a pena ressaltar que até as máquinas com sistema operacional proprietário poderão utilizar este recurso.
por Alessandro de Oliveira FariaIntrodução e instalação do Scanner
Configuração utilizada neste tutorial:
O compartilhamento de um scanner em rede não é um processo inovador. Muito pelo contrário, há muito tempo é possível utilizar este recurso. Neste artigo mostrarei de forma clara como disponibilizar para todas as máquinas na rede o seu scanner com uma solução totalmente baseada em Software Livre. Entretanto você poderá compartilhar seu scanner com estações cliente com software proprietário.
Em primeiro lugar ligue o seu scanner e conecte o cabo USB em seu computador. Após esta operação, entre no YaST e selecione o item Scanner na seção Hardware como na imagem abaixo:
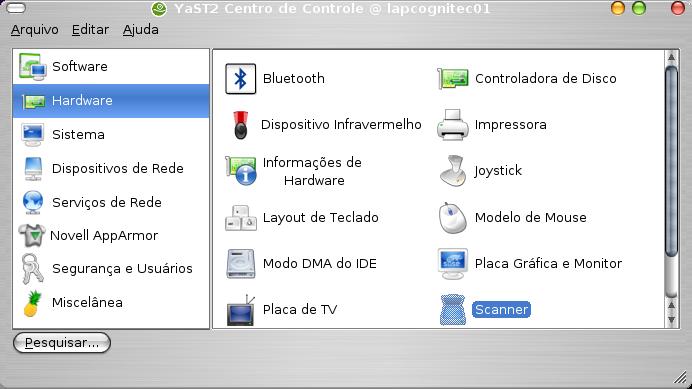
Aguarde alguns segundos enquanto o sistema operacional detecta o hardware plugado no servidor.
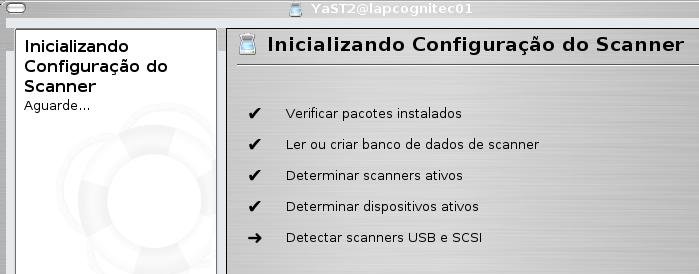
Ao detectar o scanner, devemos selecionar o dispositivo disponível para informar o seu respectivo driver.
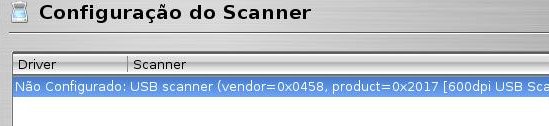
No meu caso, digitei o texto "vivid" para selecionar e/ou filtrar o modelo correspondente ao meu equipamento. Detalhe: fiquei muito contente ao encontrar o modelo exato do meu scanner nas opções disponíveis.
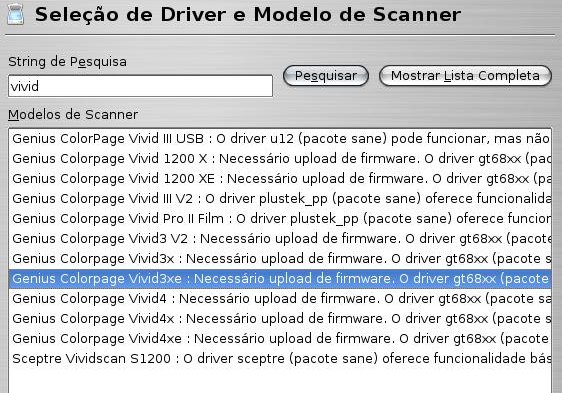
Ao selecionar o modelo do scanner, algumas verificações são efetuadas, como por exemplo as dependências, configurações, drivers, testes do dispositivo USB e necessidade do download do firmware.

Após a configuração do driver, obtive a seguinte mensagem:

No meu caso, com um pouco de paciência e pesquisa, encontrei o arquivo de firmware do scanner Vivid3xe no endereço:
Mais rápido do que nunca, efetuei o download do arquivo ccd548.fw, copie o arquivo para a pasta /usr/share/sane/gtk68xx.
Quando instalado no sistema operacional Windows, geralmente o arquivo de firmware pode ser encontrado na pasta drivers do Windows. Maiores informações sobre o firmware do seu scanner em:
Se tudo foi corretamente configurado, teremos a seguinte tela como no exemplo abaixo:
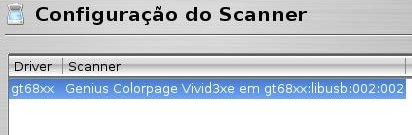
Agora testaremos o funcionamento do scanner clicando no botão "OUTROS" e na opção "TESTAR".

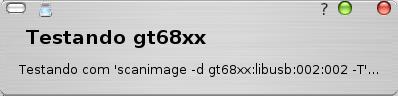 Uma janela de diálogo será exibida com os resultados dos
teste. Veja logo abaixo o resultado no meu servidor.
Uma janela de diálogo será exibida com os resultados dos
teste. Veja logo abaixo o resultado no meu servidor.
 Compartilhando o Scanner
Compartilhando o Scanner
Começaremos a parte mais interessante e simples deste documento, o compartilhamento do device. Basta clicar novamente no botão OUTROS e selecionar a opção DIGITALIZAR VIA REDE.

Um "mágico" formulário de configuração surgirá, onde deveremos informar a rede e/ou máquinas com permissão para acessar o dispositivo e o IP do servidor.
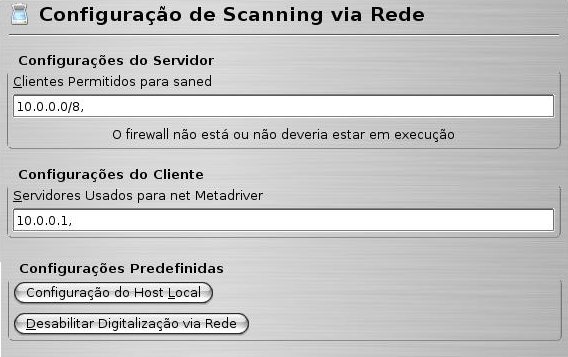
Ao término do preenchimento da interface de configuração do Scanner via rede, teremos em nossa lista de device um novo Scanner (net). O mesmo é a camada de abstração do scanner para toda a rede.
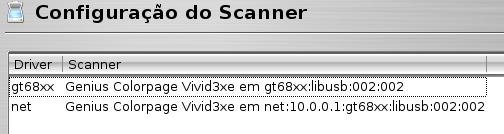
Utilizando o serviço em estações Linux e Windows:
Nesta etapa veremos como utilizar o serviço na plataforma Windows e Linux (claro)! Para tal tarefa, basta abrir o Gimp, selecionar o item Arquivo do menu principal --> Subitem CAPTURAR --> XSCANIMAGE --> DEVICE DIALOG.
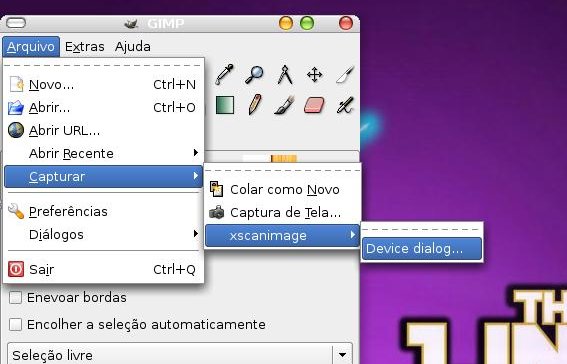 Caso o equipamento seja uma estação, selecione
a opção net conforme a figura abaixo.
Caso o equipamento seja uma estação, selecione
a opção net conforme a figura abaixo.
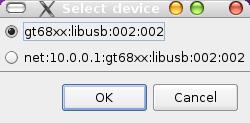
Nesta etapa a imagem em RGB será enviado do servidor de scanner para a estação. Veja as caixa de dialogo abaixo:
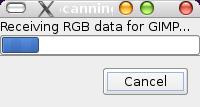
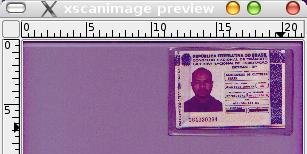
Para utilizar o serviço em estações Windows devemos utilizar o SaneTwain, um aplicativo responsável pela comunicação com o Sane via TCP/IP . Ou seja cria uma camada de abstração para a API Twain do Windows. Antes de iniciarmos os testes, o programa pode ser adquirido nos links abaixo:
http://sanetwain.ozuzo.net/sanetwain127.zip
http://sanetwain.ozuzo.net/sanetwain128rc3.zip
http://sanetwain.ozuzo.net/setup127.exe
Os testes foram efetuados com o editor de imagem Paint Shop Pro. Ao selecionar a opção para adquirir imagem, uma interface aparecerá solicitando o scanner. Veja na ilustração abaixo.
Uma caixa de diálogo aparece para configurarmos os parâmetros de digitalização e iniciar a captura. E pronto!
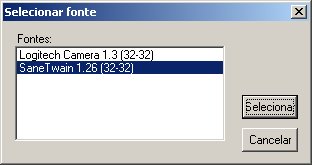
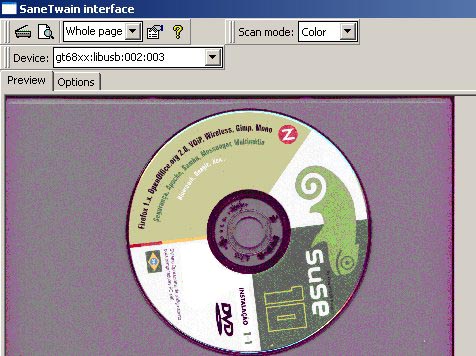
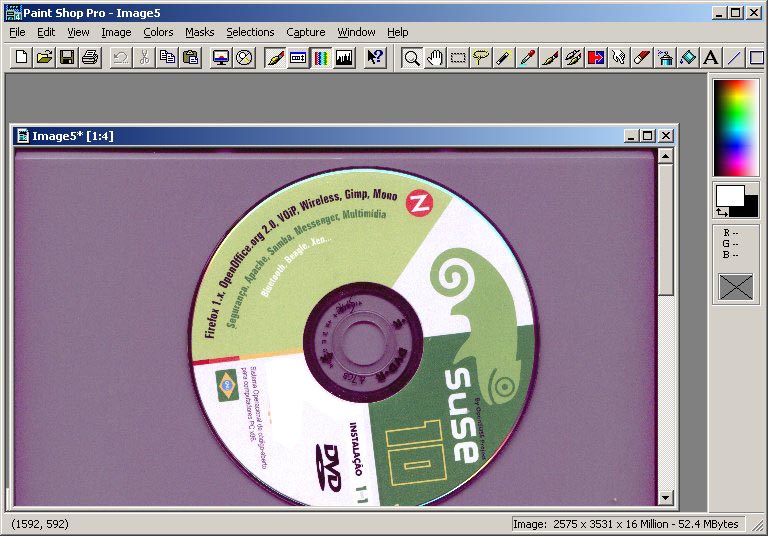
Considerações importantes (se algo de errado acontecer)
Verifique a configuração das portas 6656/tcp e udp do serviço SANE no arquivo services:
$ cat services | grep sane sane-port 6566/tcp # SANE Control Port sane-port 6566/udp # SANE Control Port Agora confira o conteúdo do arquivo /etc/xinetd.d/sane-port (serviço xinetd) para escutar a porta do serviço sane e iniciar o binário saned ao receber uma solicitação via rede.
$ cat sane-port service sane-port { socket_type = stream port = 6566 wait = no user = root group = root server = /usr/sbin/saned disable = no } Um arquivo importante é o "/etc/sane.d/saned.conf" cujo conteúdo são as máquinas autorizadas a usar o scanner via rede. No exemplo abaixo, autorizamos qualquer máquina da rede interna 10.0.0.0/8.
$ cat saned.conf 10.0.0.0/8 127.0.0.0/8 Por último, teste o scanner no modo console com o comando scanimage como no exemplo abaixo.
$ scanimage -d gt68xx:libusb:002:002 --format tiff > image.tif
"O próximo grande salto evolutivo da humanidade será a descoberta de que cooperar é melhor que competir"

Configuração utilizada neste tutorial:
- Distribuição OpenSuSE 10.2;
- Scanner Vivid 3xE;
- Estações clientes (Windows XP/98 e OpenSuSE).
O compartilhamento de um scanner em rede não é um processo inovador. Muito pelo contrário, há muito tempo é possível utilizar este recurso. Neste artigo mostrarei de forma clara como disponibilizar para todas as máquinas na rede o seu scanner com uma solução totalmente baseada em Software Livre. Entretanto você poderá compartilhar seu scanner com estações cliente com software proprietário.
Em primeiro lugar ligue o seu scanner e conecte o cabo USB em seu computador. Após esta operação, entre no YaST e selecione o item Scanner na seção Hardware como na imagem abaixo:
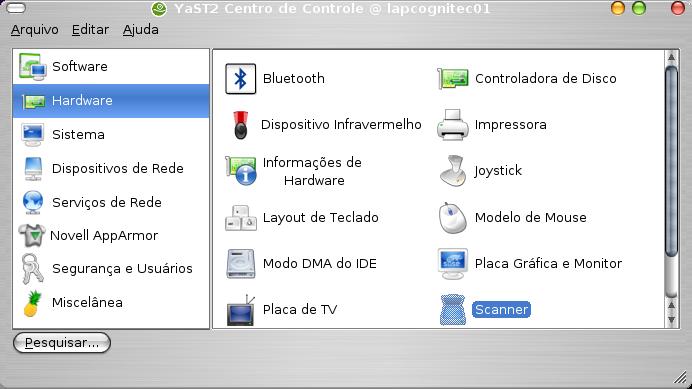
Aguarde alguns segundos enquanto o sistema operacional detecta o hardware plugado no servidor.
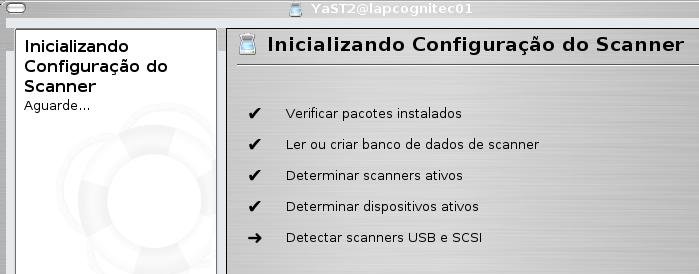
Ao detectar o scanner, devemos selecionar o dispositivo disponível para informar o seu respectivo driver.
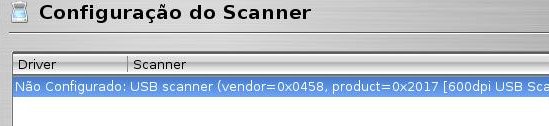
No meu caso, digitei o texto "vivid" para selecionar e/ou filtrar o modelo correspondente ao meu equipamento. Detalhe: fiquei muito contente ao encontrar o modelo exato do meu scanner nas opções disponíveis.
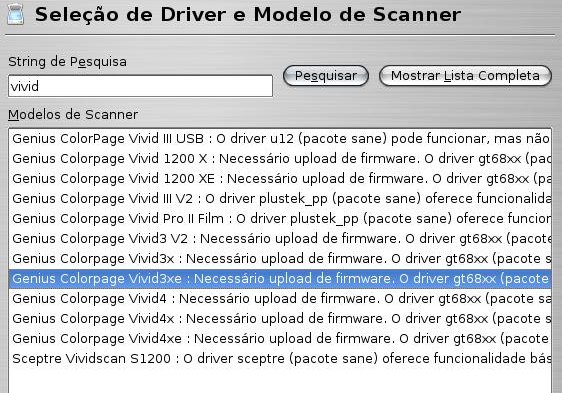
Ao selecionar o modelo do scanner, algumas verificações são efetuadas, como por exemplo as dependências, configurações, drivers, testes do dispositivo USB e necessidade do download do firmware.

Após a configuração do driver, obtive a seguinte mensagem:

No meu caso, com um pouco de paciência e pesquisa, encontrei o arquivo de firmware do scanner Vivid3xe no endereço:
Mais rápido do que nunca, efetuei o download do arquivo ccd548.fw, copie o arquivo para a pasta /usr/share/sane/gtk68xx.
Quando instalado no sistema operacional Windows, geralmente o arquivo de firmware pode ser encontrado na pasta drivers do Windows. Maiores informações sobre o firmware do seu scanner em:
Se tudo foi corretamente configurado, teremos a seguinte tela como no exemplo abaixo:
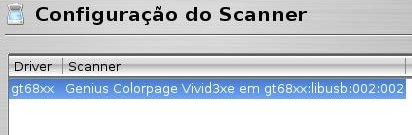
Agora testaremos o funcionamento do scanner clicando no botão "OUTROS" e na opção "TESTAR".

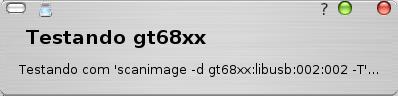 Uma janela de diálogo será exibida com os resultados dos
teste. Veja logo abaixo o resultado no meu servidor.
Uma janela de diálogo será exibida com os resultados dos
teste. Veja logo abaixo o resultado no meu servidor.  Compartilhando o Scanner
Compartilhando o Scanner
Começaremos a parte mais interessante e simples deste documento, o compartilhamento do device. Basta clicar novamente no botão OUTROS e selecionar a opção DIGITALIZAR VIA REDE.

Um "mágico" formulário de configuração surgirá, onde deveremos informar a rede e/ou máquinas com permissão para acessar o dispositivo e o IP do servidor.
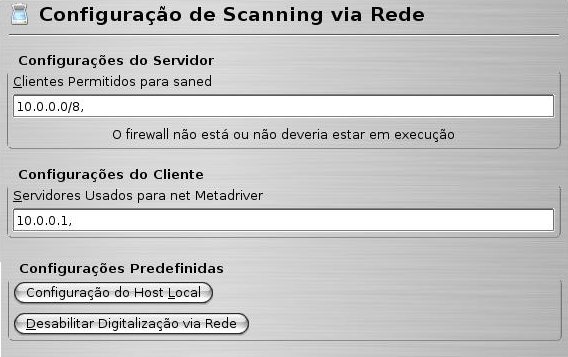
Ao término do preenchimento da interface de configuração do Scanner via rede, teremos em nossa lista de device um novo Scanner (net). O mesmo é a camada de abstração do scanner para toda a rede.
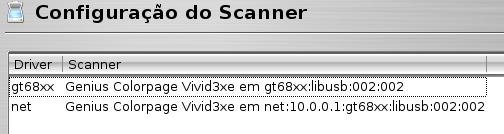
Utilizando o serviço em estações Linux e Windows:
Nesta etapa veremos como utilizar o serviço na plataforma Windows e Linux (claro)! Para tal tarefa, basta abrir o Gimp, selecionar o item Arquivo do menu principal --> Subitem CAPTURAR --> XSCANIMAGE --> DEVICE DIALOG.
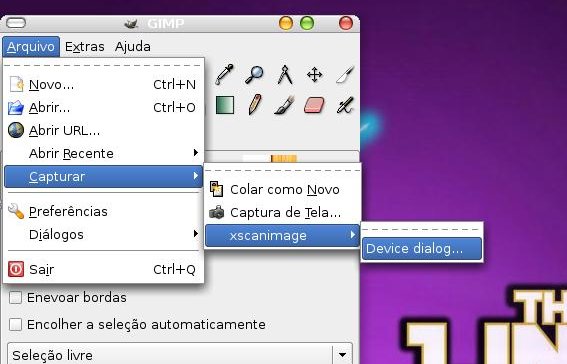 Caso o equipamento seja uma estação, selecione
a opção net conforme a figura abaixo.
Caso o equipamento seja uma estação, selecione
a opção net conforme a figura abaixo. 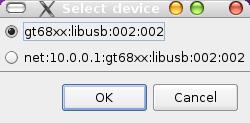
Nesta etapa a imagem em RGB será enviado do servidor de scanner para a estação. Veja as caixa de dialogo abaixo:
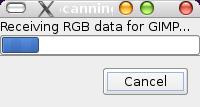
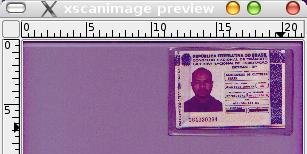
Para utilizar o serviço em estações Windows devemos utilizar o SaneTwain, um aplicativo responsável pela comunicação com o Sane via TCP/IP . Ou seja cria uma camada de abstração para a API Twain do Windows. Antes de iniciarmos os testes, o programa pode ser adquirido nos links abaixo:
http://sanetwain.ozuzo.net/sanetwain127.zip
http://sanetwain.ozuzo.net/sanetwain128rc3.zip
http://sanetwain.ozuzo.net/setup127.exe
Os testes foram efetuados com o editor de imagem Paint Shop Pro. Ao selecionar a opção para adquirir imagem, uma interface aparecerá solicitando o scanner. Veja na ilustração abaixo.
Uma caixa de diálogo aparece para configurarmos os parâmetros de digitalização e iniciar a captura. E pronto!
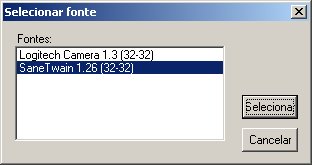
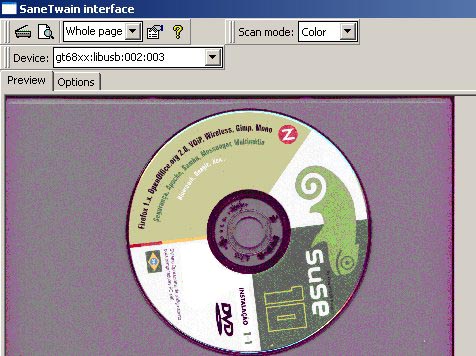
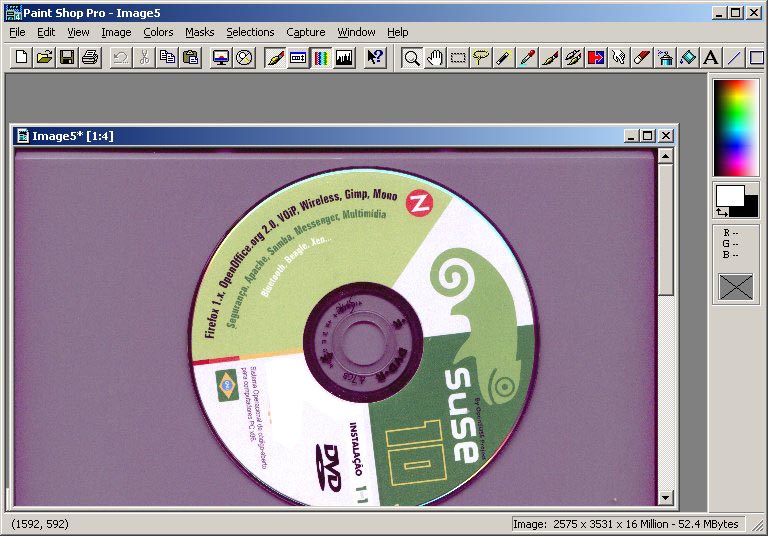
Considerações importantes (se algo de errado acontecer)
Verifique a configuração das portas 6656/tcp e udp do serviço SANE no arquivo services:
$ cat services | grep sane sane-port 6566/tcp # SANE Control Port sane-port 6566/udp # SANE Control Port Agora confira o conteúdo do arquivo /etc/xinetd.d/sane-port (serviço xinetd) para escutar a porta do serviço sane e iniciar o binário saned ao receber uma solicitação via rede.
$ cat sane-port service sane-port { socket_type = stream port = 6566 wait = no user = root group = root server = /usr/sbin/saned disable = no } Um arquivo importante é o "/etc/sane.d/saned.conf" cujo conteúdo são as máquinas autorizadas a usar o scanner via rede. No exemplo abaixo, autorizamos qualquer máquina da rede interna 10.0.0.0/8.
$ cat saned.conf 10.0.0.0/8 127.0.0.0/8 Por último, teste o scanner no modo console com o comando scanimage como no exemplo abaixo.
$ scanimage -d gt68xx:libusb:002:002 --format tiff > image.tif
"O próximo grande salto evolutivo da humanidade será a descoberta de que cooperar é melhor que competir"

- Login automático com SSH e Automatização da instalação (deploy) e atualização de sites com GitLinux
- Extensão Sun Presentation Minimizer para Broffice.ORGLinux
- Otimização de Desempenho em sistemas GNU/LinuxLinux
- Hardware para sistemas GNU/Linux - Dicas de Desempenho - Parte 3Hardware
- Hardware para sistemas GNU/Linux - Dicas de Desempenho - Parte 2Hardware


