Desenvolvimento - Visual Basic .NET
Utilizando Crystal Reports no Visual Studio .NET
Este artigo ensina como criar um projeto para trabalhar com relatórios desenvolvidos em Crystal Reports dentro do Visual Studio .NET utilizando VB.NET e como Banco de Dados um arquivo “*.mdb” (Access).
por Israel AécePrimeiramente criaremos um novo Projeto no Visual Studio .NET. Vá até o menu File - New - Project - Selecione ASP.NET WebApplication e dê o nome de CrystalApp.
Depois disso criaremos um Banco de Dados Access. Criaremos nele uma tabela chamada "Carros".
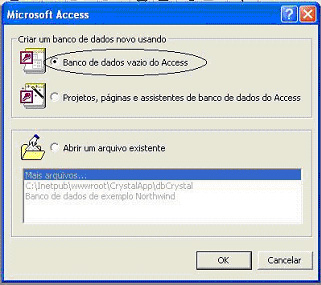
Salvaremos o arquivo "*.mdb" como "dbCrystal.mdb" no mesmo diretório da Aplicação.
Abaixo a estrutura da Tabela "Carros":
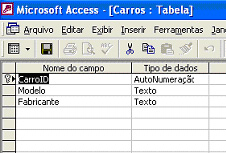
Vamos populá-la para que possamos visualizar os dados na página *.aspx:
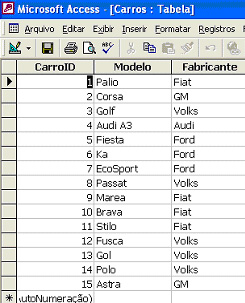
OBS.: Fiquem à vontade para colocar quaisquer dados nessa tabela.
Logo após devemos criar um arquivo "*.rpt" que será o nosso relatório. Para isso clique com o botão direito em cima do Projeto "CrystalApp" no Solution Explorer do Visual Studio .NET e clique em "Add" e depois em "Add New Item...".
Selecione o ícone do Crystal Report e nomeie o arquivo como "CRSample.rpt" e em seguida clique em no botão "Open".
Uma tela semelhante à esta aparecerá:
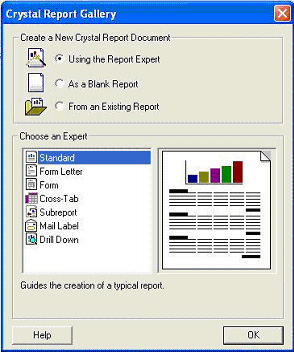
Selecione a opção "Using the Report Expert" e clique em no botão "OK". Logo, devemos informar a fonte de dados. Como estamos utilizando um arquivo "*.mdb", devemos informar o caminho do mesmo, clicando em "Find DataBase Files":
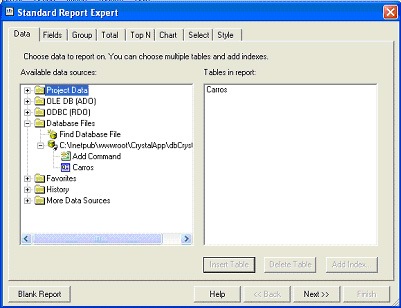
Depois devemos informar quais campos queremos que seja exibido no relatório (arquivo "*.rpt"):
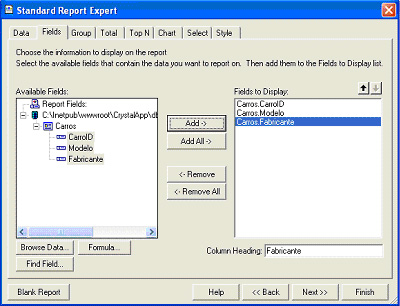
Agora clique no botão "Finish" e você notará que aparecerá o arquivo "CRSample.rpt" no Solution Explorer do Visual Studio .NET.
Agora você poderá trabalhar no relatório e mudar o layout de acordo com suas necessidades, tais como: cor, tamanho de fontes, posição dos dados, etc.
Agora devemos adicionar um "WebForm" ao nosso projeto. Nomeie como "CrystalSample.aspx", e adicione um controle "CrystalReportViewer" que se encontra na Barra de Ferramentas (ToolBox).
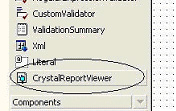
Altere a Propriedade ID do CrystalReportViewer para "CRSample".
No Evento "Page_Load" da página devemos informar ao controle CrystalReportViewer qual será o arquivo que ele deverá exibir. Para isso configuramos a propriedade "ReportSource" com o caminho do arquivo "*CRSample.rpt".
O código do Evento "Page_Load" ficará:
Private Sub Page_Load(ByVal sender As System.Object, ByVal e As System.EventArgs) Handles MyBase.Load
Me.CRSample.ReportSource = Server.MapPath("CRSample.rpt")
Me.CRSample.DataBind()
End Sub
Depois disso, compile a solução e visualize no navegador. Se tudo ocorrer corretamente, o resultado deverá ser algo do tipo:
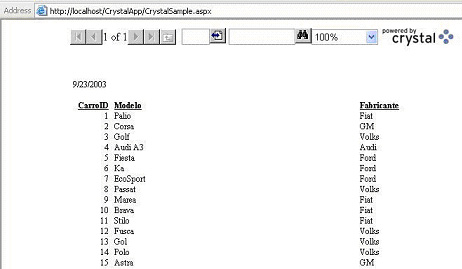
CONCLUSÃO: Desenvolvendo relatórios com o Crystal Reports torna o processo bem mais rápido e fácil.
- Entity Framework 4: Repositório GenéricoVisual Basic .NET
- As edições 14 da Easy .net Magazine e 88 da .net Magazine já estão disponíveis.ADO.NET
- Postando no Twiiter com .NET e Migre.meC#
- Setup ApplicationsVisual Basic .NET
- Problemas na manipulação de arquivos do MS Excel com .NETVisual Basic .NET


