Desenvolvimento - C#
Guia prático para o desenvolvimento de Aplicações C# em Camadas - parte 2
Este é o segundo artigo da série onde vamos demonstrar passo-a-passo a construção de uma aplicação .Net utilizando o conceito de desenvolvimento em camadas.
por Carlos Camacho2 – Criando a infra-estrutura de Banco de dados
Para o nosso projeto vamos precisar de uma infra-estrutura simples de banco de dados com apenas três tabelas: clientes, produtos e vendas.
Se você estiver utilizando o MS SQL Server 2005, poderá abrir o Microsoft SQL Server Management Studio.
Selecione o servidor de banco de dados e o usuário para realizar a conexão como a seguir:
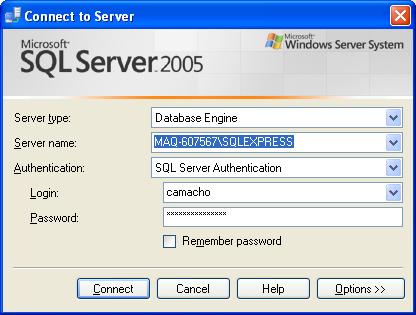
Estabelecida a conexão, podemos criar um banco de dados para o nosso projeto.
Para isso, clique com o botão direito sobre Databases e escolha a opção “New Database...”
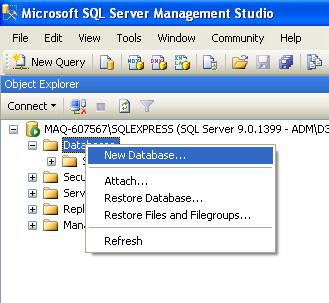
Vamos dar o nome do nosso database de Loja.
Deixe a configuração padrão para o tamanho inicial dos arquivos de dados e Log. Clique em Ok para criar o database:
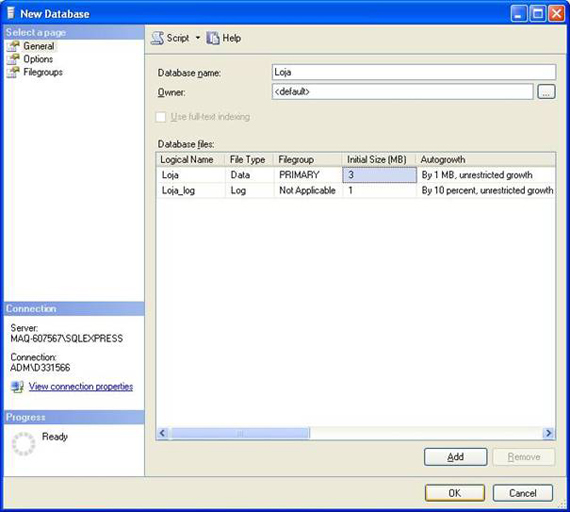
Após clicar em Ok provavelmente precisaremos aguardar alguns segundos para que o MS SQL Server 2005 crie o banco de dados Loja.
Quando esta janela de título New Database desaparecer, podemos verificar que o banco de dados Loja foi criado com sucesso conforme figura abaixo:
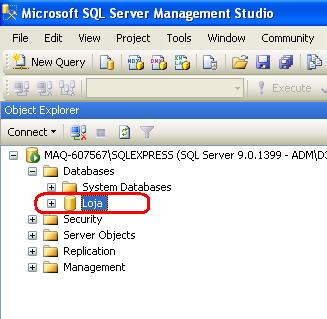
Agora que já temos o nosso banco de dados, vamos executar os scripts para criar as três tabelas necessárias ao nosso projeto.
2.1) Criando a tabela de Clientes
Clicando com o botão direito sobre o database Loja, escolha a opção New Query:
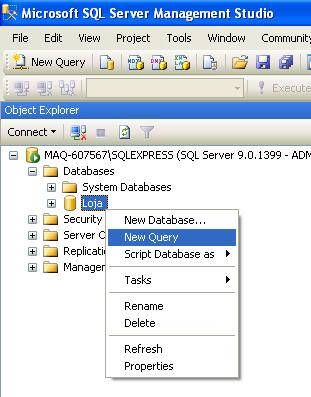
Copie o script SQL abaixo e cole na janela de Query aberta.
CREATE TABLE [CLIENTES] (
[CODIGO] [int] IDENTITY (1, 1) NOT NULL ,
[NOME] [varchar] (100) ,
[EMAIL] [varchar] (100) ,
[TELEFONE] [varchar] (80) ,
CONSTRAINT [PK_CLIENTES] PRIMARY KEY CLUSTERED
(
[CODIGO]
) ON [PRIMARY]
) ON [PRIMARY]
GO
O código deverá ficar assim:
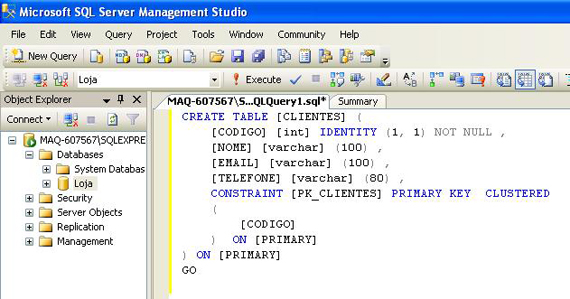
Para executar esse script e criar a tabela de Clientes, clique no botão Execute:
Se a mensagem “Command(s) completed successfully.” for exibida, podemos expandir o database Loja e depois expandir Tables para vermos a tabela CLIENTES que acabamos de criar.
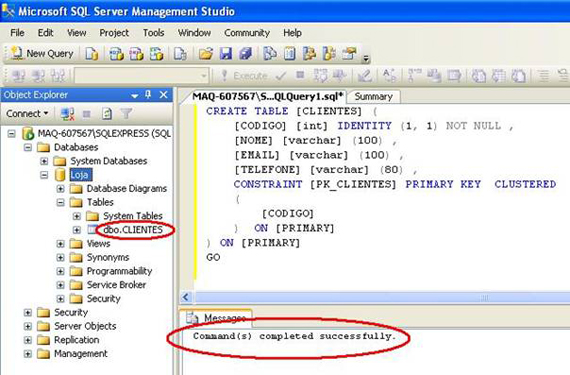
O campo Código da nossa tabela de Clientes foi criado como Identity e Primary Key. O que significa isso?
Bem, Primary key (chave primária) é um campo que será único para cada registro da tabela, ou seja, só existirá um campo com o código igual a 1, só existirá um campo com o código igual a 2 etc. É um campo que não admite valores repetidos. Se tentarmos incluir um valor na chave primária já existente na tabela, o MS SQL Server vai exibir uma mensagem de erro e não permitirá essa inclusão.
A característica Identity desse campo significa que ele será gerenciado pelo MS SQL Server e nós não precisamos nos preocupar em inserir um valor inexistente na tabela para evitar a duplicidade. Na prática isso quer dizer que nós nem precisamos mencionar esse campo nas operações de inserção pois é o gerenciador de banco de dados que se encarrega de inserir uma chave primária válida.
Vamos inserir um registro na tabela de clientes com o comando a seguir.
Podemos apagar o comando de Create table existente na janela do Management Studio e vamos colar o comando abaixo:
insert into clientes(nome,email,telefone)
values ("Carlos Camacho","c_olavo@hotmail.com","(11) 9999-5555")
Clique em Execute para executar o comando de inserção:
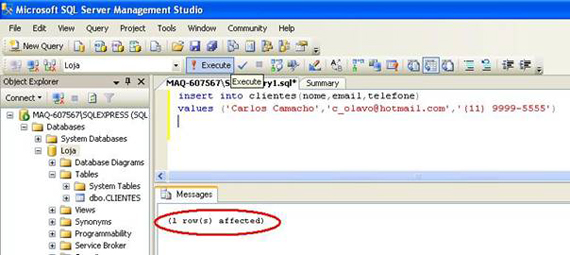
Se a mensagem “1 row(s) affected” for exibida, significa que o registro foi inserido com sucesso.
Execute o comando de seleção a seguir para visualizarmos o registro que acabamos de inserir na tabela de Clientes:
Select * from clientes
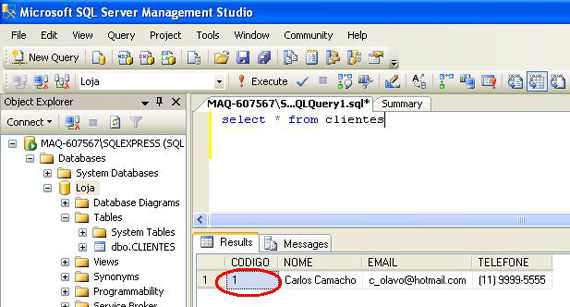
Perceba que apesar de não mencionarmos o campo Codigo no comando de insert executado anteriormente, o MS SQL Server providenciou a inserção desse valor automaticamente.
Se executarmos outro comando de insert, o MS SQL Server vai gerar um código diferente para inserir no campo Codigo do novo registro.
Parabéns! Acabamos de preparar a infra-estrutura do nosso projeto com a tabela de Clientes criada corretamente.
2.2) Agora vamos executar o script para criar a tabela de produtos:
O processo é o mesmo. Apague o conteúdo da janela de query e cole o script abaixo.
CREATE TABLE [PRODUTOS] (
[CODIGO] [int] IDENTITY (1, 1) NOT NULL ,
[NOME] [varchar] (100) ,
[PRECO] decimal(10,2) ,
[ESTOQUE] [int] ,
CONSTRAINT [PK_PRODUTOS] PRIMARY KEY CLUSTERED
(
[CODIGO]
) ON [PRIMARY]
) ON [PRIMARY]
GO
Com o script na janela de query, clique em Executar para criarmos a tabela de produtos.
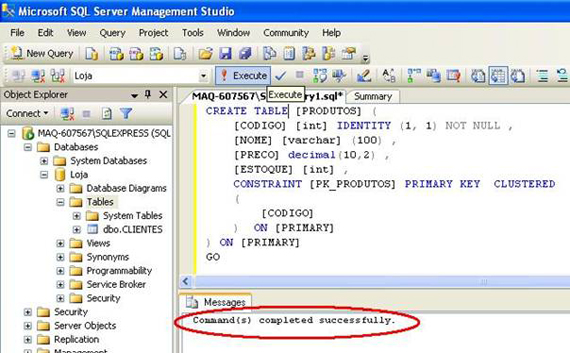
Nesse instante você deve estar pensando...
Ué?! Depois que cliquei no Execute apareceu a mensagem “Command(s) completed successfully.” Mas a tabela PRODUTOS não apareceu em Tables... O que aconteceu?
Você está certo(a)! Precisamos atualizar o Management Studio para ver a tabela recém-criada. Para isso, vamos clicar com o botão direito do mouse em Tables e escolher a opção Refresh:
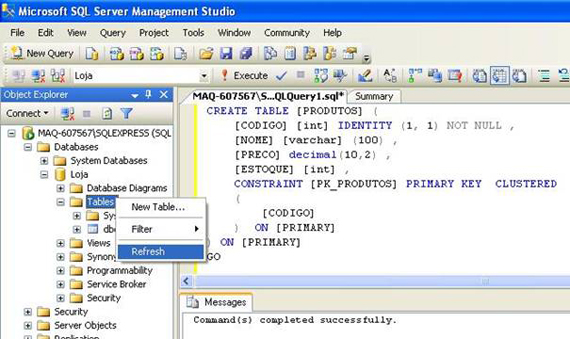
Veja o Management Studio após o Refresh:
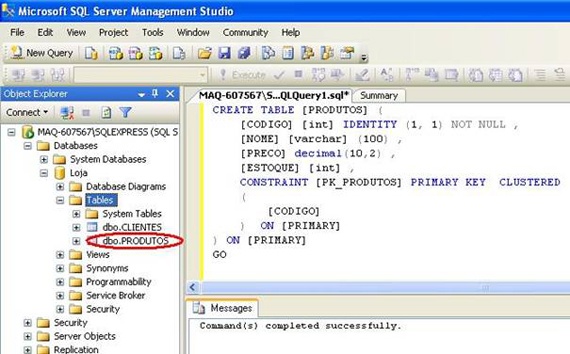
Agora podemos ver a tabela de Produtos.
Que tal inserirmos dois produtos nessa tabela?
- Apague o código da janela de query;
- Copie o código abaixo na janela de query e clique em Execute para a inserção dos dois produtos.
insert into produtos (nome, preco, estoque)
values ("Computador Pentium Dual Core","1500.00","15")
insert into produtos (nome, preco, estoque)
values ("Impressora Deskjet HP","599.90","150")
Vamos ver o resultado:
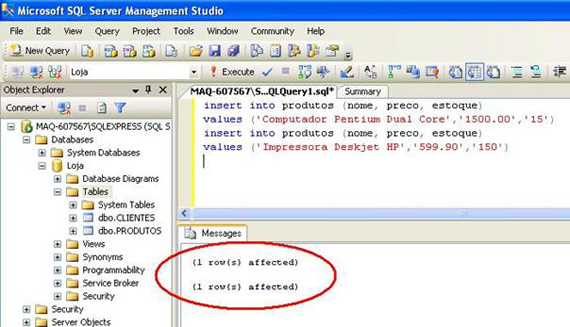
Na janela de mensagens podemos ver que os dois registros foram inseridos com sucesso.
Utilize o comando select para consultar os produtos cadastrados.
- Apague o conteúdo da janela de query;
- Copie o comando abaixo e clique em Execute.
select * from produtos
O resultado é esse:
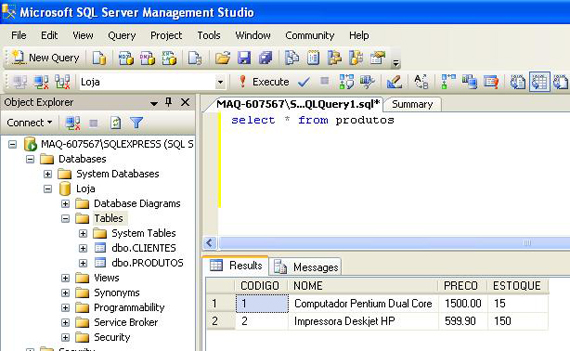
Ok, a nossa inserção de produtos funcionou!
Cadastramos 15 computadores Pentium Dual Core com o valor unitário de R$ 1.500,00;
E cadastramos também 150 impressoras Deskjet HP com o valor unitário de R$ 599,90.
A nossa tabela de Produtos está pronta. Agora só falta criarmos a tabela de Vendas!
2.3) Vamos criar a tabela para armazenar as Vendas.
- Apague o conteúdo da janela de query;
- Copie o comando abaixo e clique em Execute.
CREATE TABLE [VENDAS] (
[CODIGO] [int] IDENTITY (1, 1) NOT NULL ,
[DATA] [datetime],
[QUANTIDADE] [int],
[FATURADO] bit,
[CODIGOCLIENTE] [int],
[CODIGOPRODUTO] [int],
CONSTRAINT [PK_VENDAS] PRIMARY KEY CLUSTERED
(
[CODIGO]
) ON [PRIMARY],
CONSTRAINT [FK_Codigo_Cliente] FOREIGN KEY
(
[CODIGOCLIENTE]
) REFERENCES [Clientes] (
[Codigo]
),
CONSTRAINT [FK_Codigo_Produto] FOREIGN KEY
(
[CODIGOPRODUTO]
) REFERENCES [Produtos] (
[Codigo]
)
) ON [PRIMARY]
GO
Vejamos o resultado:
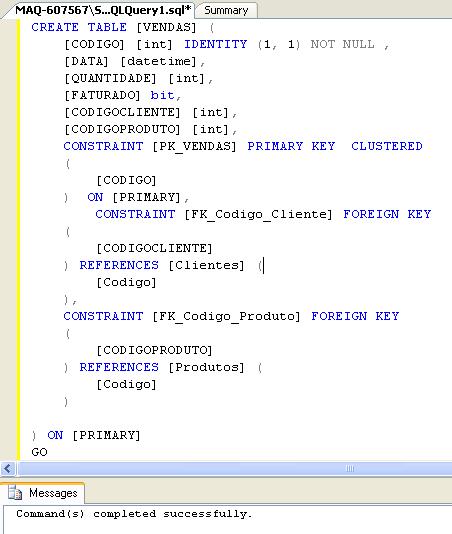
Dê um Refresh clicando com o botão direito tem Tables para que a tabela de Vendas seja exibida:
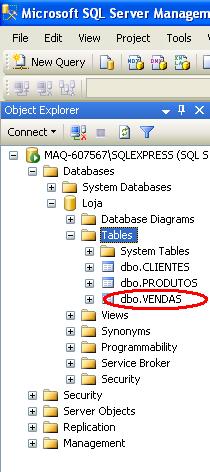
A tabela de Vendas que acabamos de criar possui duas foreign keys (chaves estrangeiras). Essas duas chaves são os campos: CodigoCliente e CodigoProduto.
Isso significa que quando um registro for inserido nesta tabela, o campo CodigoCliente incluído deverá existir na tabela de Clientes, assim como o campo CodigoProduto deverá existir na tabela Produtos.
Se alguém tentar incluir valores nestes campos que não existam nas tabelas citadas o Microsoft SQL Server vai informar a ocorrência de um erro e não permitirá a inclusão.
Esse mecanismo do sistema gerenciador de banco de dados existe para manter a integridade dos dados. Chamamos isso de integridade referencial.
Uma regra que vamos usar no nosso projeto é que ao realizar uma venda, atualizaremos o estoque do produto na tabela de Produtos. Faremos com que o estoque fique atualizado com a seguinte fórmula:
Estoque = Estoque – Quantidade Vendida .
Essa tarefa será realizada juntamente com a tarefa de inclusão da Venda na tabela de Vendas.
Assim, para manter a integridade dos dados, precisaremos garantir que as duas coisas aconteçam:
1) a inclusão na tabela de Vendas; e
2) a atualização do estoque na tabela de Produtos.
Para isso usaremos uma Transação. Com a transação podemos garantir a execução das duas tarefas. Se uma delas for bem sucedida e a outra falhar, a transação desfaz a primeira tarefa mantendo assim a integridade referencial.
Em outras palavras, não exisitirá na tabela de Vendas um registro que tenha o código do produto vendido mas que o estoque deste produto na tabela de Produtos esteja desatualizado.
Veremos isso com mais detalhes no próximo artigo chamado “Camada de Acesso a Dados (Data Access Layer)”. Implementaremos as classes de acesso a dados e faremos esse controle transacional no método Incluir da classe de Vendas.
Observações:
Para futura utilização no nosso projeto, precisaremos guardar as seguintes informações sobre o banco de dados:
· Nome do servidor de banco de dados que estamos usando;
· Nome do banco de dados onde as três tabelas foram criadas;
· Nome do usuário e senha utilizados para acessar o banco de dados.
Essa informação é importante para a construção da nossa string de conexão ou connectionstring.
A connectionstring será usada para a conexão com o banco de dados através da aplicação que desenvolveremos neste projeto.
Um bom site para consulta sobre a correta connectionstring que devemos utilizar é o http://www.connectionstrigs.com/ Neste site existem dicas para criar connectionstrings para diferentes versões de bancos de dados.
No meu caso, se eu fechar a janela de Query que estávamos usando, poderei ver o nome do servidor de banco de dados que estou usando:
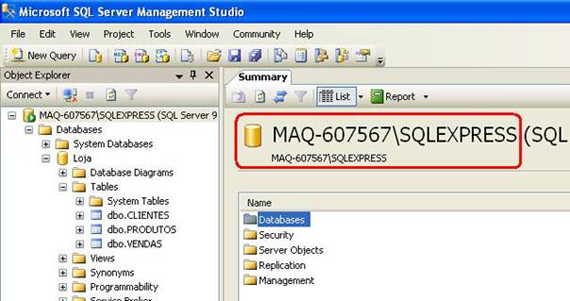
O usuário e senha são aqueles que usei inicialmente para conectar no servidor de banco de dados antes de iniciar a criação do database Loja.
Nome do Servidor: MAQ-607567\SQLEXPRESS
Nome do banco de dados: Loja
Usuário: camacho
Senha: camacho2008a3
Assim, a minha connectionstring ficará assim:
"server=MAQ-607567\SQLEXPRESS;database=Loja;user=camacho;pwd=camacho2008a3"
A sua connectionstring vai depender dos nomes que você usou para:
· - Criar o servidor de banco de dados;
· - Criar o banco de dados;
· - Criar usuário e senha que terão acesso ao banco de dados.
Até o próximo artigo!


