Infra - Windows Server
O que System State do Windows Server 2003 - Parte 1
Este artigo descreve em síntese todo o conteúdo do System State, para que serve o Backup de System State e como Utilizar o System State para recuperar um servidor com problemas.
por Rover MarinhoEste artigo aplica-se aos seguintes produtos e tecnologias:
- Windows Server
2003
Introdução
Em alguns posts no site visualizamos muitas dúvidas quanto o que é o System State, então resolvermos criar este artigo.
O System State (Estado do Sistema) é o backup utilizado pelo Windows 2000, Windows 2003 e Windows 2008 com várias referências e dados que são de suma importância para Disaster Recovery de DC`s, CA, IIS, Cluster e demais.
Neste artigo conheceremos o System State profundamente e todo o conteúdo do mesmo na versão 2003, já na versão 2008 dedicaremos um artigo com o título: O que é System State – Parte 2.
Claro que quando falamos de Recovery de ambiente, isto pode mudar de ambiente para ambiente, porém estas explicações servirão em cerca de 90% dos ambientes hoje instalados em caso de customização, alguns passos podem ser modificados, porém em visualização Global será de grande utilidade para comunidade.
Vamos lá...
1 – CONSIDERAÇÕES SOBRE O SYSTEM STATE
2 – COMO FAZER BACKUP DO SYSTEM STATE
3 – RECOVERY DO SYSTEM STATE – Recovery Other Location
1 – CONSIDERAÇÕES SOBRE O SYSTEM STATE
System State foi desenvolvido para num único repositório, todos os arquivos necessários estejam guardados.
Outra informação bem interessante é que o System State foi desenvolvido para auxiliar no Disaster Recovery de servidores e também clientes.
1.1 – O que contém no System State do Windows Server 2003:
Creio ser esta, a primeira pergunta de alguém quando lê um artigo da Ms ou tenta fazer um backup por si só. O System State é um conjunto de componentes, pelo meio do qual conseguimos restaurar um servidor Microsoft, na mesma formação ao qual este servidor tinha quando este backup foi realizado.
Na Tabela1, iremos demonstrar o conteúdo do System State para cada tipo de customização de ambiente.
|
SYSTEM STATE E SEUS COMPONENTES – Windows Server 2003 e 2008 |
|
|
|
|
|
Dados |
Esta incluído quando? |
|
|
|
|
Registry |
Sempre esta incluído |
|
Boot Files, Com+, System Files |
Sempre esta incluido |
|
Certificate Services Database |
Se estiver instalado o service de Certificado |
|
Active Directory Service |
Se for um Domain Controller |
|
Diretório Sysvol |
Se for um Domain Controller |
|
IIS Metadiretório |
Se estiver instalado o IIS |
|
Cluster Service Information |
Se estiver instalado o Cluster |
|
System Files e Windows File Protection |
Sempre esta incluido |
Tabela1 – System State e seu conteúdo
2 – COMO FAZER BACKUP DO SYSTEM STATE
No Windows Server 2003 temos uma ferramenta de backup em modo visual e em prompt, conhecida como NTBackup. Esta ferramenta a qual esta na Figura1.
Em nosso cenário de demonstração faremos o backup de system state de um Domain Controller com o nome DC1.shequinah.local
2.1 – Backup do System State Visualmente
Para acessar a ferramenta:
Menu Iniciar / Todos os programas / Acessórios / Ferramentas do Sistema / Backup
Após clicar no Ícone da
Ferramenta (Segue Figura demonstrativa) ![]() , você visualizará a Figura1,
segue abaixo:
, você visualizará a Figura1,
segue abaixo:
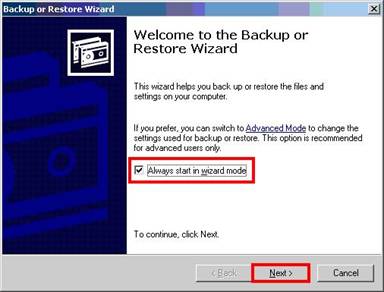
Figura1 – Abertura da ferramenta de Backup
Agora com a ferramenta aberta, vamos clicar em “NEXT” e iremos de encontro a tela da Figura2, segue abaixo:
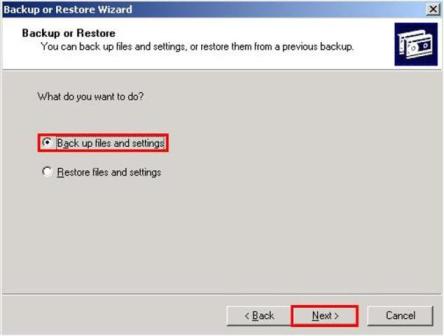
Figura2 – Escolha do Backup
Agora temos que escolher se vamos fazer um backup completo ou se vamos fazer um backup em particular de alguns dados do servidor. Marque a opção “Let me choose what to back up”, clique em “Next”.
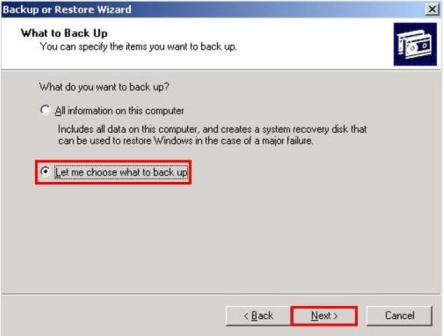
Figura3 – Opção Let me choose what to back up
Agora expanda a opção de “My Computer” e clique na opção “System State”, repare ao lado direito que ele demonstrará todos os arquivos que serão incluídos no backup. Vale lembrar que estes arquivos podem variar conforme os serviços instalados na máquina.
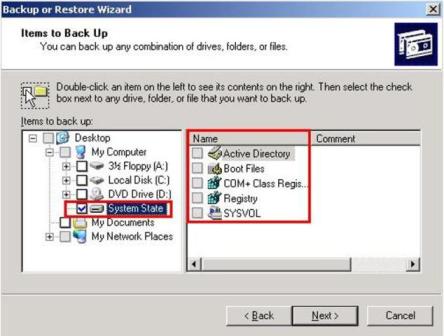
Figura4 – Opção System State
Agora vamos escolher o local onde salvar nosso backup e também o nome que daremos para o backup feito, conforme Figura5. Segue abaixo:
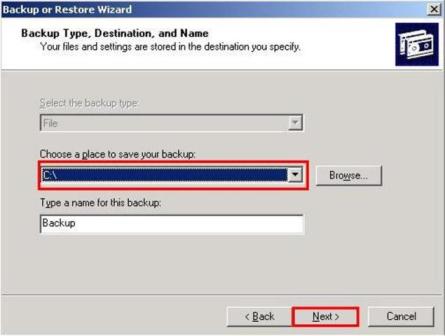
Figura5 – Wizard de escolha de local do backup e nome do backup
Após clicar em “Next” clique em Finish, neste momento você recebera a tela da Figura7, porém caso queira fazer um backup com parametros adicionais, clique em “Advanced”.
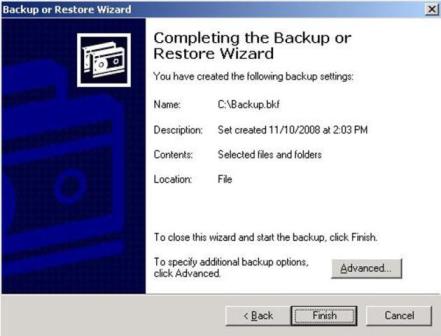
Figura6 – Tela de Progresso de Backup
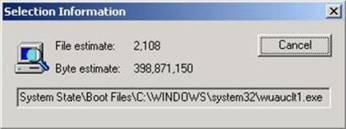
Figura7 – Contabilidade de Arquivos
Quando o processo de contabilidade de arquivos finaliza, recebemos a tela da Figura8, onde a tela do backup progress é processado.

Figura8 – Progress do Backup
Na tela da Figura9 temos a finalização do backup.
Pode se clicar na Opção de “Report” para visualizar os arquivos que estão no backup.
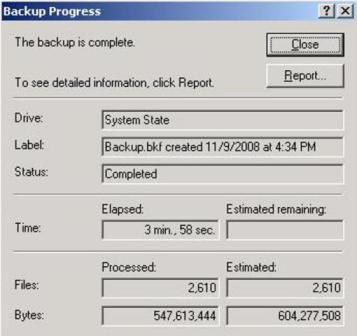
Figura9 – Finalização de Report
3 – RECOVERY DO SYSTEM STATE – Recovery Other Location
Bem após o processo de backup com a ferramenta de Backup, temos a necessidade de voltar o backup de system state, para fazer recovery de um arquivo ou analisar o conteúdo dos arquivos. Qualquer um destes cenários poderemos utilizar o “Recovery Other Location”, vamos lá:
Para iniciar siga os passos da Figura1 e Figura2 do processo de “Backup do System State” após isto veremos a Figura10 que segue abaixo:
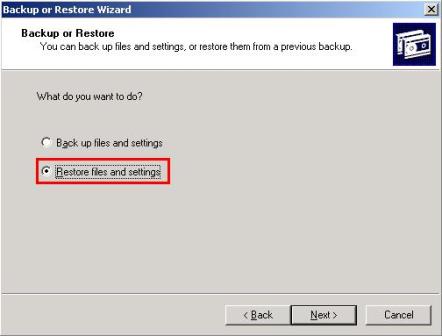
Figura10 – Escolhendo a opção de Recovery
Escolha a opção de “Restore
files and Settings” e após isto clique em “Next”.
Basta clicar no botão “Browse” para localizar o backup ou como feito abaixo
selecionar o arquivo na lista de backup ao lado direito da tela, após isto
clique em “Next”.
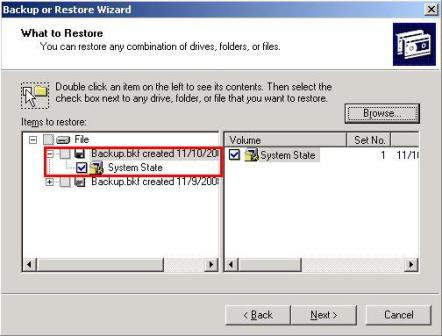
Figura11 – Escolhendo a opção de Recovery
Uma Tela como a da Figura12 aparecerá porém reparem que o caminho “Restore to” esta apontando para o “Original Location” porém queremos buscar a informação em outro diretório que não seja o default, para isto clique no botão “Advanced”.
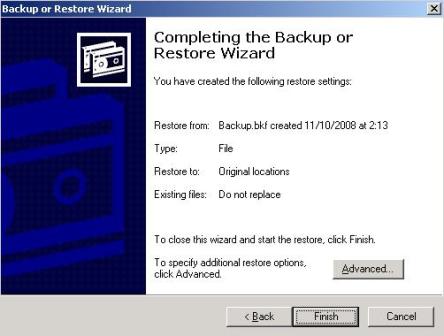
Figura12 – Opções Avançadas
Na Figura13 podemos configurar o local do recovery, clique em “Next”, para receber a tela da Figura14.
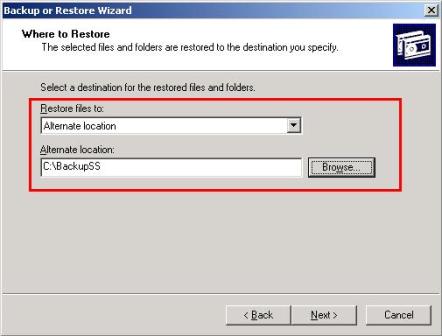
Figura13 – Local do Restore “Alternative Location”
Na tela “How To Restore” você pode optar por utilizar do recurso de “Leave Existing Files”, onde os arquivos do backup de System State, serão colocados no diretório apontado no campo “Alternate Location”da Figura13, após isto clique em “Next”.
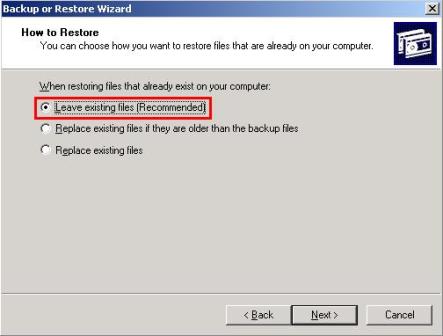
Figura14 – Opções Avançadas de Restore
Na próxima tela deixe as opções marcadas por Default para recuperarmos os dados e clique em “Next”, Seguido de Finish, para receber a Figura16.
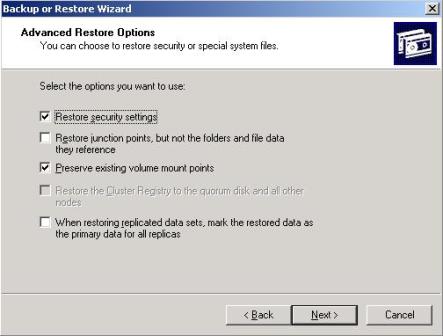
Figura15 – Advanced Restore Options
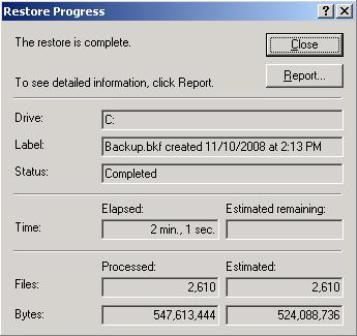
Figura16 – Restore Finalizado
Ao Final deste procedimento receberemos o resultado do Recovery do System State em uma pasta alternativa podendo abrir cada uma das pastas e ler, recuperar, alterar e sobrepor arquivos do backup de System State, segue tela na Figura17.
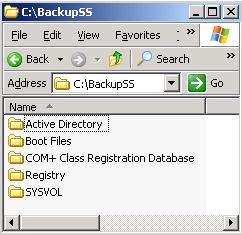
Figura17 – Conteúdo de Restore
4 – LINKS RELACIONADOS
TechCenter
do Windows 2003:
http://technet.microsoft.com/en-us/windowsserver/default.aspx
Conclusão
Este artigo tratamos do System State no Windows Server 2003, como fazer backup do mesmo em modo visual e em linha de comando, como podemos recuperar o system state em um local diferente para recuperarmos arquivos e fazermos manutenção no sistema com problemas.
- Instalando e configurando um servidor DHCP no Windows Server 2008Windows Server
- Instalando Active Directory Windows Server 2008Windows Server
- Instalando e configurando um servidor DNS no Windows Server 2008Windows Server
- Aperfeiçoar UPDATE e DELETE x CursoresSQL Server
- Sequenciando as VMs no Hyper-VWindows


