Design - Photoshop
Photoshop: Colorindo parte de uma imagem
Este artigo trata de um recurso bem interessante que é sempre usado para destacar parte de uma imagem, muito usado para destacar objetos especiais, campanhas de TV, e até mesmo capa de livros.
por Flori AlvesOlá Galera!
É um recurso bem interessante que é sempre usado para destacar parte de uma imagem, muito usado para destacar objetos especiais, campanhas de TV, e até mesmo capa de livros.
Pode ser feito em qualquer versão do PS.
Escolha uma imagem aonde queira destacar algo que chame a atenção, pois quando a deixamos em preto-e-branco, nosso olhar é sempre atraído para as cores restantes. Escolhi essa do site SXC.HU.

Eu comumente gosto de duplicar a layer como medida de segurança, mas nesse caso iremos desbloquear a mesma para podermos editá-la, dê dois cliques na layer para sumir o cadeado, se quiser pode nomeá-la, feito isso dê OK.
Feito isso, iremos criar uma máscara com “Hue/Saturation” e tirar toda a saturação da imagem, um detalhe, a versão CS4 do PS tem o recurso também de ter as máscaras com abas, o que facilita, em outras versões é só clicar no botão embaixo.
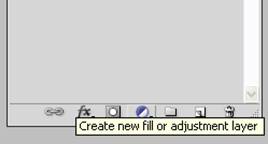
Depois
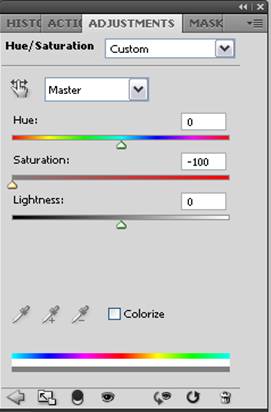
Sua imagem agora estará em preto-e-branco:

Vamos deixar apenas o bouquet de flores com cores, portanto clique na layer da máscara de “Hue/Saturation” e escolha um “brush” que melhor adapte à pintura do bouquet, não se esqueça de deixar o “brush” com boa suavidade. Lembrando apenas que a cor preta no “foreground” retira ou apaga a máscara e “background” faz o contrário, no caso aqui iremos apagar o que está em preto-e-branco.
Uma boa dica é deixar para casos assim, o “airbrush” nas opções do “brush”,
sempre ligado, pois com leves cliques você pode atingir áreas menores sem interferir de maneira destrutiva a imagem.


Mais uma dica importante, precisamos fazer uma cópia dessa imagem que estamos visualizando, para não perdermos muito tempo faremos assim: com a “layer” da máscara selecionada, clique em “Ctrl+Shift+Alt+E” e teremos como um passe de mágica a nova “layer” da imagem que estamos vendo:

Ok! Agora vamos fazer os ajustes finais, podemos aplicar de acordo com a imagem que escolheu mais máscaras para equilíbrio de brilho e contraste, luzes e sombras (“Brightness/Contrast” ou “levels”). Darei apenas uma leve nitidez com o filtro “sharpen”.
Em nosso acaso aqui como se trata de uma noiva, iremos dar um efeito muito usado em fotos de casamento, insira nova máscara de layer “Photo Filter” da mesma forma que fez com a outra máscara e deixe os valores assim:
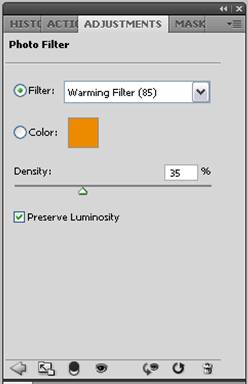
Perceba que a imagem ficou com um leve tom de “alaranjado”, e depois podemos inserir uma moldura para finalizar, em “Edit>stroke” damos os valores que achar melhor, aqui usamos “overlay” com borda de 35px.

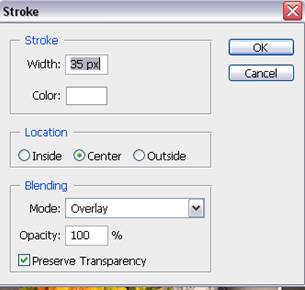
Veja como ficou:


É isso aí, espero que tenham gostado!!
Até a próxima!


