Banco de Dados - SQL Server
Conectando ao SAD (SQL Azure Database) – SQL Server 2008
No primeiro artigo sobre SAD foi explicado superficialmente o que é o SQL Azure Database e como criar nossa conta na nuvem. Depois de receber o e-mail de confirmação, que pode demorar alguns dias para chegar, vamos nos conectar ao SAD e começar de fato a trabalhar na nuvem.
por Diego NogareNo primeiro artigo sobre SAD (http://www.linhadecodigo.com.br/Artigo.aspx?id=2493), foi explicado superficialmente o que é o SQL Azure Database e como criar nossa conta na nuvem. Depois de receber o e-mail de confirmação, que pode demorar alguns dias para chegar, vamos nos conectar ao SAD e começar de fato a trabalhar na nuvem.
Os pré-requisitos para trabalhar nestes exemplos são poucos. Basicamente é necessário aquele e-mail de confirmação com seu código de validação do Azure, uma conta ativa na LIVE, e também ter alguma versão do SSMS 2008 (SQL Server Management Studio 2008). Neste caso, utilizaremos a versão Express que pode ser baixada gratuitamente aqui: http://www.microsoft.com/downloads/details.aspx?displaylang=en&FamilyID=08e52ac2-1d62-45f6-9a4a-4b76a8564a2b
Lendo o e-mail de confirmação, temos as instruções, que inicia pedindo para nos conectarmos ao site https://sql.azure.com, utilizar nossa conta da LIVE para a primeira credencial e em seguida colocar o Invitation Code que foi fornecido através do e-mail. Veja a Figura 1, o site da Azure onde será inserido o código. Após a inserção do código válido no site e clicando em “Submit” é necessário aceitar os termos de uso clicando em “I Accept”. Após este passo, vamos definir as credenciais de acesso à nossa base do SQL Azure Database, veja a Figura 2. A partir deste momento, o SAD se comportará parecido como uma instancia do SQL, podendo realizar quase todas as atividades que se faz em uma instância local.
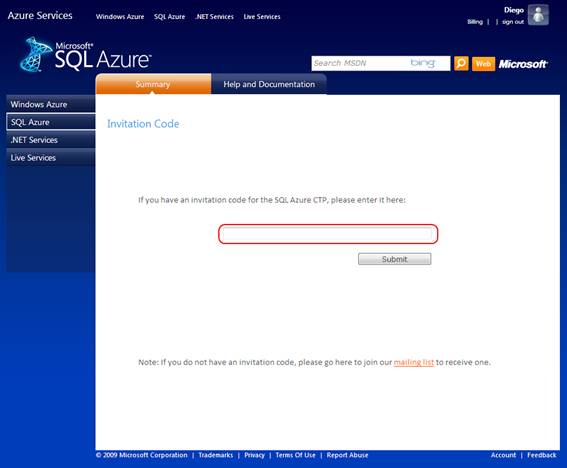
Figura 1: Local pra inserção do Invitation Code.
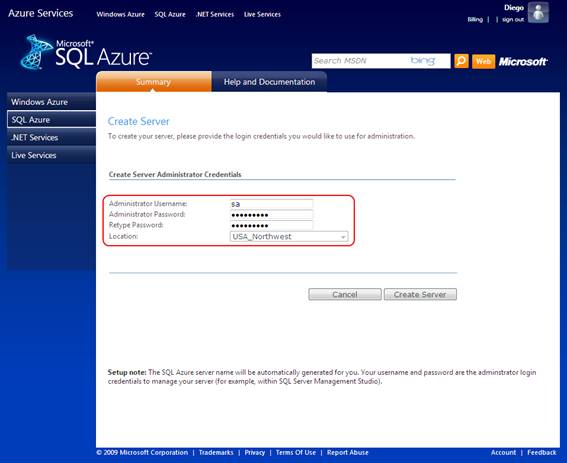
Figura 2: Credenciais para conexão ao SAD.
É interessante manter a localização como “USA_Northwest” pois estamos trabalhando com uma versão CTP, outra localização pode ser que dê algum resultado diferente.
Após inserir os dados das credenciais, e clicar em “Create Server”, uma instância do SQL será criada nos servidores deles, e poderemos acessar a qualquer momento. Veja a Figura 3, a instância criada.
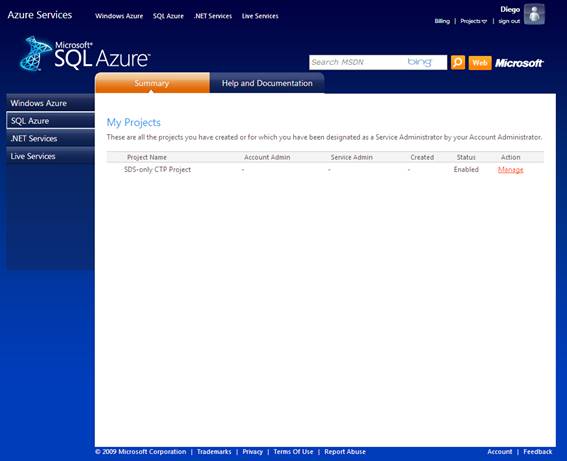
Figura 3: A instância do SQL na nuvem.
Para gerenciar nossas bases na instância, podemos acessar o link “Manage” que está à direita da tela e realizar a criação de bases de dados. Também é possível ver a string de conexão para acessar o SAD através de algum cliente do SQL e trabalhar remotamente. Veja a Figura 4, o que tem quando se clica no link “Manage”.
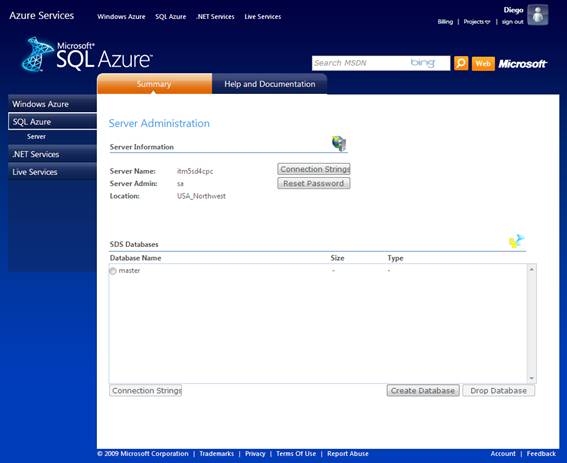
Figura 4: Bases de dados na instância criada.
Quando clicamos no botão “Connection String”, um pop-up é aberto e as strings de acesso ao SAD são mostradas. É só copiar a string do tipo de fonte que será acessada a nossa instância na nuvem, e então trabalhar na nossa aplicação cliente preferida. Veja a Figura 5, as strings de conexões para a aplicação que criamos neste exemplo.
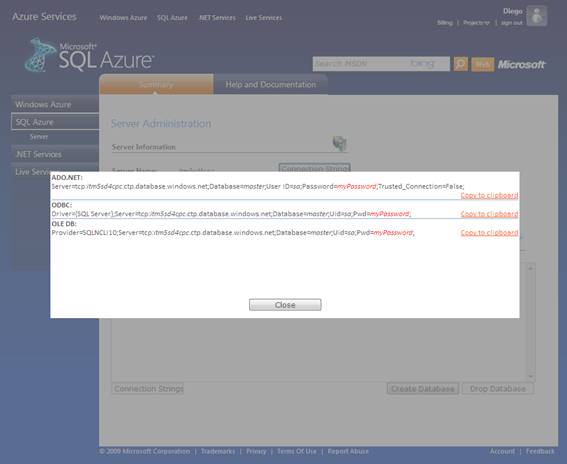
Figura 5: String de Conexão da instância.
Agora que já temos a instância criada, e a string de conexão. Vamos utilizar o SSMS 2008 Express pra acessar a nossa base na nuvem e trabalhar com o SQL Server “hosteado” pela Microsoft em seus DataCenters.
Após abrir o SSMS, por padrão, já é exibida a tela de login. Pelo SAD ainda ser uma versão CTP, ainda não é possível realizar a conexão por esta tela inicial, mas na versão RTM do SAD será bem provável que vamos conseguir conectar sem maiores problemas. Por não efetuar o login nesta tela, vamos clicar em “Cancel” (1) e em seguida em “New Query” (2). Acompanhe na Figura 6, a ordem a ser clicada e onde estão os botões.
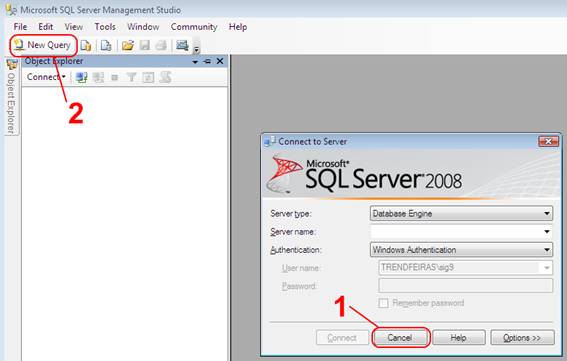
Figura 6: Forma de conexão ao Azure.
Após clicar em “New Query” (item 2 da Figura 6), uma outra tela de login (que é exibida na Figura 7) é mostrada, se sua tela aparecer diferente desta apresentada no artigo, clique em “Options >>” no final da sua tela de login que ficará igual à essa. Nos itens marcados de vermelho, insira os dados da string de conexão fornecidos, se precisar, consulte a Figura 5. No campo “Server Name” insira o endereço do seu servidor na nuvem, no campo “Login” coloque o usuário que você criou e no campo “Password” forneça a senha criada. Após isso, clique em “Connect” e o SSMS se conectará à sua instância na nuvem. Caso dê algum erro de conexão, será necessário habilitar o a conexão por TCP/IP no Configuration Manager.
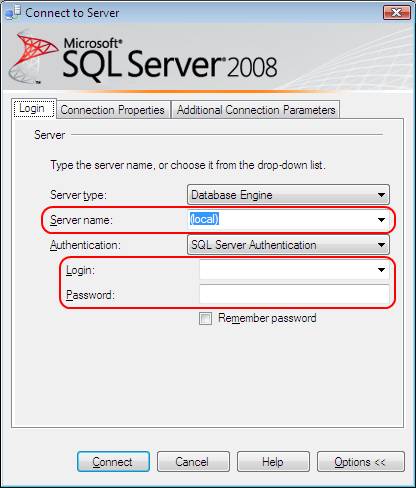
Figura 7: Autenticação real ao SAD.
Outro ponto de atenção, por se tratar de uma versão CTP do SAD, um erro sempre é apresentado ao se conectar com o SSMS. É só clicar em OK e prosseguir com o estudo, como se nada tivesse acontecido. O erro está apresentado na Figura 8.
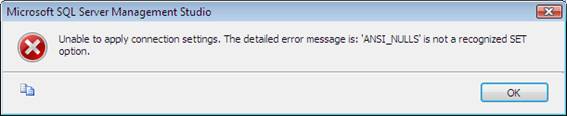
Figura 8: Erro “aceitável” ao se conectar no SAD através do SSMS.
Agora que já está conectado ao servidor SQL hospedado na nuvem, pode-se fazer um teste simples consultando a versão do servidor SQL instalado. Fazendo uma busca no Azure (SELECT @@VERSION) é possível ter esse retorno. Veja a Figura 9.
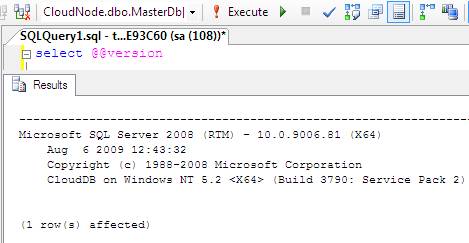
Figura 9: Consulta ao servidor da nuvem.
No próximo artigo sobre SAD, vamos criar um banco de dados através do SSMS e consultar no gerenciador web do Azure.
- Representando dados em XML no SQL ServerSQL Server
- Diferenças entre SEQUENCES x IDENTITY no Microsoft SQL Server 2012SQL
- Utilizando FILETABLE no SQL Server 2012SQL Server
- NHibernate com o Delphi Prism: Acessando um Banco de Dados SQL ServerVisual Studio
- Novidades no SQL Server Codinome DenaliSQL Server


