Desenvolvimento - Sharepoint - Dev
Incluindo colunas em uma Lista Personalizada (Custom List) do SharePoint
Neste tutorial iremos demonstrar como incluir colunas em uma Lista Personalizada (Custom List) com o Windows SharePoint Services 3.0.
por Rodrigo RomanoOverview
Neste tutorial iremos demonstrar como incluir colunas em uma Lista Personalizada (Custom List) com o Windows SharePoint Services 3.0.
Este tutorial é a seqüência do tutorial Criando uma Lista Personalizada do SharePoint. No último tutorial, criamos uma Lista Personalizada de Solicitação de Materiais então continuaremos deste ponto em diante.
Solução
Para incluir novas colunas devemos seguir estas etapas:
1. Abrir o seu site
1.1 Clicar em Solicitação de Materiais

Vamos imaginar o seguinte, como estamos criando uma lista para solicitações de materiais, vamos colocar 3 colunas, como exemplo: descrição do pedido, status do pedido e data de entrega.
2. Criar a coluna Descrição do Pedido
2.1 Clicar em Definições
2.2 Clicar em Criar Coluna
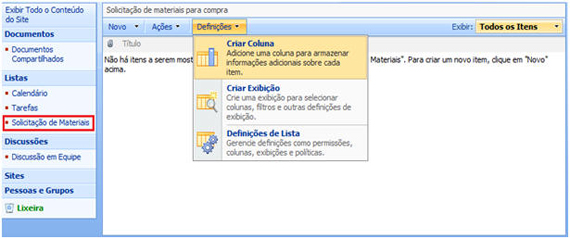
3. Preencher os dados para criar a nova coluna
3.1 Preencher o nome da coluna
3.2 Escolher o tipo de informação da coluna, neste caso texto com várias linhas
3.3 Preencher uma descrição para a coluna
3.4 Escolher se esta coluna vai ser de preenchimento obrigatório ou não
3.5 Como no item 3.2 foi escolhido a opção de texto com várias linhas, agora devemos escolher quantas linhas serão mostradas para edição
3.6 Definir o tipo de texto (Existem 3 opções: Texto sem formatação - texto puro, Rich Text - Texto com formatação (colocar cores, alinhamento, negrito, itálico, etc) e Rich Text Aprimorado - Que contém as mesmas definições do Rich Text e adiciona a possibilidade de adição de imagens, tabelas, hiperlinks)
3.7 Marcar não para funcionar como uma coluna normal de texto que pode ser alterado quando o usuário quiser editar o item. Se estiver marcado o sim, o usuário não poderá alterar o que já foi acrescentado neste campo, somente incluir coisas novas. Entretanto, para funcionar esta opção, o controle de versão deve estar ativado nesta lista. Esse assunto será abordado no tutorial Ativando Controle de Versão em Listas Personalizadas.
3.8 Deixar este campo marcado para que ele seja exibido na tela de solicitação de materiais.
3.9 Clicar em OK.
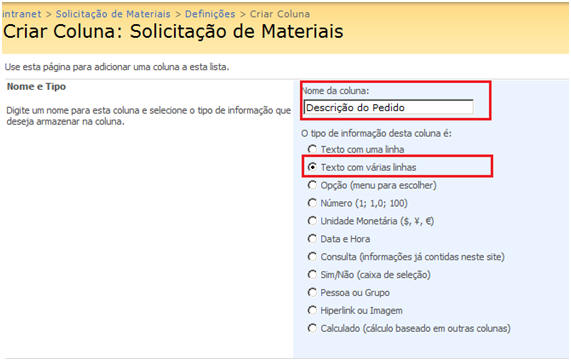
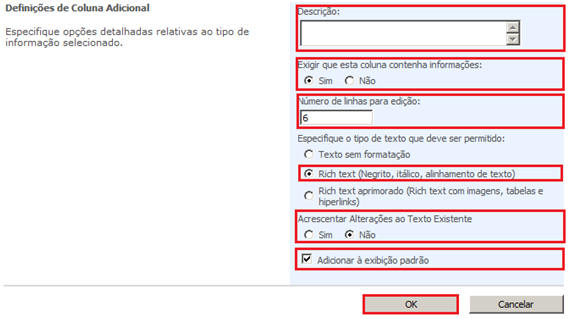
A Lista deverá ficar desta forma
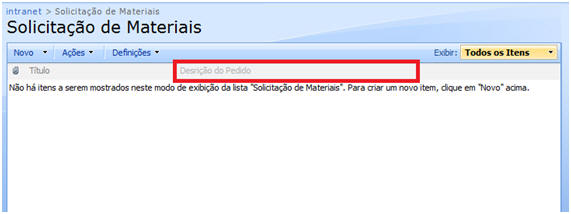
Agora, iremos repetir os mesmos passos para a criação da segunda coluna: Status do Pedido
4. Criar a colunaStatus do Pedido
4.1 Clicar em Definições
4.2 Clicar em Criar Coluna
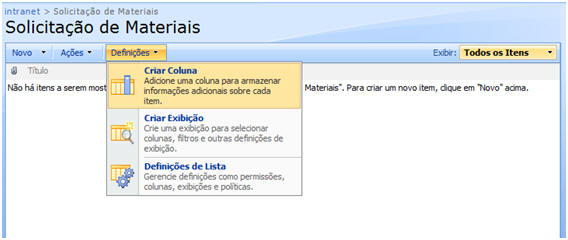
4.3 Preencher o nome da coluna
4.4 Escolher o tipo de informação da coluna, neste caso opção (menu para escolher)
4.5 Preencher uma descrição para a coluna
4.6 Escolher se esta coluna vai ser de preenchimento obrigatório ou não
4.7 Descrever as opções que o usuário poderá escolher nesta coluna
5.8 Escolher como o campo será apresentado:
4.8.1 Menu suspenso: 
4.8.2 Botões de Opção: 
4.8.3 Caixas de Seleção (permitir seleções múltiplas): 
4.9 Escolher se o campo permitirá que o usuário especifique um valor além dos que estão disponíveis
4.10 Definir qual será o valor padrão do campo
4.11 Deixar este campo marcado para que ele seja exibido na tela de solicitação de materiais.
4.12 Clicar em OK.
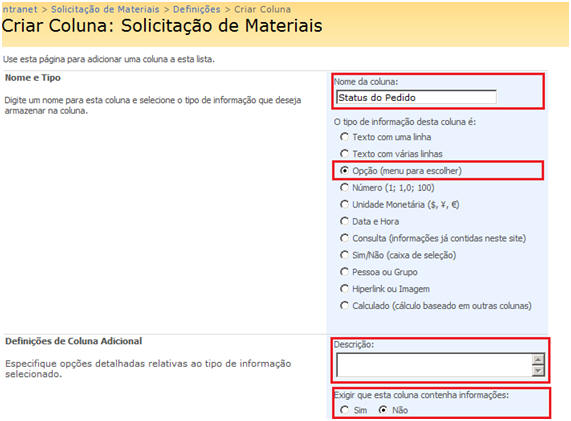
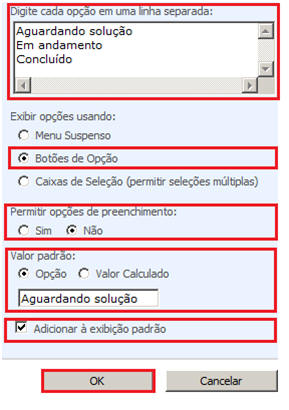
A Lista deverá ficar desta forma
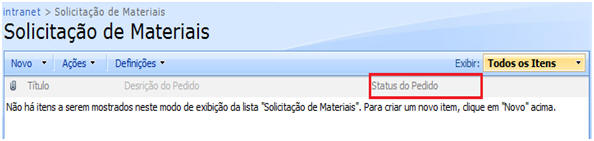
Agora, iremos repetir os mesmos passos para a criação da terceira coluna: Data de Entrega
5. Criar a coluna Data de Entrega
5.1 Clicar em Definições
5.2 Clicar em Criar Coluna
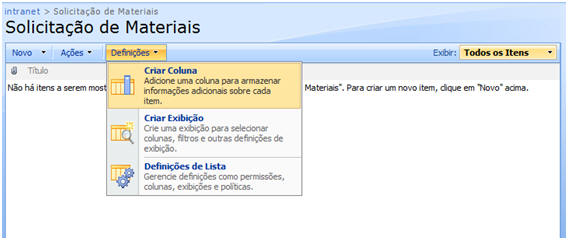
6. Preencher os dados para criar a nova coluna
6.1 Preencher o nome da coluna
6.2 Escolher o tipo de informação da coluna, neste caso Data e Hora
6.3 Preencher uma descrição para a coluna
6.4 Escolher se esta coluna vai ser de preenchimento obrigatório ou não
6.5 Escolher o formato do campo Data e Hora: Somente Data ou Data e Hora
6.6 Escolher se o campo terá valor padrão e, se tiver, escolher qual será
6.7 Escolher se o valor do campo será calculado
6.8 Deixar este campo marcado para que ele seja exibido na tela de solicitação de materiais.
6.9 Clicar em OK.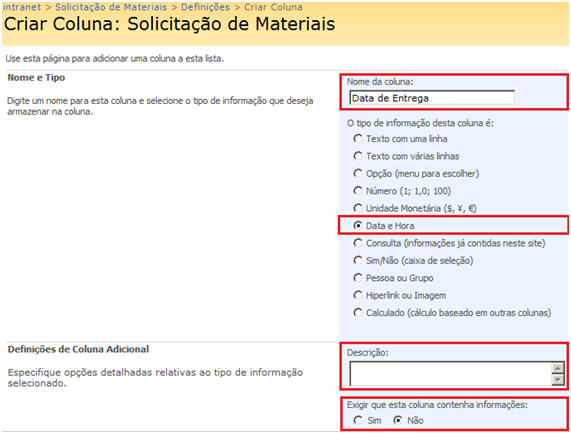
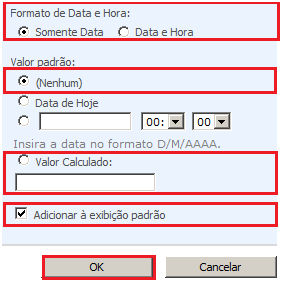
Ao terminar esta etapa, a lista deverá aparecer assim:

Conclusão
Com este tutorial mostramos como criar uma lista personalizada do sharepoint.
Obs.: Os campos representados nesta lista são apenas fictícios para exemplificar uma necessidade fictícia. Em exemplos reais, do dia-a-dia,poderão ser adicionados mais (ou menos) campos e de tipos diferentes.
- Usando Client Object Model do SharePoint 2010 para melhorar a Experiência do Usuário (UX)Sharepoint - Dev
- LINQ to SharePoint no SharePoint 2010Sharepoint - Dev
- SharePoint 2010: Visual WebPartsSharepoint - Dev
- Integrando Microsoft ASP .NET AJAX com SharePointSharepoint - Dev
- Tratamento de Exceções no SharePointSharepoint - Dev


