Infra - Sharepoint
Configurando Acesso Anônimo no SharePoint
Nesse artigo nós apresentamos como habilitar e configurar o Acesso Anônimo no SharePoint.
por Thiago SilvaOverview
Acesso anônimo permite aos usuários encontrar recursos nas áreas públicas de Web sites sem ter que fornecer credenciais de autenticação.
Internet Information Services (IIS) cria a conta de IUSR_NomeComputador para autenticar usuários anônimos em resposta a um pedido de conteúdo da Web. A conta de IUSR_NomeComputador, onde NomeComputador é o nome do servidor que está executando o IIS, dá ao usuário acesso a recursos anonimamente sob o contexto da conta IUSR. Você pode redefinir o acesso de usuário anônimo para usar qualquer conta de Windows válida.
Nota: Você pode configurar diferentes contas anônimas para diferentes sites Web, diretórios virtuais ou físicos e arquivos.
Por padrão, o acesso anônimo está desabilitado no SharePoint, quando você cria um novo aplicativo Web. Isso proporciona uma camada adicional de segurança, pois o IIS rejeita os pedidos de acesso anônimo antes que eles possam ser processados pelo SharePoint se estiver desabilitado acesso anônimo.
Solução
Para essa solução vou trabalhar com os seguintes produtos e tecnologias:
· Windows Server 2003 R2 com SP2;
· Windows SharePoint Services 3.0 com SP2;
· SQL Server 2005 com SP2;
Penei um pouco quando precisei publicar uma lista na web para que usuários externos alimentassem uma pesquisa sem a necessidade de autenticação, mas é relativamente fácil configurar o acesso anônimo no SharePoint. Vamos aos passos:
Habilitar acesso anônimo para uma zona
Use os procedimentos a seguir para habilitar acesso anônimo para uma zona de um aplicativo Web. Dentro de cada aplicativo da Web, você pode categorizar diferentes classes de usuários em uma das seguintes cinco zonas:
- Internet é a zona usada para clientes. Normalmente, a zona da Internet é a única zona que você gostaria de configurar para acesso anônimo.
- Intranet é a zona usada para funcionários internos.
- Default é a zona usada para funcionários remotos.
- Custom é a zona utilizada para os administradores.
- Extranet é a zona usada para parceiros.
1. Habilitar acesso anônimo para uma zona de um aplicativo Web
1.1. Em Administrative Tools, abra o SharePoint Central Administration;
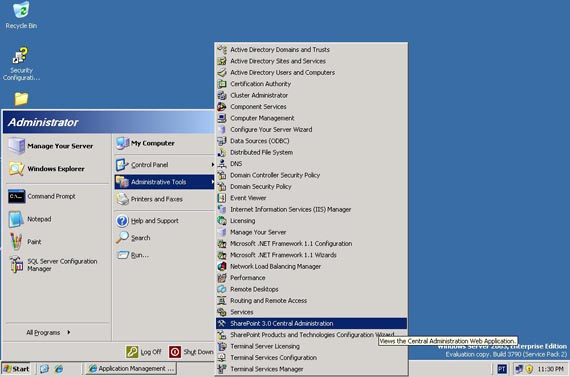
1.2. Na página home da Central Administration, clique em Application Management;
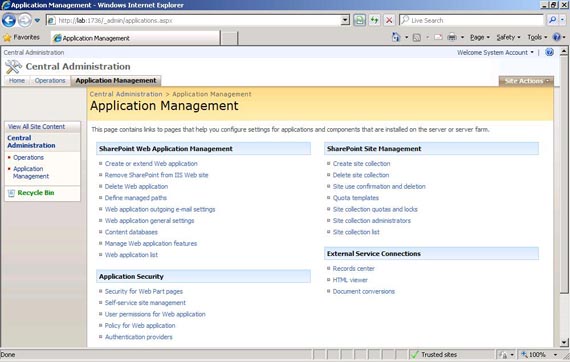
1.3. Na página Application Management, na seção Application Security, clique em Authentication providers;
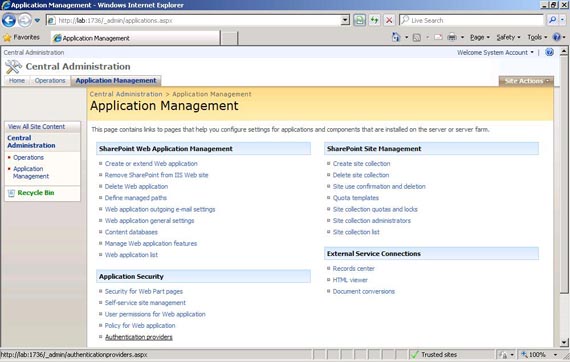
1.4. Na página Authentication providers, verifique se o aplicativo Web que está listado na caixa Web Application (abaixo de Site Actions) é aquele que você deseja configurar. Se o aplicativo Web listado não é aquele que você quer configurar, clique na drop-down list à direita da caixa Web Application e selecione Change Web Application.
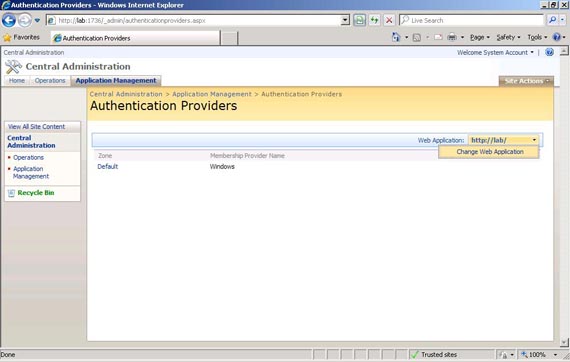
1.4.1. Na caixa de diálogo Select Web Application, clique no aplicativo Web que você deseja configurar.
1.5. Na página Authentication providers, clique na zona de aplicativo Web na qual você deseja habilitar acesso anônimo. As zonas que estão configuradas para o aplicativo Web selecionado são listadas na página Authentication providers;
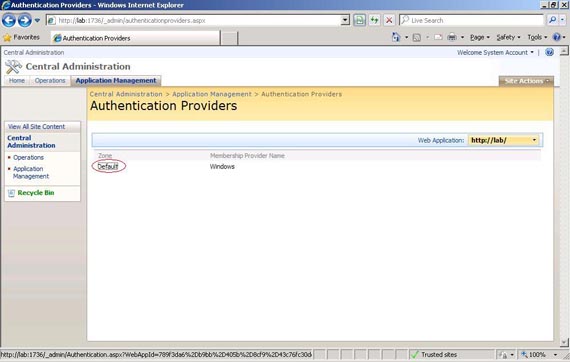
1.6. Na página Edit Authentication, na seção Anonymous Access, selecione Enable Anonymous Acess, e clique em Save.
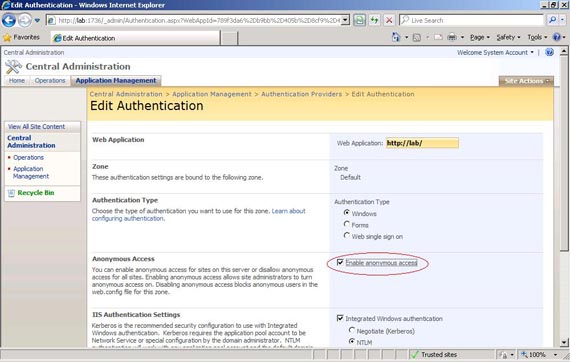
Neste ponto, a zona de aplicação Web foi habilitada para acesso anônimo. Agora você precisa habilitar o acesso anônimo para sites individuais na site collection.
2. Habilitando acesso anônimo para sites individuais
2.1. Navegue até o site que você deseja permitir acesso anônimo e clique no menu Site Actions;
2.2. No menu Site Actions, clique em Site Settings;
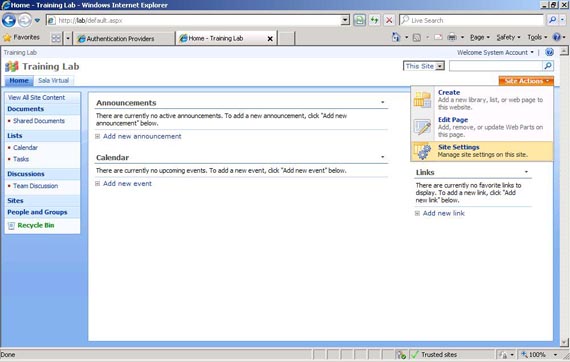
2.3. Na página Site Settings, na seção Users and permissions, clique em Advanced permissions;
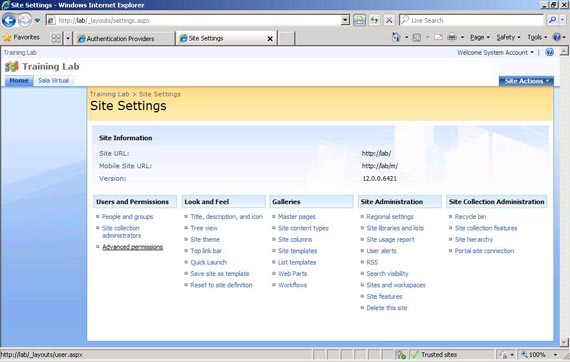
2.4. Na página Advanced permissions, no menu Settings, clique em Anonymous Access.
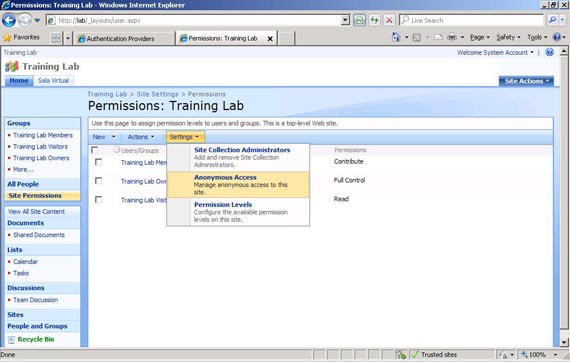
2.5. As configurações para acesso anônimo lista três opções:
· Entire Web site:Selecione esta opção se deseja habilitar o acesso anônimo para o site inteiro.
· Lists and libraries: Selecione esta opção se deseja limitar o acesso anônimo apenas às listas e bibliotecas em seu site.
· Nothing: Selecione esta opção se deseja impedir que o acesso anônimo seja utilizado em seu site
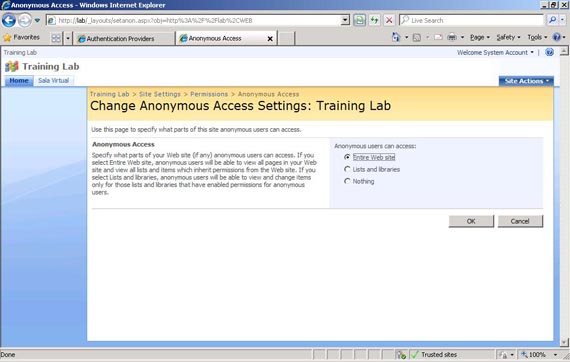
2.6. Clique em Ok;
2.7. Agora, no menu do canto superior direito, dê um Sign Out e depois vá até página que você habilitou o acesso anônimo e verifique o acesso sem autenticação.
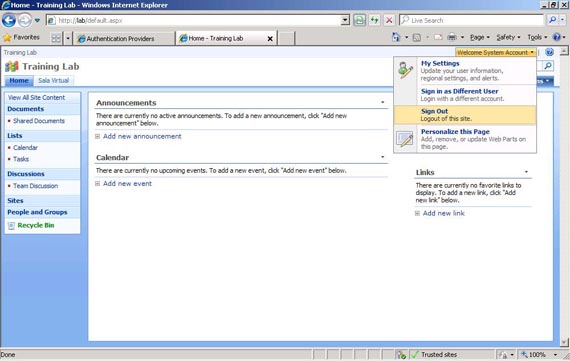
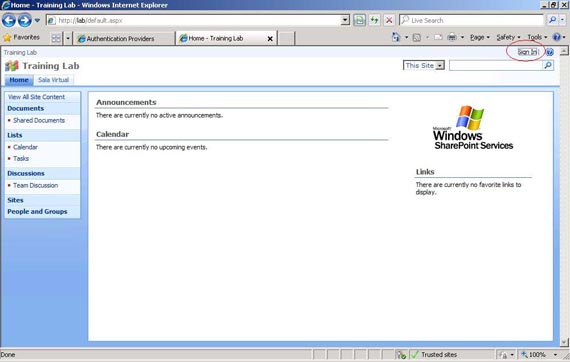
Neste ponto, seu site está configurado para acesso anônimo baseado nas opções que você selecionou. Se você selecionar Lists and libraries, habilite acesso anônimo para listas individuais.
3. Habilitando acesso anônimo para listas individuais
3.1. Vá na home Page do seu site e, no painel de navegação à esquerda, clique em View All Site Content;
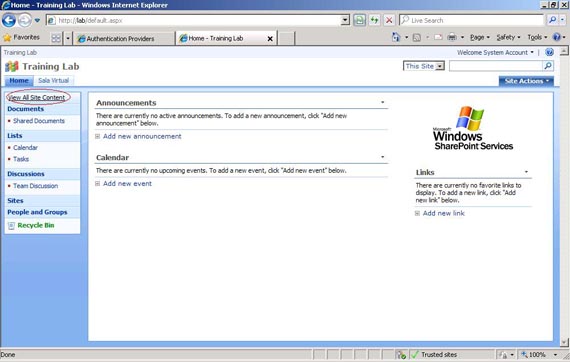
3.2. Clique na lista na qual você deseja habilitar acesso anônimo;
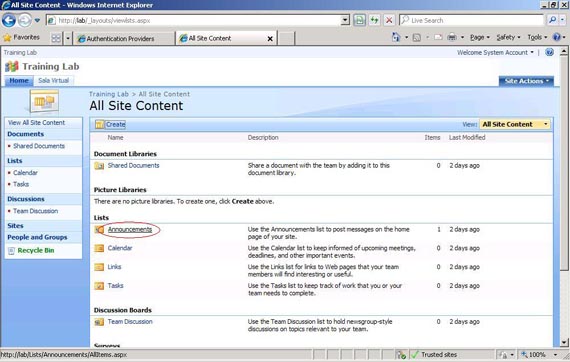
3.3. No menu Settings, clique em List Settings;
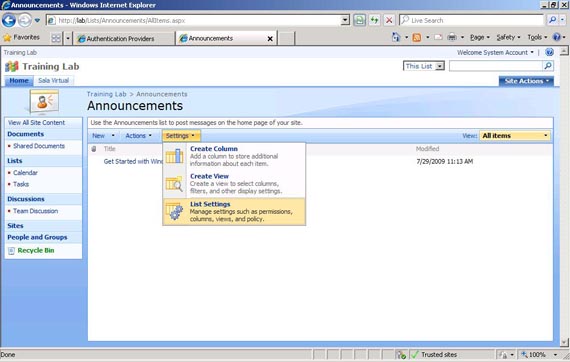
3.4. Na página Customize List, na seção Permissions and Management, clique em Permissions for this list;
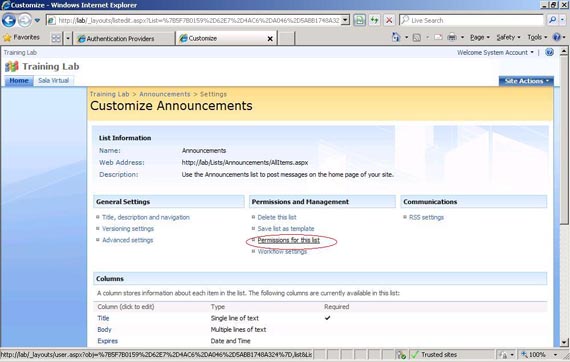
3.5. Na página Permissions, no menu Actions, clique em Edit Permissions. Um caixa de diálogo é exibida informando que você está prestes a criar permissões exclusivas para esta lista. Clique em Ok;
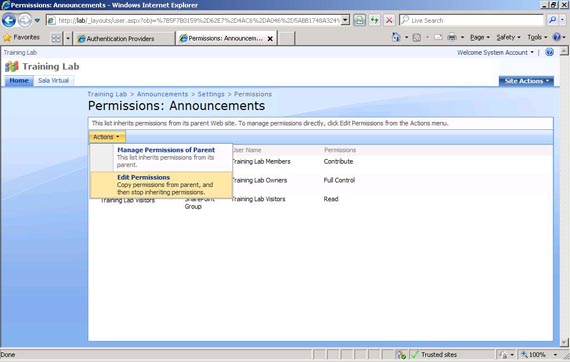

3.6. No menu Settings, clique em Anonymous Access;
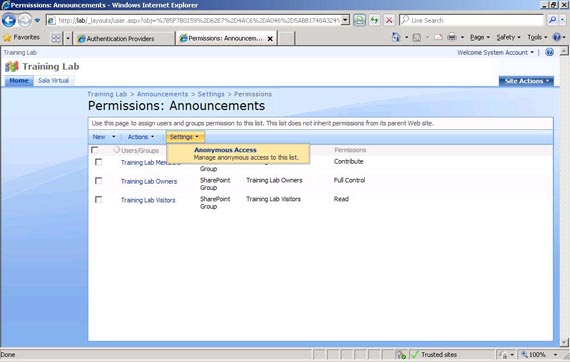
3.7. Selecione as permissões que os usuários com acesso anônimo tenham na lista, e clique em Ok.
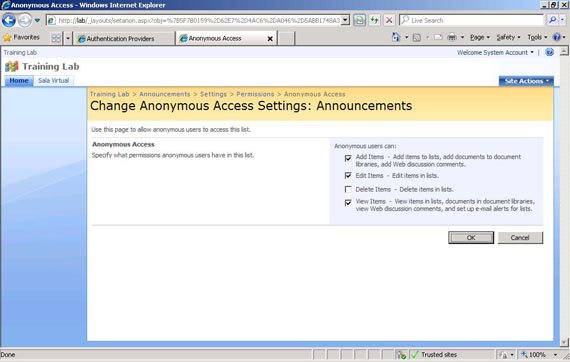
Neste ponto, usuários têm acesso anônimo à lista que você configurou. Você pode controlar se os usuários tenham acesso anônimo a outras listas, a home Page ou outras páginas neste site.
Conclusão
Nesse artigo nós apresentamos como habilitar e configurar o Acesso Anônimo no SharePoint. Feito isso, basta publicar o link e os usuários poderão interagir com o SharePoint, de acordo com as permissões, sem necessidade de autenticação.
- Como Utilizar o Silverlight Media Player no SharePoint Server 2010Sharepoint
- Instalando o SharePoint 2010 no Windows 7Sharepoint
- Sharepoint: Como Copiar DLLs do GACSharepoint
- Conhecendo os erros desconhecidos do SharePointSharepoint - Dev
- Migrando os Databases do SharePoint para outro Servidor SQLSharepoint - Dev


