Infra - Sharepoint
Utilizando o Excel Services para exibir um gráfico básico
Nesse artigo nós apresentamos como configurar, publicar e disponibilizar um gráfico usando o Excel Services.
por Thiago SilvaOverview
Recentemente estive avaliando algumas soluções para gerar gráficos e exibi-los no portal baseado em SharePoint Server. Existem diversas soluções para isso, mas o SharePoint já possui esta funcionalidade graças ao Excel Services.
Neste artigo irei descrever de forma bem simples como podemos publicar um gráfico de uma planilha Excel em nosso portal utilizando o MOSS 2007.
Excel Services nos permite visualizar arquivos Excel dentro do browser. Você pode até configurar parâmetros que os usuários podem modificar. Por exemplo, você pode querer publicar uma planilha que calcula os preços de seus produtos. Você pode ter um parâmetro onde o usuário pode entrar com um valor de desconto e então o preço será modificado. A parte da planilha que pode ser modificada, são os parâmetros que você determinou. Excel Services não foi desenvolvido para edição de planilhas. Ainda há a necessidade de termos o aplicativo do Office, o Excel.
Algumas considerações:
· Excel Services está disponível apenas no MOSS 2007 Enterprise;
· As planilhas somente podem ser publicadas no formato do Office 2007, .xslx;
· A biblioteca de documentos ou relatórios que você vai publicar a planilha deve estar configurada como “Trusted File Location”. Esta tarefa é realizada dentro do Shared Services Provider (SSP). Iremos abordar este passo no artigo.
Tendo isso em mente, vamos nessa!
Solução
Para essa solução vou trabalhar com os seguintes produtos e tecnologias:
· Windows Server 2003 R2 com SP2;
· Microsoft Office SharePoint Server 2007 Enterprise com SP2;
· SQL Server 2005 com SP2;
Primeiramente iremos configurar nossa biblioteca de documentos como “Trusted File Location” no Shared Services Provider. (http://technet.microsoft.com/en-us/library/cc261678.aspx)
Adicionando uma biblioteca como Trusted File Location
1. Em Adminstrative Tools, abra o SharePoint Central Administration Web application;
2. No menu à esquerda, na seção Shared Services Administration, clique em SharedServices1 (por padrão, este é o SSP criado com o SharePoint);
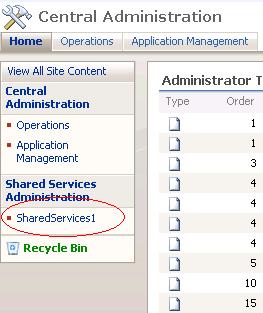
3. Na home do Shared Services, na seção Excel Services Settings, clique em Trusted file locations;
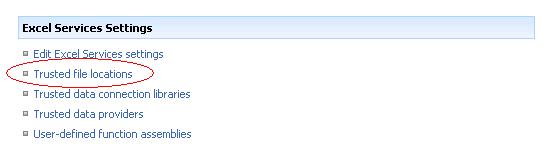
4. Na página Trusted File Locations, clique em Add Trusted File Location;
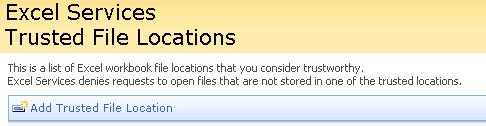
5. Na seção Adress, digite o endereço da biblioteca onde a planilha será armazenada. Como podemos observar três opções: Windows SharePoint Services, UNC e HTTP. Em nosso exemplo, iremos utilizar uma biblioteca dentro do próprio Sharepoint, então use Windows SharePoint Services.
a. Insira o endereço da biblioteca sem o “Forms/AllItems.aspx”. No meu exemplo, utilizei a biblioteca padrão criada na instalação do SharePoint (“http://litwaredemo:2000/Shared%20Documents/”)
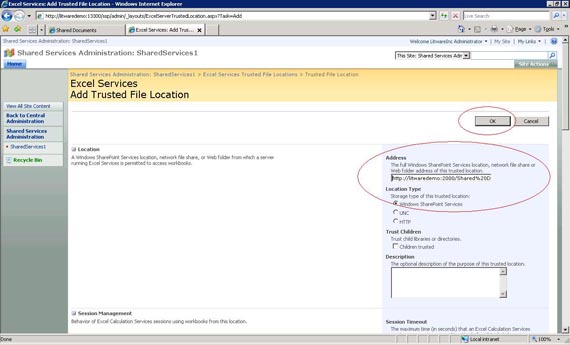
6. Para o nosso exemplo, isso é suficiente. Deixe todos os outros campos com o valor padrão, clique em Ok.
Agora crie um gráfico qualquer numa planilha Excel, similar a este abaixo:
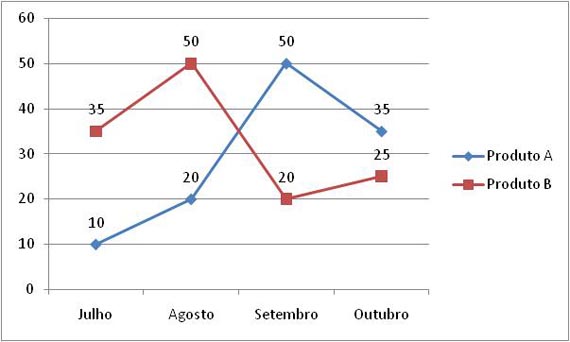
Nota: Como nosso intuito é mostrar as funcionalidades do SharePoint, não irei abordar esta parte do Office. Para ajuda, consulte: http://office.microsoft.com/en-us/excel/CH100648161033.aspx.
Publicando o gráfico no SharePoint, utilizando o Excel Services
1. Dentro do Office Excel, no topo à esquerda, clique no botão do Office e então em Publish, depois em Excel Services.
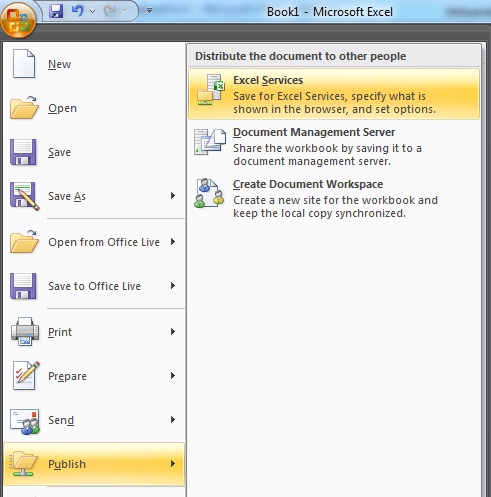
2. Quando a caixa Save As abrir, clique em Excel Services Options;
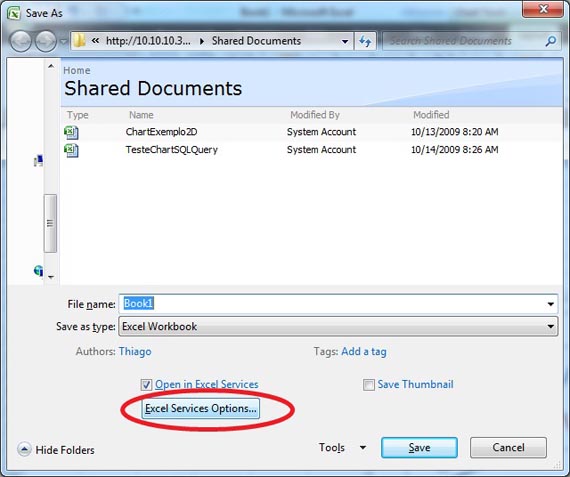
3. Na tab Show, você pode escolher o que será publicado no Excel Services, neste exemplo, nós só queremos que o gráfico seja mostrado, não precisamos da tabela de onde ele foi gerado.
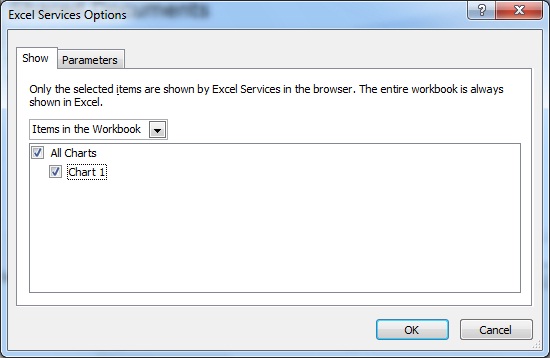
4. Dê um nome para sua planilha que será postada na biblioteca que você habilitou como Trusted File Location, atente-se a isso. Se você publicar a planilha em uma biblioteca diferente da que você configurou, não irá funcionar.
a. Certifique-se que a opção Open in Excel Services está marcada para que o gráfico abra no browser ao fim do processo. Caso contrário, será necessário mais um passo. Que é criar uma Web Part Excel Viewer e escolher a planilha que você publicou.
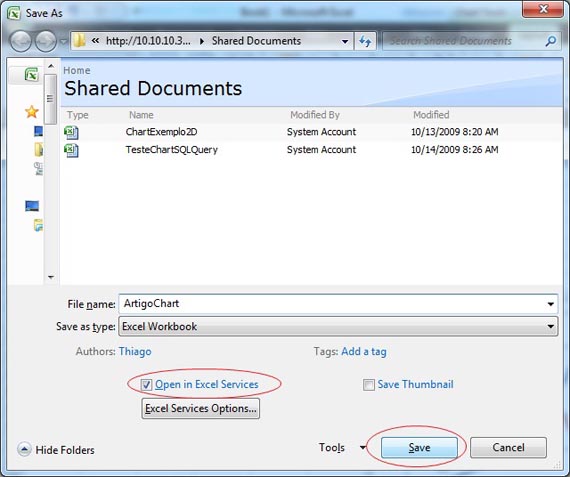
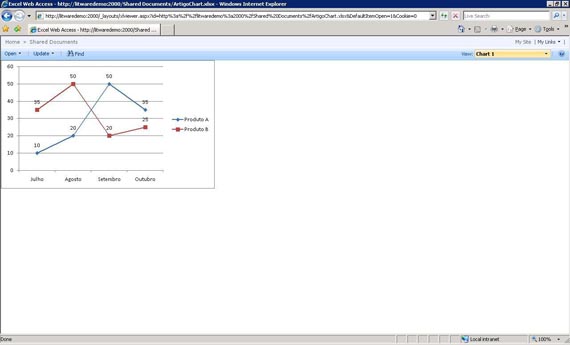
Feito isso, já temos o gráfico publicado no Excel Services. Agora como podemos utilizar efetivamente em nosso portal? Simples, agora nós iremos utilizar a Web Part Excel Web Access para exibir onde queremos no nosso portal.
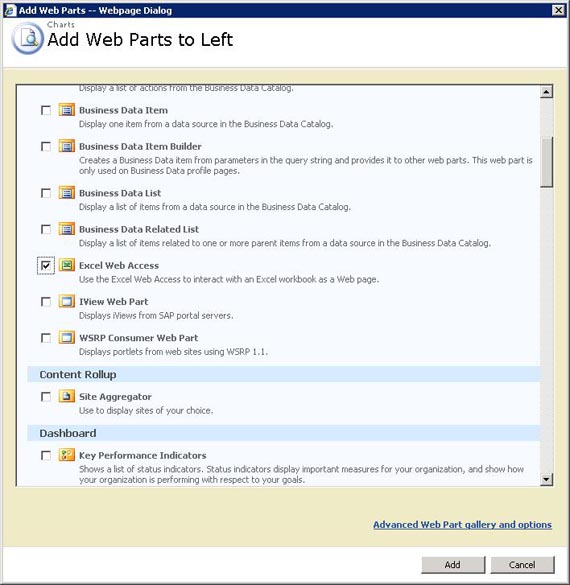
Configure no painel de ferramentas e busque a sua planina publicada, depois clique em Ok.
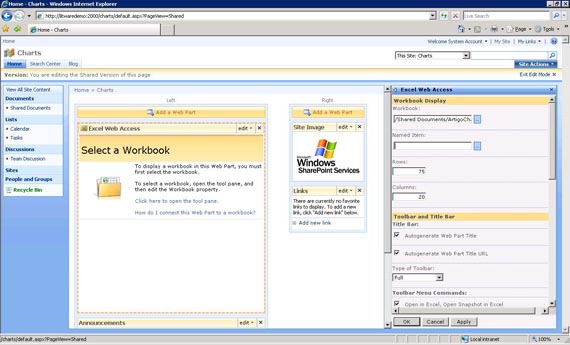
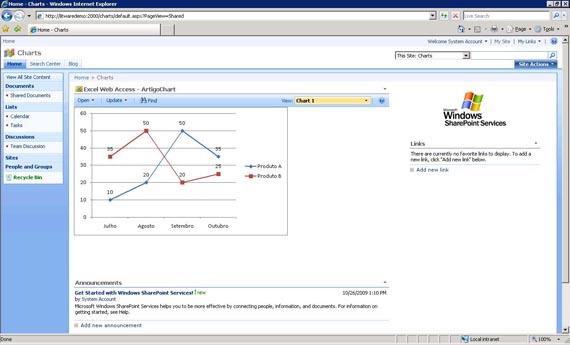
Pronto! Acabamos de publicar e disponibilizar um gráfico usando o Excel Services!
Conclusão
Nesse artigo nós apresentamos como configurar, publicar e disponibilizar um gráfico usando o Excel Services. Esse artigo figurou uma situação muito simples, bem básico. Mas, podemos ir muito além com o recurso, por exemplo, publicar uma planilha que tem um gráfico gerado de uma tabela dinâmica, que, por sua vez, é alimentada por uma conexão com um banco SQL Server.
Assim, as informações sendo atualizadas de tempos em tempos, tornando o nosso gráfico DINÂMICO!! Isso mesmo, com o passar do tempo o gráfico muda a cada refresh de página.
Quem sabe, temos este desafio para um próximo artigo! Até Breve, espero que tenham gostado.
- Como Utilizar o Silverlight Media Player no SharePoint Server 2010Sharepoint
- Instalando o SharePoint 2010 no Windows 7Sharepoint
- Sharepoint: Como Copiar DLLs do GACSharepoint
- Conhecendo os erros desconhecidos do SharePointSharepoint - Dev
- Migrando os Databases do SharePoint para outro Servidor SQLSharepoint - Dev


