Banco de Dados - SQL Server
Importando e Exportando dados com SQL Server Integration Services
Este artigo explica passo-a-passo de como importar e exportar dados com o Integration Services.
por Everton José BenedictoSQL Server Integration Services (SSIS)
(Introdução)
SQL Server Integration Services (SSIS) é uma ferramenta que usamos para executar operações de ETL, ou seja, extração, transformação e carga de dados. Embora o processamento ETL é comum em data warehousing (DW), o SSIS não é de forma limitada a apenas DW, por exemplo, Quando você cria um plano de manutenção usando SQL Server Management Studio (SSMS) um pacote SSIS é criado. Em um nível alto, o SSIS fornece a capacidade para:
· Recuperar dados a partir de praticamente qualquer fonte.
· Realizar várias transformações nos dados, por exemplo, converter um tipo para outro, converter para maiúsculas ou minúsculas, executar cálculos, etc.
· Carregar dados em quase qualquer fonte.
· Definir um workflow.
A primeira versão do SSIS foi lançada com o SQL Server 2005. SSIS é uma substituição para o Data Transformation Services (DTS), que estava disponível com o SQL Server 7.0 e SQL Server 2000. SSIS baseia-se nas capacidades introduzidas com DTS.
Neste artigo, vamos passar por uma série de temas que você precisa entender para ter sucesso em construir um pacote SSIS. Nosso esquema de alto nível é a seguinte:
· Criar pacotes SSIS no SQL Server Management Studio (SSMS)
· Implantando pacotes SSIS
·
Execução de pacotes SSIS
Criação de pacotes do SSIS
no SQL Server Management Studio (SSMS)
(Pacotes básicos)
SQL Server Management Studio (SSMS), contém um Assistente de Importar e Exportar (“Import e Export Wizard”) as tarefas que você pode usar para copiar dados de uma fonte de dados para outro. Você pode escolher entre uma variedade de fontes e tipos de fonte de dados de destino, selecione as tabelas para copiar ou especificar sua própria consulta para extrair dados e salvar seu trabalho como um pacote SSIS. Usando o Assistente de Importação e Exportação é um bom ponto de partida para a aprendizagem sobre os pacotes do SSIS. Você pode executar o pacote SSIS como é gerado, agendá-lo para ser executado em um momento posterior, ou fazer as alterações necessárias para atender às suas necessidades.
Maneira simples de exportar
dados do SQL Server
(Assistente de Exportação)
SQL Server Management Studio (SSMS) fornece a tarefa “Export Wizard”, que pode ser usado para copiar dados de uma fonte de dados para outro. Você pode escolher entre uma variedade de fontes e tipos de fonte de dados de destino, selecione as tabelas para copiar ou especificar sua própria consulta para extrair dados e salvar seu trabalho como um pacote SSIS. Nesta seção, vamos percorrer o Assistente de Exportação e exportar dados de um banco de dados SQL Server para uma planilha do Excel.
Para começar SSMS execute-o clicando no SQL Server Management Studio em Iniciar\Todos os Programas\Microsoft SQL Server. Ao abrir o SSMS você terá que se conectar no banco, conecte com o Database Engine. No exemplo, eu uso o banco de Dados AdventureWorks que você pode baixar no site http://sqlserversamples.codeplex.com/releases/view/4000.
Localize o banco de dados AdventureWorks no SSMS Object Explorer, se o Object Explorer não é visível, clique no menu Exibir, em seguida, clique em Object Explorer:
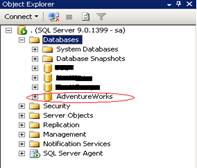
Botão direito do mouse no banco de dados AdventureWorks no Object Explorer, selecione Tarefas(Tasks), em seguida, exportar dados(Export Data...) a partir do menu de contexto para iniciar o Assistente de Exportação. Clique em Avançar para avançar além do diálogo Bem-vindo (se indicado). Vamos percorrer o assistente passo-a-passo.
Na caixa de diálogo Data Source, você especifica a fonte de seus dados. Uma vez que estamos executando o assistente de exportação, os campos da caixa de diálogo são exibidos com os valores já preenchidos, conforme mostrado abaixo (com base no banco de dados que você clicou certo para iniciar o assistente de Exportação):
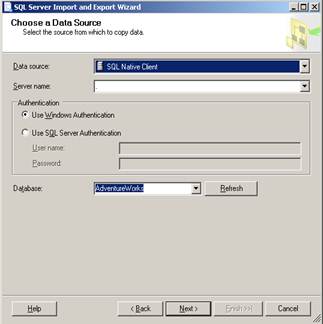
Clique em Avançar para Avançar (Next) para a Escolha do destino dos dados.
Na tela de diálogo de Destino, você especifica o destino da fonte de dados. Há muito poucas opções disponíveis para os destinos, a introdução adicional varia de acordo com a fonte de dados destino escolhido. Para o nosso exemplo vamos exportar os dados para o Excel, em seguida, usar essa planilha Excel como a fonte da manifestação do assistente de importação mais para frente. Preencha a caixa de diálogo da seguinte forma:
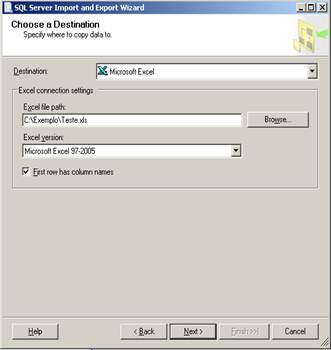
Clique em Avançar (Next) para ir para a caixa de diálogo que especifica a tabela ou uma quary, para os dados.
Nasta caixa de diálogo permite que você escolha se deseja exportar dados selecionando tabelas e/ou exibições da fonte de dados ou especificar uma consulta para extrair dados. Selecione Copiar dados de uma ou mais tabelas ou exibições (Copy data from one or more tables or views) como mostrado abaixo:
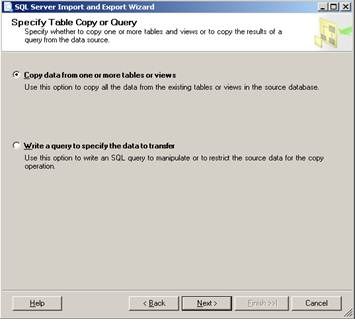
Clique em Avançar (Next) para ir para a caixa de dialogo que você selecionará as tabelas ou Exibições (Views).
Na caixa de diálogo permite que você selecione as tabelas e exibições (Views) que você deseja exportar. Para a nossa demonstração vamos selecionar a tabela Person.ContactType conforme demonstrado abaixo:
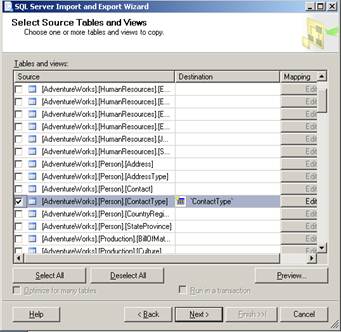
Você pode clicar no botão Preview para visualizar as primeiras 100 linhas de dados na fonte de dados como mostrado abaixo:
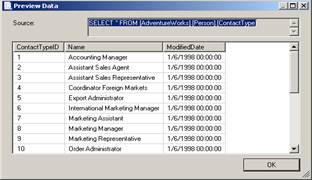
Clique em OK e depois em Avançar (Next) para continuar o proceso.
Na caixa de diálogo, oferece opções para executar a operação de exportação e criar um pacote SSIS e guardá-lo para o SQL Server ou o sistema de arquivos como mostrado abaixo:
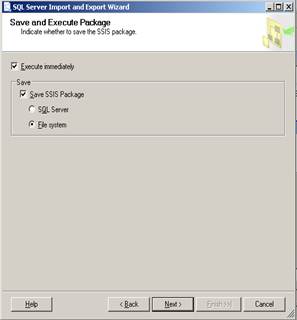
Para os nossos propósitos, vamos salvar o pacote SSIS para que possamos vê-lo posteriormente neste artigo. Clique em Avançar para prosseguir para a caixa de diálogo Salvar Pacote SSIS, antes disso aparecerá outra caixa de diálogo clique em OK.
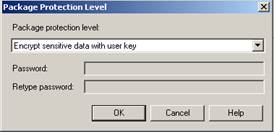
Se você optar por salvar a sua operação de exportação como um pacote SSIS no diálogo anterior. Preencha a caixa de diálogo como mostrado abaixo:
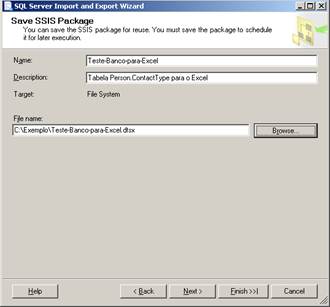
Clique em avançar para ir para a caixa de diálogo de finalização do assistente.
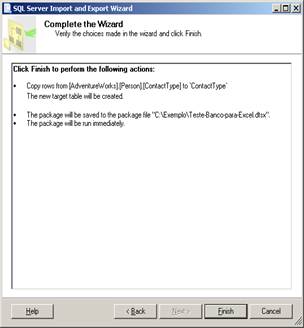
Clique em Concluir (Finish) para executar o pacote SSIS. Você pode abrir a planilha do Excel e visualizar a tabela que foi exportado. Uma parte da planilha do Excel é mostrada abaixo:
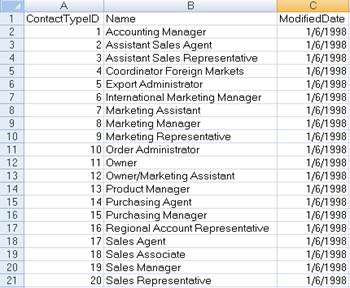
Maneira simples
para importar dados no SQL Server
(Assistente de Importação)
SQL Server Management Studio (SSMS), prevê a importação tarefa Wizard, que pode ser usado para copiar dados de uma fonte de dados para outro. Você pode escolher entre uma variedade de fontes e tipos de fonte de dados de destino, selecione as tabelas para copiar ou especificar sua própria consulta para extrair dados e salvar seu trabalho como um pacote SSIS. Iremos percorrer o Assistente de Importação e importar dados de uma planilha do Excel em uma tabela em um banco de dados SQL Server.
Localize o banco de dados Teste no SSMS Object Explorer (criar o banco de dados se necessário).
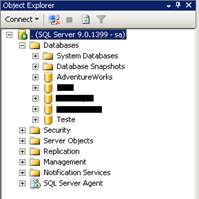
Botão direito do mouse no banco de dados Teste no Object Explorer, selecione Tarefas (Tasks) e, em seguida importar dados (Import Data...) a partir do menu de contexto para iniciar o Assistente de Importação. Clique em Avançar para avançar além do diálogo Bem-vindo (se indicado).
Na caixa de diálogo você especifica a fonte de seus dados. Preencha a caixa de diálogo como mostrado abaixo para especificar uma planilha Excel como a fonte de dados:
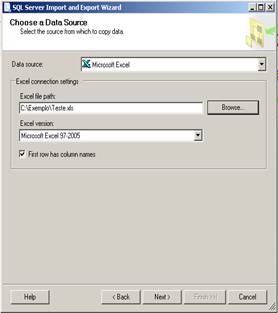
Clique em avançar (Next) para ir para a caixa de diálogo de Destino.
Na caixa de diálogo de Destino você especifica o destino da fonte de dados para os dados que você está importando. Uma vez que estamos executando o assistente de importação, a janela será exibida com os valores já preenchidos, conforme mostrado abaixo (com base no banco de dados que você clicou com o botão direito do mouse para iniciar o assistente de importação):
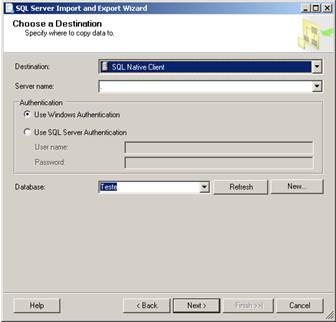
Clique em avançar (Next) para ir para a tela de especificação de tabela ou consultas.
Na caixa de diálogo você escolha se deseja importar dados, selecionando tabelas e / ou exibições (Views) da fonte de dados ou especificar uma consulta para extrair dados. Selecione Copiar dados de uma ou mais tabelas ou exibições (Copy data from one or more tables or views) como mostrado abaixo:
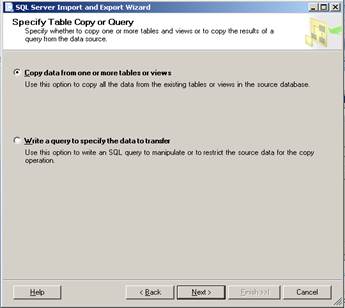
Clique em Avançar (Next) para ir para a caixa de diálogo de seleção de tabelas ou exibições (Views).
Selecionar origem e Exibições (Views) que você deseja importar. Para a nossa demonstração vamos selecionar a tabela ContactType conforme demonstrado abaixo:
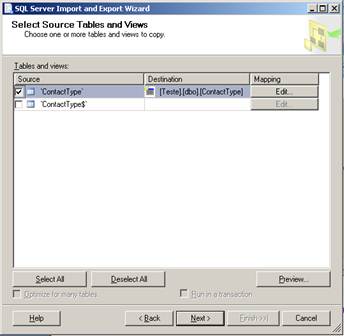
Você pode clicar no botão Preview para visualizar as primeiras 100 linhas de dados na fonte de dados como mostrado abaixo:
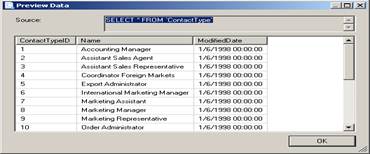
Clique em OK e depois em Avançar (Next) para ir para a tela de Salvar e Eexecutar Pacote.
Na Caixa de diálogo oferece opções para executar a operação de importação e criar um pacote SSIS e guardá-lo para o SQL Server ou o sistema de arquivos como mostrado abaixo:
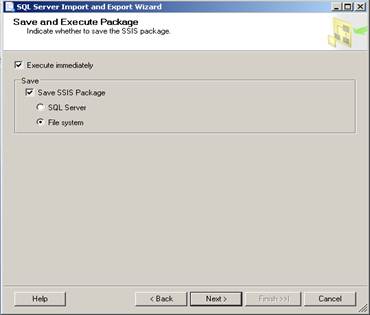
Clique em avançar (Next) e em seguida em OK na tela abaixo:
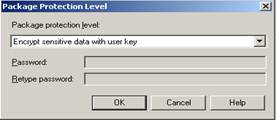
Na Caixa de Dialogo Preencha a caixa de diálogo como mostrado abaixo:
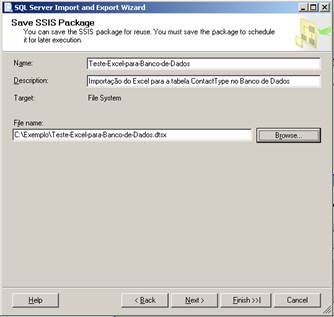
Clique em Avançar (Next) para concluirmos o assistente.
Clique em Concluir para executar o pacote SSIS. Você pode abrir a tabela importada no SSMS e visualizá-lo. Todos os registros da tabela são mostrados abaixo:
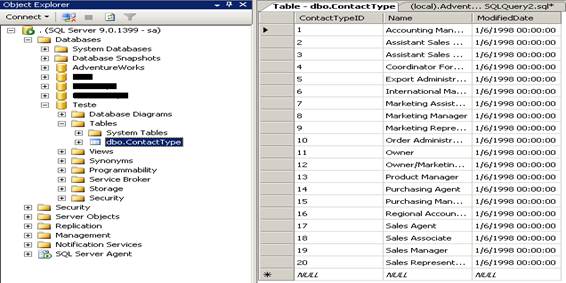
Bibliografia
http://www.mssqltips.com/tutorial.asp?tutorial=200
Editado por: Everton José
Benedicto
- Representando dados em XML no SQL ServerSQL Server
- Diferenças entre SEQUENCES x IDENTITY no Microsoft SQL Server 2012SQL
- Utilizando FILETABLE no SQL Server 2012SQL Server
- NHibernate com o Delphi Prism: Acessando um Banco de Dados SQL ServerVisual Studio
- Novidades no SQL Server Codinome DenaliSQL Server


