Desenvolvimento - C#
Criar arquivo de integração com Integration Services
Apesar da evolução do desenvolvimento de produtos e soluções e com o surgimento de novos conceitos (Web Services, WCF, etc) sempre existe a necessidade de realizar integração através de arquivos txt.
por Marcos Aguiar JrApesar da evolução do desenvolvimento de produtos e soluções e com o surgimento de novos conceitos (Web Services, WCF, etc) sempre existe a necessidade de realizar integração através de arquivos txt. (CNAB é um exemplo).
Uma forma de criar uma rotina de integração é utilizar o Integration Services da Microsoft. Para criar uma aplicação desse tipo precisado do Microsoft SQL Server (2005 ou 2008) e do SQL Server Business Intelligence Development Studio.
Inicie o SQL Server Business Intelligence Development Studio e acesse File\New Project e selecione Integration Services Projetc conforme imagem abaixo: Imagem 1.
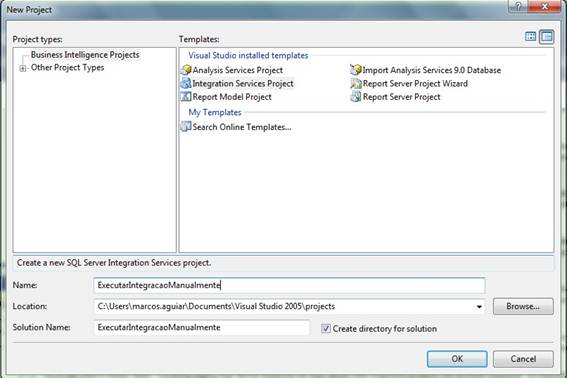
Agora com o projeto criado vamos adicionar uma conexão com o banco de dados, nesse exemplo vamos utilizar o Adventure Works.
No Soluction Explorer clique com o botão direito em Data Sources\New Data Sources. Clique em Next na tela de “Welcome to the Data source Wizard”.
Na tela “Select how to define the connection” vamos criar uma string de conexão com nossa base de dados. Clique no botão new e a tela “Connection Manager” será exibida.
No combo Provider, selecione “Microsoft OLE DB Provider for SQL Server” na pasta Native OLE DB.
Na opção Server name selecione localhost, no caso do login vamos manter Windows Authentication e na opção Select or enter a database name selecione nossa base AdventureWorks. As configurações deve ficar igual a imagem 2.
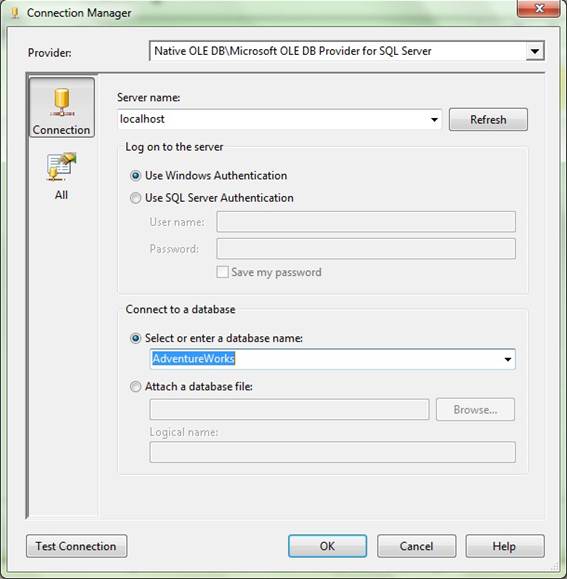
Para finalizar clique no botão Test Connection. A mensagem Test connection succeeded deve ser exibida. Clique no botão OK para finalizar.
Clique em Next e a tela Completing the Wizard será exibida, vamos colocar o nome de nosso data source como “AdventureWorks” e clicar no botão Finish.
De volta a Soluction Explorer vamos expandir a pasta SSIS Packages e abrir o arquivo Package.dtsx que é o nosso pacote de integração.
Agora vamos a Toolbox e vamos selecionar o componente Data Flow Task. Esse componente realiza um mecanismo de fluxo de dados permitindo alteração e manusenio de dados.
Arraste o Data Flow Task para a Control Flow, clique duas vezes sobre ele e seremos levados ao a guia Data Flow.
Dentro do Data Flow iremos trabalhar com 3 componentes que serão listados abaixo:
· OLE DB Source: Extrair dados de uma base de dados.
· Derived Column: Criar novas colunas, com esse componente é possui concater 2 colunas e criar uma nova coluna.
· Flat Flie Destination: Grava dados em um arquivo texto.
Clique duas vezes em OLE DB Source e a tela OLE DB Source Editor será exibida.
Em connection manager faça as configurações conforme imagem 3 e clique no botão OK.
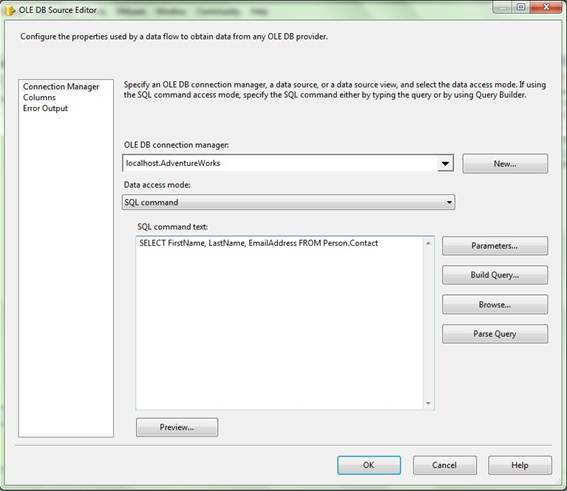
Em seguida ligue a seta verde do componente OLE DB Source com o componente Derived Column. De duplo clique no componente Derived Column.
A tela Derived Column Transformation Editor será exibida. Em Derived Column Name digite FullName e em Expression digite FirstName + LastName. Acabamos de criar uma nova coluna baseada em 2 colunas já existem. Clique em Ok.
Agora lique a seta verde do componente Derived Column no componente Flat File Destination Editor e clique no botão new e a tela Flat File Format será exibida.
Nessa tela podemos selecionar como queremos que nosso arquivo txt seja gerado, temos as opções:
· Delimited: Colunas Delimitadas por vírgulas.
· Fixed width: As colunas são definidas por larguras fixas.
· Fixed width wit row delimiters: As colunas são definidas pela largura fixa. Uma coluna extra, delimitado pelas caracteristicas nova linha, é adicionado para definir os delimitadores de linha.
· Ragged right: As colunas são definidas pela largura fixa, exceto a última, que é delimitada pelo caráter nova linha.
Para mais informações sobre componente Flat File Destination acessehttp://msdn.microsoft.com/en-us/library/ms141668.aspx
Vamos selecionar Delimited e a tela Flat File Connectoin Manager Editor será exibida.
Primeiro preenchemos o campo Description com MeuFlatFile e depois no campo File name digitamos C:\integracao.txt. Clique em Ok.
Agora é só compilar o projeto e verificar o arquivo de integração. Deve ser parecido com o da imagem 4.
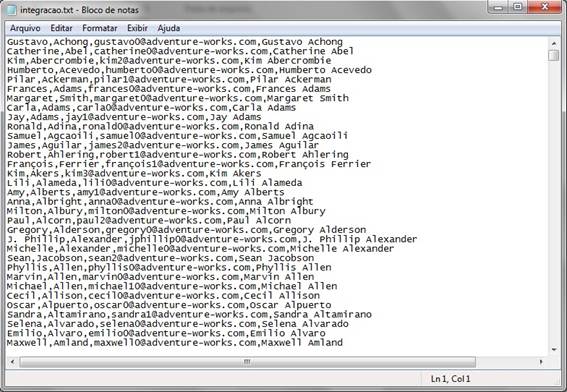
Download do código fonte em disponível
Obrigado e até a próxima.


