Infra - Exchange Server
Novas funcionalidades no Outlook Web App do Service Pack 1 - Visão Geral
Neste tutorial vamos mostar algumas das novas funcionalidades introduzidas no Service Pack 1 do Exchange Server 2010 quando o assunto é Outlook Web App.
por Anderson PatricioAutor: Anderson Patricio / Rodrigo Rodrigues
Overview
Neste tutorial vamos mostrar algumas das novas funcionalidades que são encontradas no Service Pack 1 do Exchange Server 2010 relacionado ao Outlook Web Access. Vamos focar na tela inicial e no modo de visualização de conversação neste tutorial.
Solução
Neste tutorial vamos mostar algumas das novas funcionalidades introduzidas no Service Pack 1 do Exchange Server 2010 quando o assunto é Outlook Web App.
Melhoria na Interface..
O pessoal do time de desenvolviment fez diversas melhorias já na página inicial. Além de mais leve ela ficou muito mais fácil de utilizar até para usuários que nunca tiveram experiência com o Outlook anteriormente. Algumas das novidades são mostradas na figura abaixo e explicadas logo após a figura.
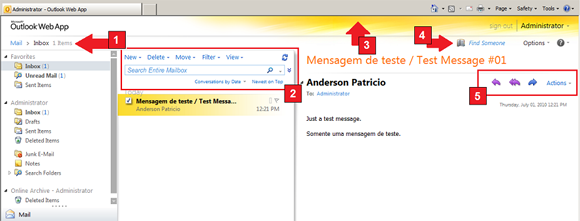
-
Ponto 1
Agora temos uma barra de navegação na esquerda uma barra informativa, onde mostra onde o usuários se encontra e o número de items da pasta em questão. -
Ponto 2
Agora temos um menu somente naquele frame para novas mensagens/reuniões, deleção, Movimentaçào, Filtro e Visualização. Vamos mostrar em seguida e também abaixo do campo de procura temos uma opção onde podemos estar definindo se a forma da visualização das mensagens vai ser via Data (ou ainda De, Para, Tamanho, Título, Tipo, Anexo, Importância e Flags) outra novidade é o botão Newest on Top que já define as mensagens mais novas no início da visualização. -
Ponto 3
A barra de título ficou bem menor, o que facilita o uso do Outlook Web Access para serem utilizado em netbooks e computadores com telas pequenas. -
Ponto 4
Temos os botões bem diferenciados Find Someone que permite a procura de pessoas na Lista Global de Endereços, quando clicamos ali ele já habilita o campo texto de procura. Clicando em Options agora temos um menu que se abre que nos permite já configurar algumas tarefas mais comuns para os usuários, como também já escolhermos um tema para o Outlook Web App.
-
Ponto 5
Figuras mostram facilmente as operações cabíveis para uma mensagem (Responder, Responder Todos, Encaminhar e Ações). Clicando em Actions vamos ter uma série de opções.
Analisando o Conversation View
Uma das funcionalidades introduzidas nesta nova onda de produtods Microsoft (Outlook e Outlook Web App) é visualização de mensagens baseada na conversação, um exemplo disto pode ser visto na figur abaixo. Atentem que todo o fluxo de mensagens enviadas e recebidas é listado. Com isto o usuário pode percorrer todo o assunto com as mensagens enviadas e recebidas em uma única tela e com a ordem das mensagens em uma sequência. Clicando em uma mensagem específica (como mostrado na figura abaixo, onde o usuário vai para a mensagem enviada as 11:49AM) podemos perceber que a mesma mensagem fica em evidência na página da direita com os botões disponíveis.
Outro
ponto importante é que a mensagem em questão fica com marcada com um
check e uma bolinha fica ao lado esquerdo, tornando muito fácil para o
usuário achar onde esta a mensagem na conversação. Se clicarmos no menu
da esquerda em uma mensagem que não está na direita devido ao espaço do
texto, o Outlook Web App já posiciona a mensagem automaticamente.
Nota: Se alguma da mensagem do tópico é deletada, ela aparece com
um risco, ou seja, isto indica que a mensagem se encontra na lixeira.
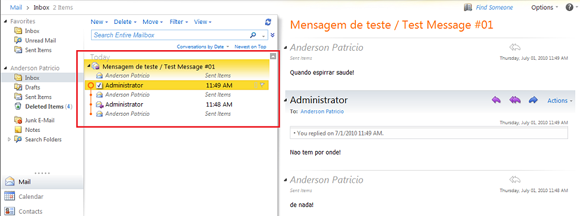
O usuário também pode facilmente passar o mouse em cima do botão que fica branco de outras mensagens do mesmo tópico e aparecerão automaticamente os botões de Reply e Forward.
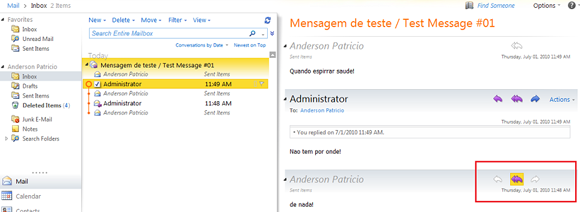
Ainda falando do modo de conversação, podemos estar clicando em Conversations by <Valor> por padrão é Data, mas clicando neste espaço, temos um menu (como mostrado abaixo onde podemos escolher como será o formato das conversações. No exemplo abaixo foi modificado para Size (Tamanho) e isto já implica no título da mensagem (como escolhemos Tamanho já apareceu Tiny (<10 KB) como cabeçalho de coluna.). Se algum usuário não quiser utilizar este novo formato de visualização, basta desmarcar a opção Conversation que voltará ao modo tradicional de visualização das mensagens.
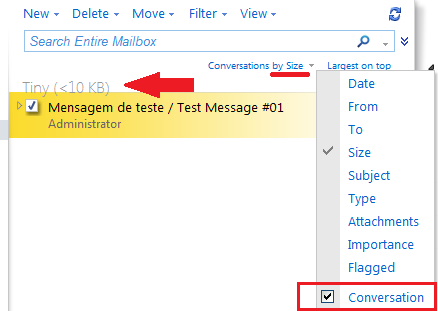
Filtrando as mensagens...
Uma outra funcionalidade muito legal é a capacidade de Filtrar as mensagens da pasta atual o que nos ajuda a achar a mensagem de forma mais rápida. Para fazer um filtro basta clicar em Filter e depois escolher o que se deseja (no caso abaixo eu vou listar tudo que foi enviado somente para mim e que tenha tido importância alta) e depois é só cliar em Apply que já é modificado automaticamente a visualização das mensagens.
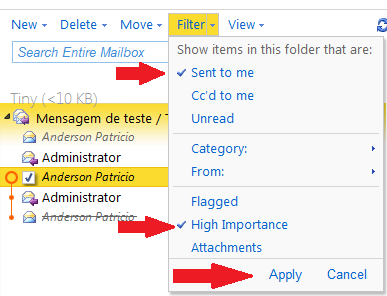
Conclusão
Com
este tutorial mostramos
um preview do que vem de novo no Outlook Web App do Exchange Server
2010.
Importante:
Service Pack 1 ainda está em Beta, ou seja, não instale em servidores de
produção e/ou máquinas que estejam em ambiente de produção. Utilize um
ambiente de laboratório para fazer os testes.
- Migrando e removendo o Exchange 2007 para Exchange 2010Exchange Server
- Migrando (e removendo) o Exchange 2007 para Exchange 2010Exchange Server
- Foto no Outlook 2010Exchange Server
- Exchange UM Test PhoneExchange Server
- Integrando o OCS ao Exchange UMOCS / LCS

