Infra - Windows Server
Instalando e configurando um servidor DNS no Windows Server 2008
Veja neste artigo como instalar e configurar um servidor DNS em seus servidores Windows Server 2008
por Gregory MonteiroO serviço de DNS é necessário para podermos instalar o Active Directory. Já que no nosso exemplo criaremos um domínio local por onde os usuários poderão se interligar na nossa rede.
Para instalar um servidor DNS no Windows Server 2008, clique em Painel de Controle> Ferramentas Administrativas> Gerenciador de Servidores.
Em Funções, clique em Adicionar Funções (Figura 1).
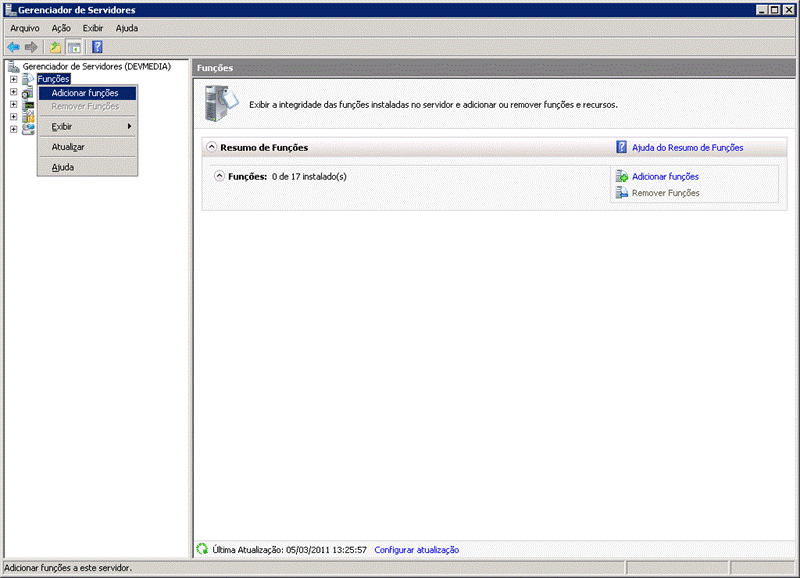
Figura 1. Gerenciador de Servidores - Adicionando função de servidor DNS
A próxima janela (Figura 2) apresenta um resumo de etapas que devem ser realizadas antes de instalar qualquer serviço. Se necessário, revise as informações da página antes de começar e clique em Próximo.
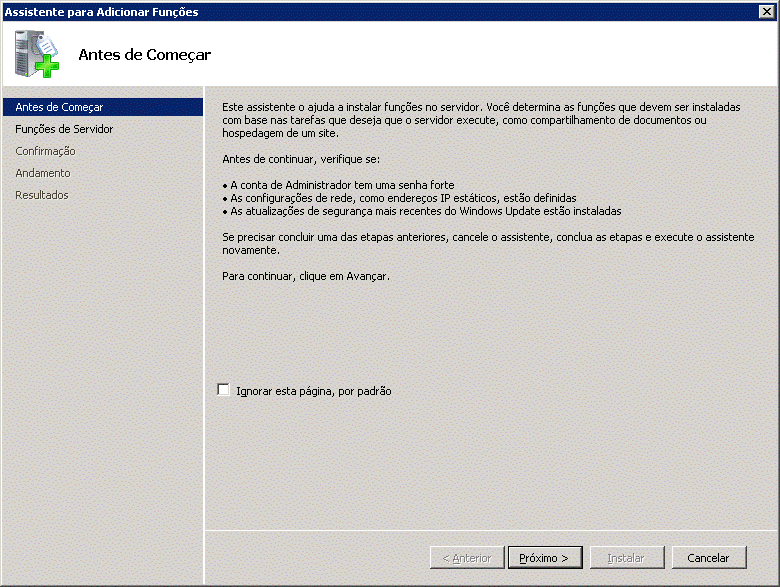
Figura 2. Assistente para adicionar funções
Conforme podemos ver na página Selecionar Funções do Servidor (Figura 3) mostra todos os serviços ao nosso dispor que podem ser instalados. Clique na caixa de seleção Servidor DNS e clique em Próximo.
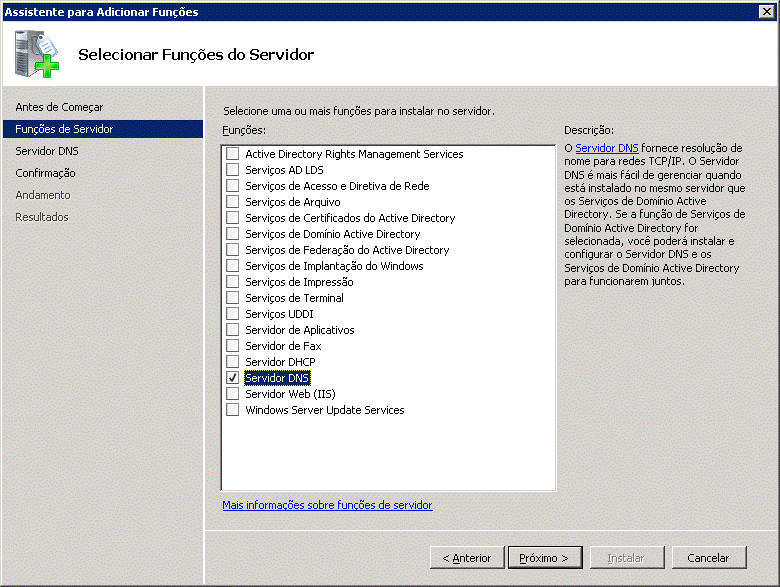
Figura 3. Selecionar funções do servidor
Na janela seguinte (Figura 4), temos uma breve introdução do que é o DNS e algumas informações adicionais, para prosseguir clique em Próximo.
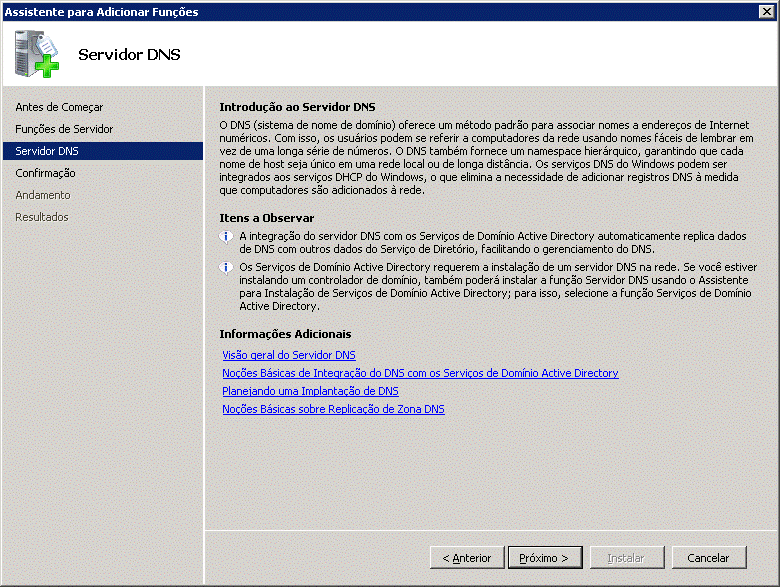
Figura 4. Introdução ao Servidor DNS
Nesta janela a seguir (Figura 5) mostra confirmação da instalação do serviço e mensagens sobre a possível necessidade de reiniciar o computador, clique em Instalar.
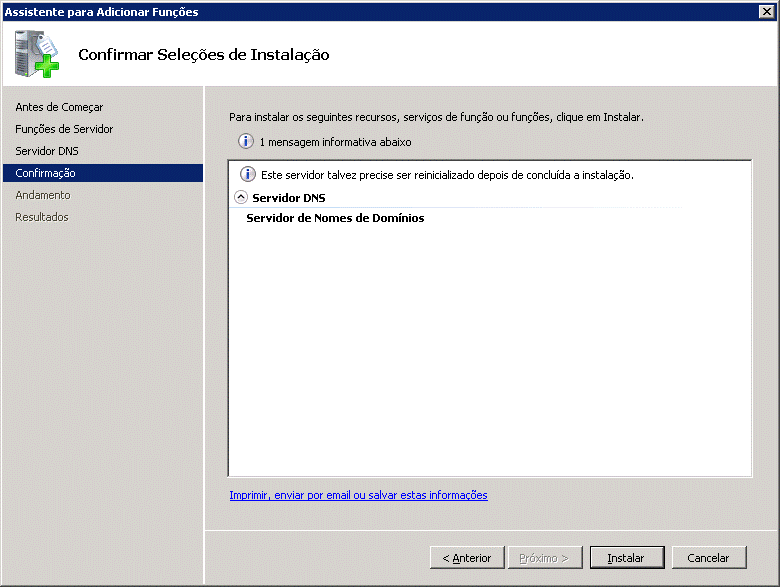
Figura 5. Confirmar seleções de instalação
Após isso esperaremos o Windows instalar os recursos necessários para o servidor DNS (Figura 6).
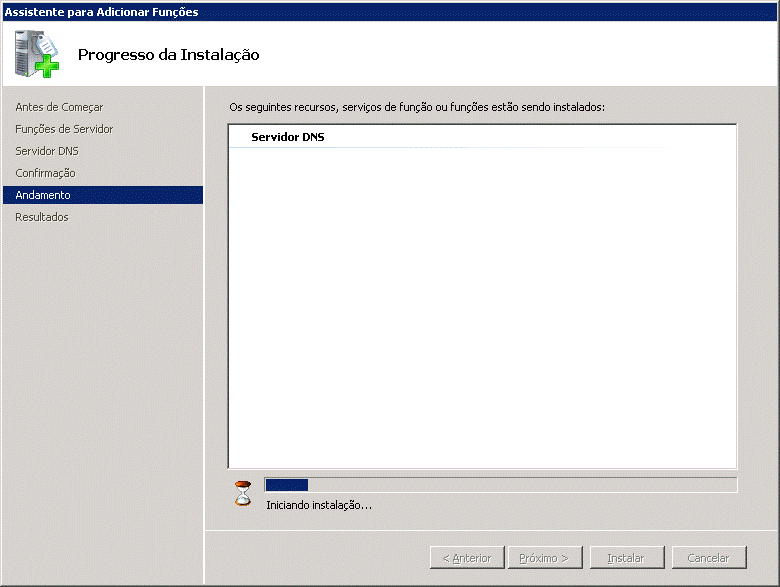
Figura 6. Progresso de instalação do Servidor DNS
Ao termino da instalação é mostrado o resultado informando que a instalação foi bem sucedida (Figura 7). Clique em Fechar.
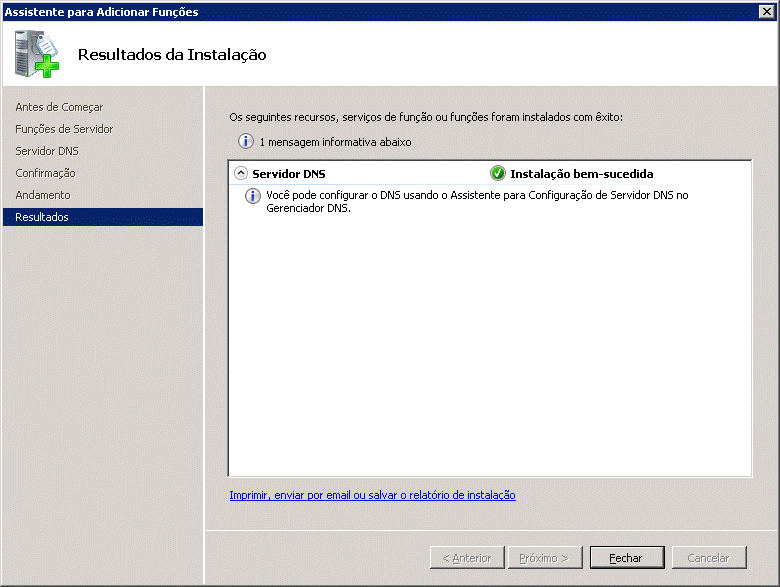
Figura 7. Resultados da instalação do servidor DNS
Reinicie o servidor então vamos configurar uma zona de pesquisa inversa.
Clique em Painel de Controle> Ferramentas Administrativas> DNS e depois clique com o botão direito do mouse em Zonas de pesquisa inversa e clique em Nova zona (Figura 8).
Nota: As zonas de pesquisa inversa oferecem suporte à resolução de endereços IP para nomes de host. Embora sejam opcionais na maioria das redes, as zonas de pesquisa inversa podem ser necessárias para certos aplicativos seguros que exigem a validação de endereços IP. Para obter mais informações consulte o link http://technet.microsoft.com/pt-br/library/cc771898(WS.10).aspx.
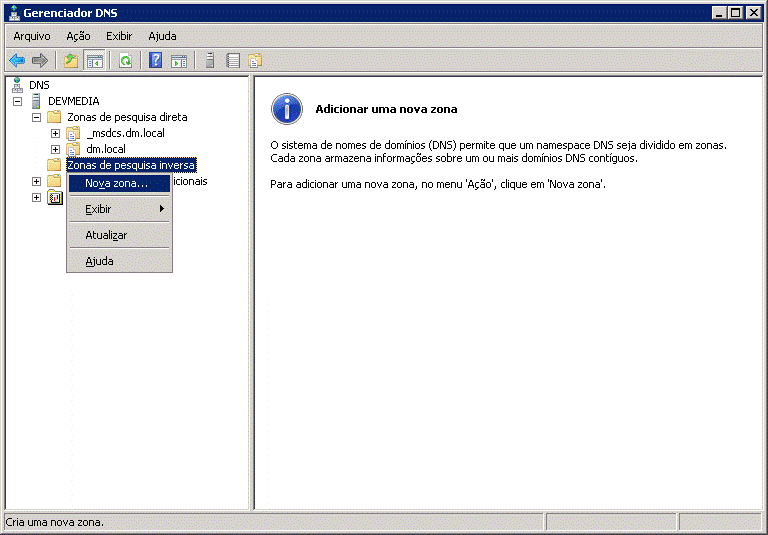
Figura 8. Criando nova zona de pesquisa inversa
Na janela Bem-vindo ao ‘Assistente de nova zona’ clique em Avançar (Figura 9).
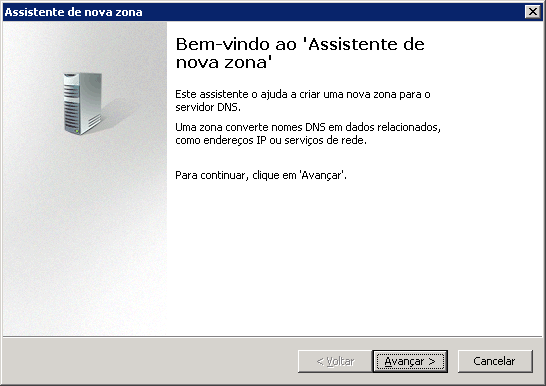
Figura 9. Tela inicial do assistente de nova zona
Agora selecione tipo de zona selecione zona primaria e clique em Avançar (Figura 10).
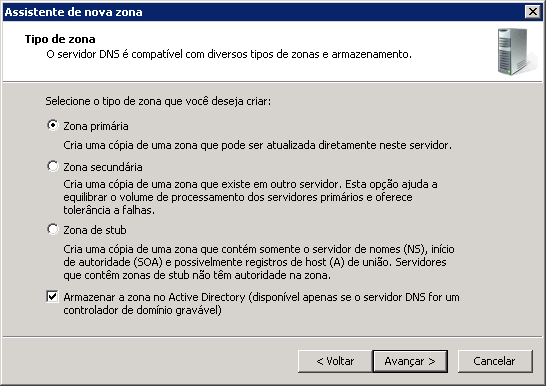
Figura 10. Selecionando o tipo de zona
Na janela escopo da replicação de zona do active directory selecione para todos os servidores DNS neste domínio e clique em Avançar (Figura 11).
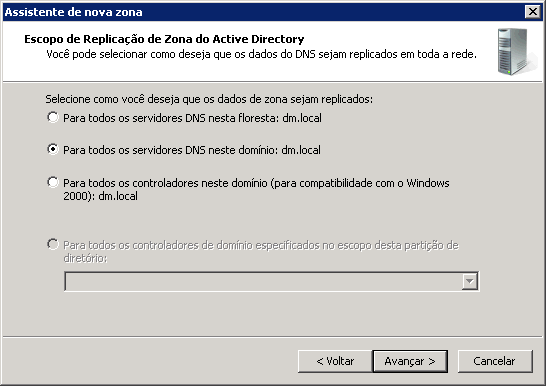
Figura 11. Escopo da replicação de zona do active directory
A seguir selecione zona de pesquisa inversa IPv4 (Figura 12).
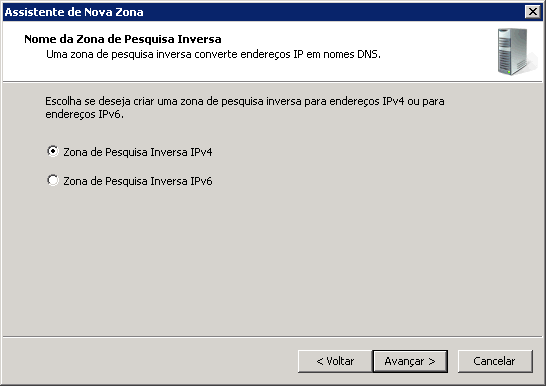
Figura 12. Nome da zona de pesquisa inversa
Informe o endereço de identificação da rede. No nosso exemplo estou usando o endereço IP 192.168.1. Em seguida clique em Avançar (Figura 13).
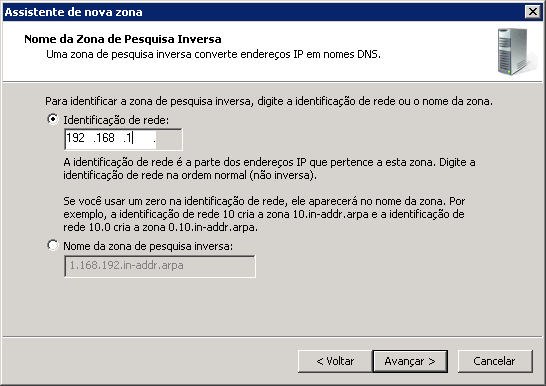
Figura 13. Identificação de rede
A seguir seleciona a opção permitir apenas atualizações dinâmicas seguras e clique em Avançar (Figura 14).
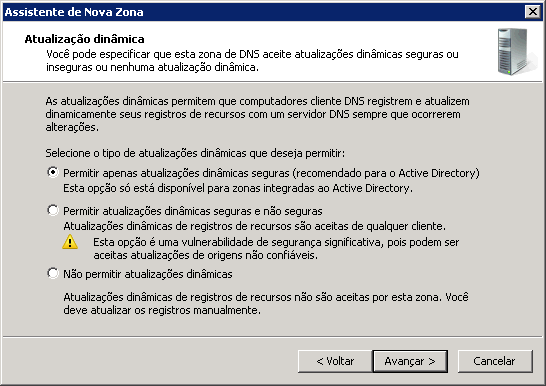
Figura 14. Atualização dinâmica
Na pagina concluindo o assisnte de nova zona clique em Concluir.
Clique em concluir para finalizar o assistente (Figura 15).
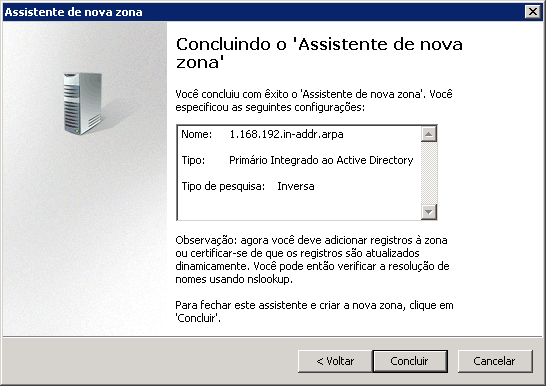
Figura 15. Concluindo o assistente de nova zona
O conteúdo da zona de pesquisa inversa 192.168.1 deve ser semelhante ao da Figura 16.
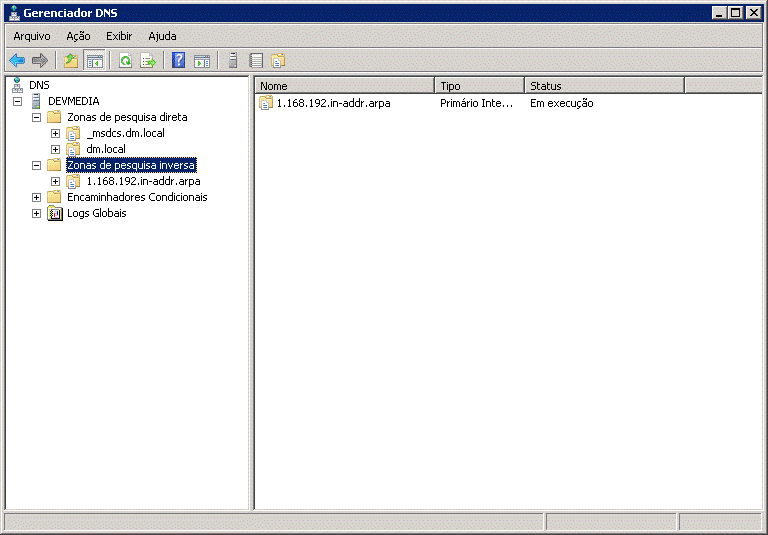
Figura 16. Nova zona de pesquisa inversa configurada
Fico por aqui e bons códigos.
- Aperfeiçoar UPDATE e DELETE x CursoresSQL Server
- Sequenciando as VMs no Hyper-VWindows
- 15 programas gratuitos que não podem faltar em um ambiente com Hyper-VIsa Server
- Limitar logins simultâneos de um usuário no Windows Server 2008Windows Server
- Habilitando a Lixeira do Active DirectoryWindows Server


