Desenvolvimento - Office
Tutorial de Tabelas Dinâmicas no Excel – Parte 3
Nesta terceira parte da série de tutoriais sobre Tabelas Dinâmicas no Excel, vamos criar o nosso primeiro Relatório de Tabela Dinâmica.
por Júlio Cesar Fabris BattistiNesta terceira parte da série de tutoriais sobre Tabelas Dinâmicas no Excel, vamos criar o nosso primeiro Relatório de Tabela Dinâmica. Vamos utilizar, como fonte de dados, uma lista de informações sobre vendas, de uma planilha do Excel. A lista é composta dos seguintes campos:
- Número do Pedido
- Nome da Empresa
- Data do Pedido
- Cidade de Destino
- País de Destino
- Ano
- Trimestre
- Vendas
Nota: Este tutorial faz parte do curso "Excel Avançado e VBA - 416 páginas". Este tutorial corresponde à Lição 2, do Módulo 3. Você pode adquirir o conteúdo completo deste curso, com 416 páginas de conteúdo, por apenas R$ 10,00 para o envio via download ou R$ 15,00 para o envio via CD. Para maiores detalhes sobre como adquirir o arquivo .PDF, com todo o conteúdo do Curso: Excel Avançado e VBA, para ter acesso ao conteúdo completo do curso, com permissão de impressão, sem estar conectado à Internet, acesse o seguinte endereço: http://www.juliobattisti.com.br/cursos
Tabelas Dinâmicas - um exemplo para começar
Nessa lição vamos criar o nosso primeiro Relatório de Tabela Dinâmica. Vamos utilizar, como fonte de dados, uma lista de informações sobre vendas, de uma planilha do Excel. A lista é composta dos seguintes campos:
- Número do Pedido
- Nome da Empresa
- Data do Pedido
- Cidade de Destino
- País de Destino
- Ano
- Trimestre
- Vendas
A planilha é composta de 830 registros. Parte dos dados é exibida na Figura a seguir:
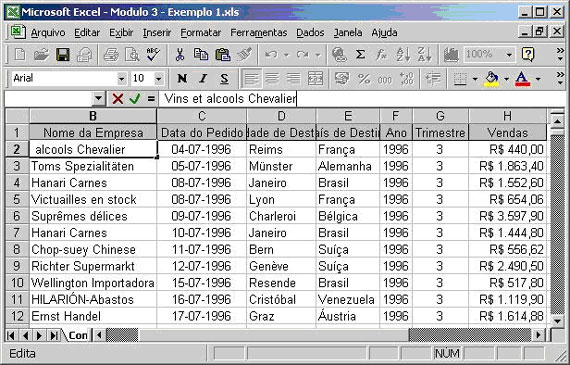
Figura - Os dados para o nosso primeiro exemplo de Tabela Dinâmica
CLIQUE AQUI PARA FAZER O DOWNLOAD DESTA PLANILHA
Na Lista da Figura anterior temos o que chamamos de uma listagem "bruta", ou seja, sem nenhuma forma de totalização, cruzamento ou agrupamento. Com base na listagem "bruta", podemos fazer algumas análises e perguntas, tais como:
- Qual o total de vendas por trimestre para o ano de 1997?
- Qual o total de Vendas para cada empresa, no segundo trimestre de 1996?
Além de responder a essas perguntas (e outras tantas), seria importante ter uma ferramenta que nos permitisse, rapidamente alterar um ou mais critérios. Por exemplo, com um simples clique de mouse eu poderia passar a exibir o total de vendas trimestrais para o ano de 1997, ao invés de para o ano de 1996. Tudo isso é possível com o uso de Tabelas Dinâmicas???
Então vamos à pratica, criando o nosso primeiro Relatório de Tabela Dinâmica.
Exemplo 1: Usar os dados da planilha Modulo 3 - Exemplo 1.xls (a qual você deve ter copiado usando o link indicado anteriormente), para criar um relatório dinâmico, onde possamos analisar, facilmente, o total de vendas por Cliente, por trimestre. Usar o campo Ano como Campo de página, para que possa ser feita a Filtragem das vendas por ano.
1. Abra o Microsoft Excel.
2. Abra a planilha Modulo 3 - Exemplo 1.xls.
3. Selecione o comando Dados -> Relatório de tabela e gráfico dinâmicos...
4. Será aberto o Assistente de tabela dinâmica e gráfico dinâmico. Na primeira etapa do assistente devemos informar qual a fonte de dados que será utilizada como base para a tabela dinâmica. No nosso exemplo usaremos os dados da lista na própria planilha do Excel. Certifique-se de que a opção Banco de dados ou lista do Microsoft Excel esteja selecionada, conforme indicado na Figura a seguir:

Figura - Definindo a fonte de dados.
5. Clique no botão Avançar para seguir para a próxima etapa do assistente.
6. Nessa etapa o Excel pergunta onde estão os dados que farão parte do relatório de tabela dinâmica. Observe que, por padrão, ele já sugere toda a faixa onde está a lista de dados, conforme indicado na Figura a seguir. Caso seja necessário você pode alterar a faixa de dados.

Figura - Definindo a fonte de dados.
7. Clique no botão Avançar para seguir para a etapa final do assistente.
8. Nessa etapa você define se o relatório de tabela dinâmica será construído na própria planilha onde estão os dados, ou em uma nova planilha. Selecione a opção Nova planilha, conforme indicado na Figura a seguir e clique em OK.

Figura - Etapa final do assistente.
9. Você estará de volta ao Excel. Nesse momento o Excel exibe uma planilha com as áreas bem definidas da tabela dinâmica (veja a Parte 2 deste tutorial, para a descrição dos elementos que compõem uma Tabela Dinâmica) e também exibe a barra de ferramentas Tabela dinâmica. Nessa barra estão os campos da fonte de dados. Para construir a tabela dinâmica, basta arrastar cada campo para a respectiva posição.
10. Na Figura a seguir temos a tela inicial, onde os campos ainda não foram arrastados para as respectivas posições no relatório de tabela dinâmica.
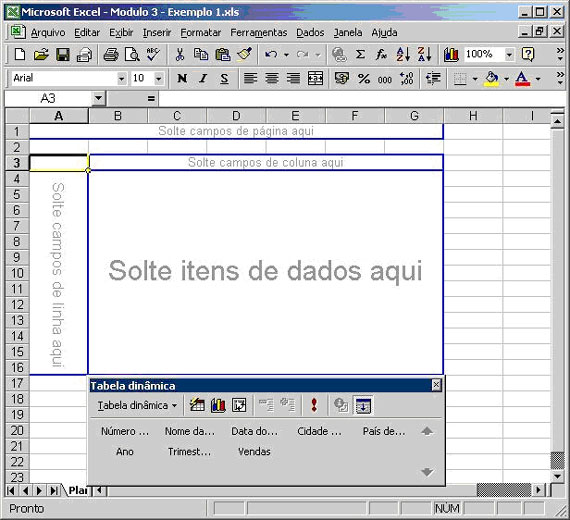
Figura - Arraste os campos para as respectivas posições, na tabela dinâmica.
11. No nosso exemplo vamos começar pelo campo Ano. Esse campo será um item de página, ou seja, ao selecionarmos um valor para o ano, o relatório será filtrado para exibir o total de vendas apenas para o ano selecionado.
12. Arraste o campo Ano para a área onde está escrito: Solte campos de página aqui.
13. O campo Nome da Empresa irá formar as linhas do nosso relatório, ou seja, para cada cliente diferente, teremos uma linha diferente no relatório.
14. Arraste o campo Nome da Empresa para a área onde está escrito: Solte campos de linha aqui.
15. O campo Trimestre irá formar as colunas do nosso relatório, ou seja, para cada trimestre diferente, teremos uma coluna diferente no relatório.
16. Arraste o campo Trimestre para a área onde está escrito: Solte campos de coluna aqui.
17. Os itens do nosso relatório serão formados pelas vendas.
18. Arraste o campo Vendas para a área onde está escrito: Solte itens de dados aqui.
19. Observe que, rapidamente, o Excel calcula, automaticamente o total de vendas por Empresa e por trimestre, conforme indicado na Figura a seguir:
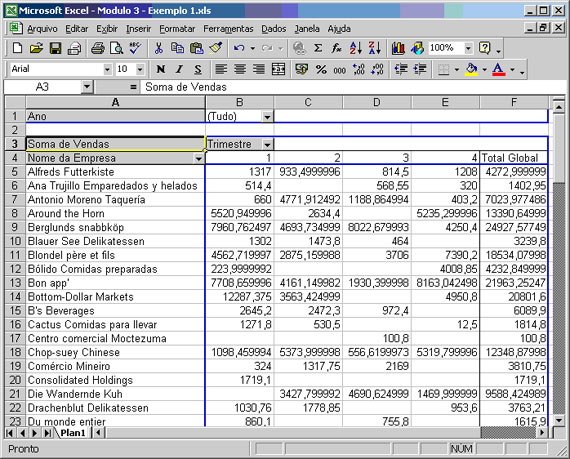
Figura - Total por Cliente e por Trimestre.
20. Observe que também é calculado o Total Global, com a soma dos quatro trimestres - coluna F, bem como o Total Global por cliente - linha 94.
21. Mas onde está o dinamismo do relatório de tabela dinâmica?? Bem, salve esta planilha, pois iremos utiliza-la na Parte 4 deste tutorial, onde você verá as maravilhas que são possíveis de serem feitas, com o uso de Tabelas Dinâmicas.
Conclusão:
Nesta terceira parte do Tutorial, você aprendeu a criar um relatório de tabela dinâmica, com base em dados de uma planilha do Excel. Nas próximas partes você verá os recursos dinâmicos em ação.
Entre em contato, envie suas críticas, sugestões e, por que não, elogios, através do e-mail: webmaster@juliobattisti.com.br ou através do meu site: www.juliobattisti.com.br
- Data Bars para MS-AccessAccess
- Funcionalidades do Office usando Visual Studio for Office – Parte 3C#
- Funcionalidades do Office usando Visual Studio for Office - Parte 2C#
- Estenda as funcionalidades do Office com o Visual Studio for OfficeC#
- Como evitar processos pendurados na automação do ExcelOffice


