Desenvolvimento - Mobile
Desenvolvendo uma aplicação móvel simples com .NET – Parte 1
Neste artigo iremos um pouco do poder da computação móvel usando a tecnologia .NET da Microsoft® sobre o ambiente do Framework com as ferramentas de desenvolvimento contidas no Visual Studio.
por Edward E. Martins Jr.Neste artigo iremos ver um pouco do poder da computação móvel usando a tecnologia .NET da Microsoft® sobre o ambiente do Framework com as ferramentas de desenvolvimento contidas no Visual Studio.
Vamos utilizar como linguagem o C#, todavia, os códigos aqui contidos, poderão facilmente ser adaptados para todas as linguagens da plataforma .NET, tais como VB.NET, Visual J#.NET, Visual C++.NET, etc.
O projeto que iremos trabalhar consiste em uma aplicação de venda de sanduíches em uma lanchonete. Esta aplicação será feita sobre o conceito de três camadas e seu desenvolvimento está dividido em três partes. Na primeira, iremos criar a parte de acesso a dados, na segunda, montaremos os forms e seus respectivos campos, a fim de juntar a camada de aplicação com a lógica de negócio, e na terceira parte, vamos inserir a camada de dados e terminar a aplicação.
Como requisitos não funcionais de software iremos usar:
- MSWXP ou superior, MSW2000 ou superior.
- Visual Studio .NET 2003.
- IIS + Front page extenções.
- SQL Server OU MSDE.
- .NET Framework 1.1
Descrição do sistema:
O sistema deverá rodar em um Pocket PC e armazenar localmente os pedidos de cada cliente com seus respectivos itens e armazenar também o vendedor que efetuou a venda, ou seja, quem atende ao cliente (garçom, atendente, etc.).
Tais dados serão posteriormente capturados por uma aplicação não contida no escopo deste projeto.
Iniciando um novo projeto.
Inicie o Microsoft Visual Studio .NET 2003 da área de trabalho ou do menu iniciar programas.
Clique em File / New Project.
Depois escolha Visual C# Projects e em Smart Device Application 1, conforme a figura abaixo.
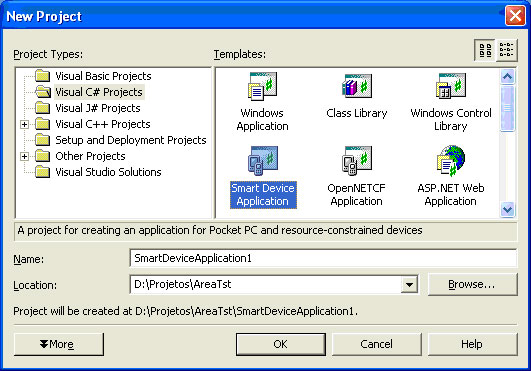
Se preferir poderá mudar o nome do projeto de SmartDeviceApplication1 para o nome que quiser, aqui vamos colocar SVS (Sistema de Vendas de Sanduíches).
Ficando assim:
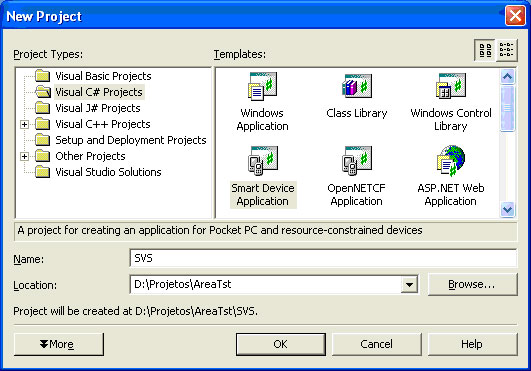
Depois clique em OK.
A próxima fase será escolher a plataforma em que a aplicação irá rodar e que tipo de aplicação será. Neste projeto iremos selecionar a plataforma Windows CE e o tipo do projeto será Windows Application.
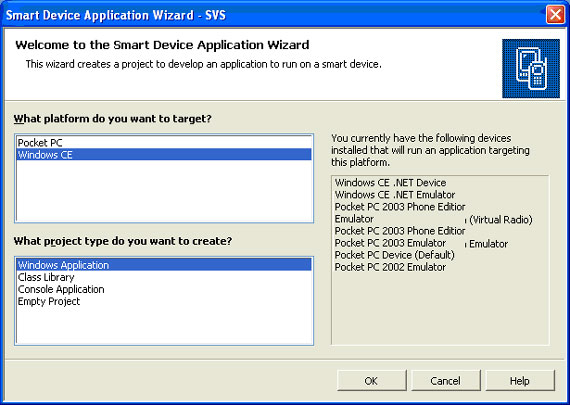
Depois clique em OK.
Agora vamos adaptar nosso Form para trabalhar em um Pocket PC.
Nossa primeira missão é ajustar o tamanho da tela.
No menu de propriedades do Form existe uma tag chamada Layout, nela deve-se ajustar os valores contidos no size, coloque 240;294, que indica o Width e o Height do Form.
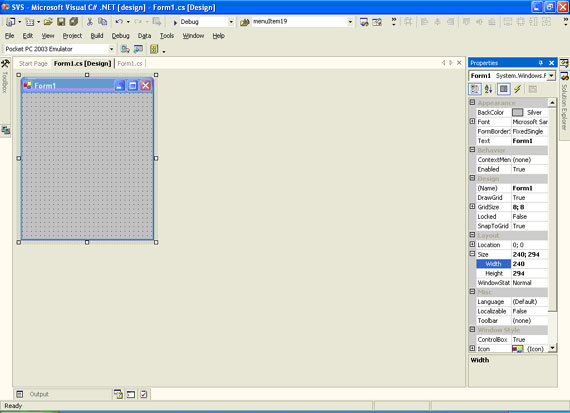
Agora vamos testar nossa primeira tela da aplicação.
Dê um duplo click no Form e entre com o seguinte código no método de carregamento da aplicação:
private void Form1_Load( object sender, System.EventArgs e
{
this .Text = "Famigeratu Olá Mundo!"; //Este é o código...
}
Lembre-se que C# é case sensitive.
Depois vá até Deployment Device e escolha Pocket PC 2003 Emulator.
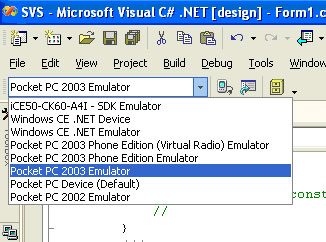
Clique em clique em Start (Debug).
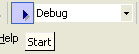
Neste fantástico processo de deploy, será chamado um emulador de Pocket PC rodando o windows CE que irá rodar sua aplicação.
O que deverá aparecer é a seguinte tela:
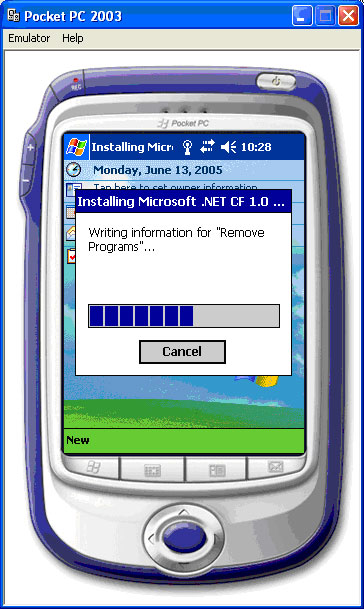
E depois de alguns instantes:
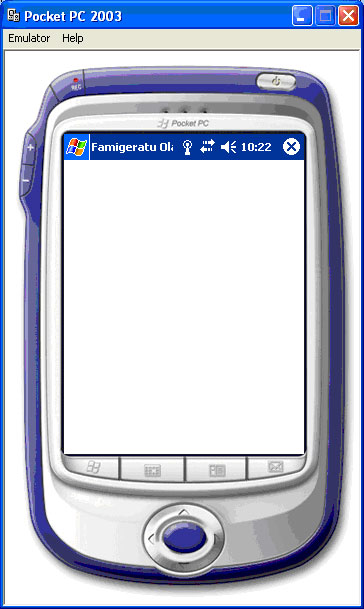
Perceba que o texto do formulário não aparece por completo, com isto aprendemos a primeira lição destes simpáticos dispositivos: todo o espaço é muito pequeno, portanto utilize-os da melhor forma, e assim sendo:
private void Form1_Load( object sender, System.EventArgs e)
{
this .Text = "Olá Mundo!"; //Este é o código...
}
Agora, clique em Emulador / Shut Down... e escolhe Turn off Emulator.
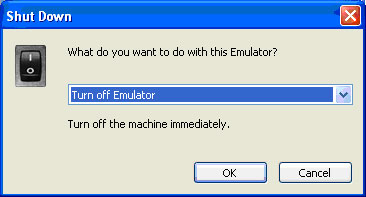
Mude então o código alterando o texto a ser exibido no Form, dê um deploy novamente e verifique se o texto do formulário aparece corretamente.
Agora vamos começar de verdade nossa aplicação.
Esta aplicação terá uma tela de cadastros de itens e vendedores, uma tela de venda de itens e uma tela inicial.
Para tal usaremos um MainMenu para escolha de cadastro ou venda, e depois um TabControl para escolha de cadastro de itens e vendedores.
Na toolbox, clique no controle MainMenu e arraste para seu Form e ele terá esta aparência.
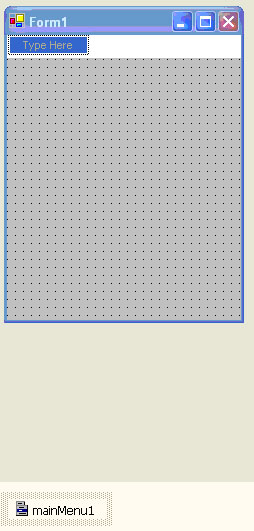
Vamos agora adicionar um menu de escolhas, no qual deverá conter Cadastro e Venda.
Dê um clique em “Type Here” e insira “&Menu”, o “&” antes do “M” de “Menu” significa que ao pressionar “Alt + M” este objeto terá o foco da aplicação, como se fosse pressionado, o que não faz o menor sentido nesse tipo de aplicação.
Depois abaixo de “Menu” coloque da mesma forma, “&Cadastro” e “&Venda”. Veja a figura.
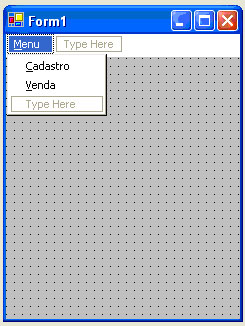
Adicione também um item de menu de saída do sistema
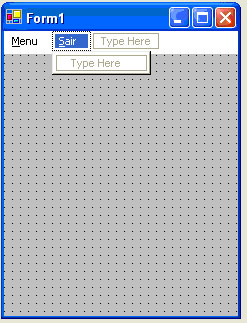
Agora vamos adicionar o Form de cadastro.
No Solution Explorer clique com o botão direito do mouse no projeto e em ADD / ADD Windows Form.
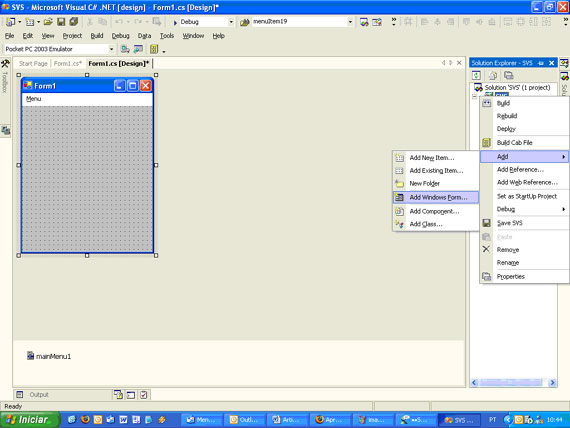
Coloque o nome de “Frm_Cadastro.cs” para este Form e clique em Open.
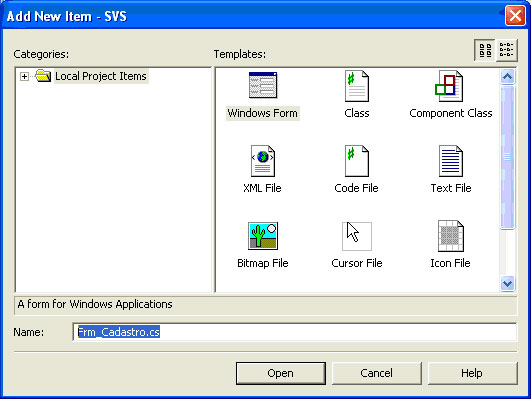
Altere o tamanho do Form para 240;294, assim como no Form principal.
Agora vamos adicionar o TabControl de cadastro de itens e vendedor. No Tool box clique em TabControl e arraste para o Form. Depois nas propriedades clique em TabPages (Collection ). Adicione uma TAB, clicando em Add.
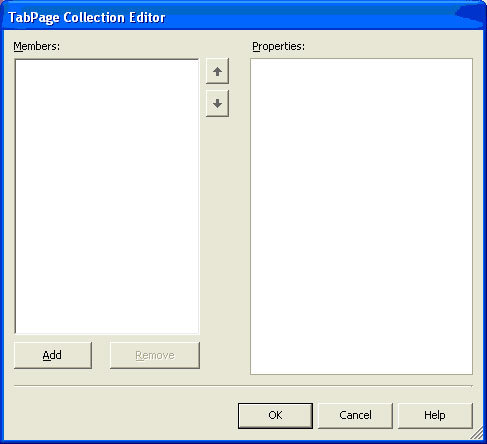
Mude a propriedade Text e Name para ITENS.
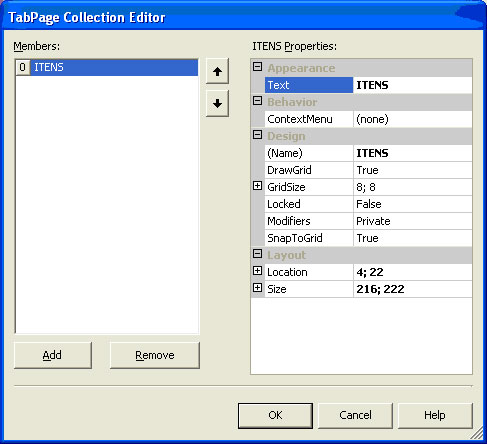
Clique em Add novamente e adicione VENDEDOR
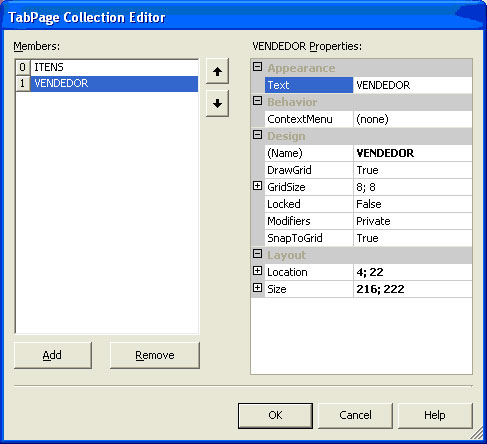
Depois clique em OK. O seu Form de Cadastro ficará assim:
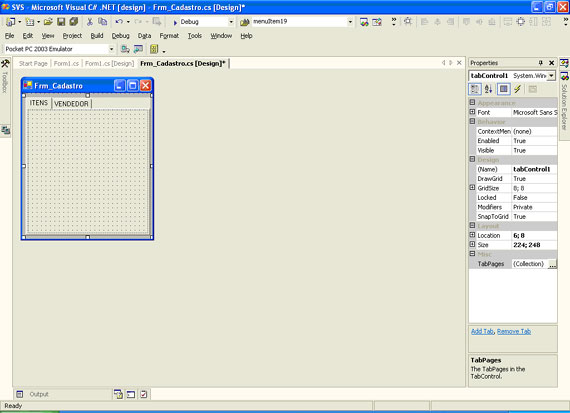
Adicione um botão e defina as seguintes propriedades:
Name: Btn_Sair
Text: &Sair
Ficando assim:
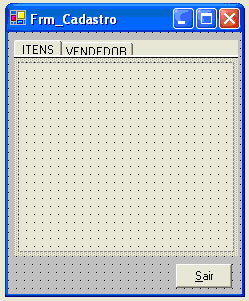
Para a Tab VENDEDOR, monte a seguinte estrutura de labels e TextBox:
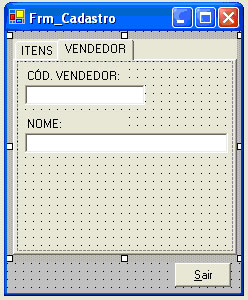
Para a caixa de texto do código do vendedor, defina as seguintes propriedades:
MaxLenght: 15
Name: Txt_Cod_Vendedor
Para a caixa de texto do nome do vendedor, defina as seguintes propriedades:
MaxLenght: 30
Name: Txt_Nome_Vendedor
Para a Tab ITENS, monte a seguinte estrutura de labels e TextBox:
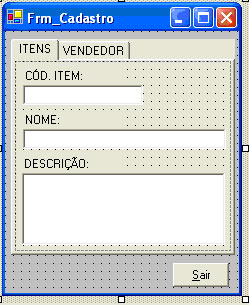
Para a caixa de texto do código do item, defina as seguintes propriedades:
MaxLenght: 15
Name: Txt_Cod_Item
Para a caixa de texto do nome do item, defina as seguintes propriedades:
MaxLenght: 30
Name: Txt_Nome_Item
Para a caixa de texto da descrição do item, defina as seguintes propriedades:
MaxLenght: 60
Name: Txt_Descricao_Item
Multline: true
Agora vamos adicionar o Form de Venda. Repita o processo de adição deste ultimo Form.
Depois disto monte a seguinte estrutura de labels e TextBox:
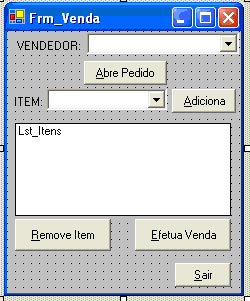
Para a combo do nome do vendedor, defina as seguintes propriedades:
Name: Cmb_Vendedor
Para o botão de abertura de pedido, defina as seguintes propriedades:
Text: &Abre Pedido
Name: Btn_Abre_Pedido
Para a combo nome do item, defina as seguintes propriedades:
Name: Cmb_Item
Enabled: false
Para o botão de adição de item, defina as seguintes propriedades:
Text: &Adiciona
Name: Btn_Adiciona
Enabled: false
Para a lista de itens, defina as seguintes propriedades:
Name: Lst_Itens
Enabled: false
Para o botão de remoção de item, defina as seguintes propriedades:
Text: &Remove Item
Name: Btn_Remove_Item
Enabled: false
Para o botão de adição de item, defina as seguintes propriedades:
Text: &Efetua Venda
Name: Btn_Efetua_Venda
Enabled: false
Para o botão de Sair de item, defina as seguintes propriedades:
Name: Btn_Sair
Text: &Sair
Dê um duplo clique no botão “Abre Pedido” e insira o seguinte código:
private void Btn_Abre_Pedido_Click(object sender, System.EventArgs e)
{
Cmb_Item.Enabled = true;
Btn_Adiciona.Enabled = true;
Lst_Itens.Enabled = true;
Btn_Remove_Item.Enabled = true;
Btn_Efetua_Venda.Enabled = true;
Btn_Abre_Pedido.Enabled = false;
Cmb_Vendedor.Enabled = false;
}
E em todos os botões “Sair” adicione o seguinte código:
private void Btn_Sair_Click(object sender, System.EventArgs e)
{
this.Close();
}
Agora vamos adicionar os códigos dos menus para chamada dos formulários.
Dê um duplo clique no menu de cadastro e insira o seguinte código:
private void menuItem2_Click(object sender, System.EventArgs e)
{
/* cria um objeto do tipo Form e instancia as propriedades de Frm_Cadastro*/
Form Frm_Cad = new Frm_Cadastro();
Frm_Cad.Parent = this;/*Seta a propriedade "Parent" deste Form para o Form principal*/
Frm_Cad.Show();/*chama e exibe o Form.*/
}
Dê um duplo clique no menu de venda e insira o seguinte código:
private void menuItem3_Click(object sender, System.EventArgs e)
{
Form Frm_Vend = new Frm_Venda();
Frm_Vend.Parent = this;
Frm_Vend.Show();
}
Dê um duplo clique no sair e insira o seguinte código:
private void menuItem4_Click(object sender, System.EventArgs e)
{
Application.Exit();
}
Agora dê um deploy e verifique se esta aplicação roda com sucesso.
Continua no próximo artigo...
- Como criar um player de audio para Windows PhoneDisp. móveis
- Windows Phone: Criando e lendo arquivos de textoDisp. móveis
- Inserindo, editando e lendo dados no Windows Phone com IsolatedStorageSettingsDisp. móveis
- Introdução ao jQuery MobileJavascript
- Entendendo a navegação entre páginas no Windows Phone 7Disp. móveis


