Desenvolvimento - Office
Tutorial de Tabelas Dinâmicas no Excel – Parte 5
Nesta quinta vamos continuar trabalhando com a Tabela Dinâmica criada na Parte 3 e alterada na Parte 4.
por Júlio Cesar Fabris BattistiIntrodução:
Nesta quinta vamos continuar trabalhando com a Tabela Dinâmica criada na Parte 3
e alterada na Parte 4. Caso você tenha fechado essa planilha, abra-a novamente,
a partir do arquivo C:\ExcelAvançado\Modulo 3 – Exemplo 1.xls. Vamos aprender a
filtrar os dados usando o campo de página e também os campos de coluna e de linha.
Tabelas Dinâmicas – Mais sobre filtros básicos
Nessa parte do tutorial vamos continuar trabalhando com a Tabela Dinâmica criada na Parte 3 e alterada na Parte 4. Caso você tenha fechado essa planilha, abra-a novamente, a partir do arquivo C:\ExcelAvançado\Modulo 3 – Exemplo 1.xls. Vamos aprender a filtrar os dados usando o campo de página e também os campos de coluna e de linha.
Exemplo: Voltar a exibir o total de vendas para todos os pedidos, ou seja, retirar os filtros aplicados na Lição 4 e aplicar novos filtros, por cliente. Adicionar os campos País de Destino e Cidade de Destino como campos de página. Utilizaremos esses campos para aplicar dois ou mais critérios de filtragem, como por exemplo: Pedidos para o Brasil, cidade de São Paulo no ano de 1998.
1. Abra a lista Ano, clique na opção Tudo e depois clique em OK. Com isso estamos removendo o filtro para o ano de 1997.
2. Abra a lista Trimestre e marque os quatro trimestres, conforme indicado na Figura a seguir e clique em OK:
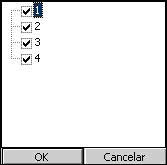
Figura – Total de vendas somente para o ano de 1997.
3. Agora estamos sem nenhum filtro aplicado à Tabela Dinâmica. O próximo passo será adicionar os campos País de Destino e Cidade de Destino, como campos de página.
4. Parra arrastar os campos é preciso que a barra de ferramentas Tabela Dinâmica, indicada na Figura a seguir, esteja sendo exibida:
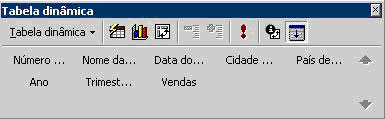
Figura – A Barra de Ferramentas Tabela Dinâmica.
Nota: Se a barra de ferramentas Tabela Dinâmica não estiver sendo exibida, selecione o comando: Exibir -> Barra de ferramentas -> Tabela dinâmica.
5. Clique no campo País de Destino e arraste-o para a área de campos de página, ao lado do campo Ano.
6. Clique no campo Cidade de Destino e arraste-o para a área de campos de página, ao lado do campo País de Destino.
7. A sua planilha deve estar conforme indicado na Figura a seguir:
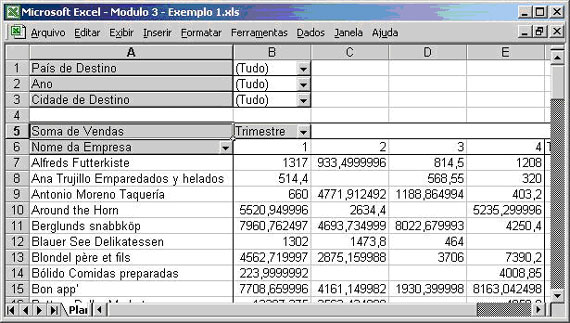
Figura – Novos campos adicionados como campos de página.
8. Agora podemos aplicar filtros por Ano, por País de Destino e por Cidade de Destino. Vamos iniciar filtrando apenas o total de vendas para os pedidos do Brasil.
9. Abra a lista País de Destino. Observe que são exibidos os valores para todos os países para os quais existem pedidos, conforme indicado na Figura a seguir:

Figura – A lista de valores do campo de página – País de Destino.
10. Clique em Brasil e depois clique em OK. Observe que os valores da tabela dinâmica são filtrados para exibir apenas os totais correspondentes aos pedidos do Brasil.
11. Agora, dentro do Brasil, vamos filtrar apenas o total de vendas para o ano de 1997, ou seja, será calculado o total de vendas, por trimestre, para o ano de 1997.
12. Abra a lista Ano. Observe que são exibidos os valores para os anos em que existem pedidos.
13 Clique no valor 1997 e depois clique em OK. Observe que os valores da tabela dinâmica são filtrados para exibir apenas os totais correspondentes aos pedidos de 1997 para o Brasil, conforme indicado na Figura a seguir:
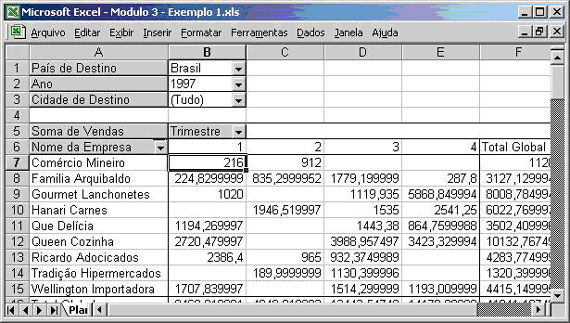
Figura – Total de vendas para o Brasil no ano de 1997.
14. Observe que no início da planilha são exibidos os filtros que estão sendo aplicados. País de destino Brasil e Ano = 1997.
15. Vamos filtrar um pouco mais. Vamos definir que seja exibido o total de vendas, por trimestre, apenas para a Cidade de São Paulo, mantendo os critérios anteriores, ou seja, ficaremos com Brasil – São Paulo – 1997.
16. Abra a lista Cidade de Destino. Observe que são exibidos os valores para todos as cidades para as quais existem pedidos. Clique em São Paulo e depois em OK. Pronto, será exibido o total de vendas apenas para os pedidos que atendem aos três critérios: Brasil – São Paulo – 1997.
17. Observe que com o uso e tabelas dinâmicas é “extremamente” simples definir e alterar critérios de filtragem. De uma maneira rápida e fácil, podemos obter diferentes visões do mesmo conjunto de dados.
18. Salve a planilha. Vamos continuar a utiliza-la nas próximas partes deste Tutorial.
Conclusão:
Nesta quinta parte do Tutorial, você aprendeu um pouco mais sobre o uso de filtros em tabelas dinâmicas e começou a ter uma boa compreensão do porquê de este tipo de tabela ser chamada de dinâmica. Você aprendeu que, com poucos cliques de mouse, é possível aplicar uma série de filtros aos resultados da tabela dinâmica. Nas próximas partes, continuaremos a aprofundar os nossos estudos sobre o recurso de Tabelas Dinâmicas no Excel.
Entre em contato, envie suas críticas, sugestões e, por que não, elogios, através do e-mail: webmaster@juliobattisti.com.br
- Data Bars para MS-AccessAccess
- Funcionalidades do Office usando Visual Studio for Office – Parte 3C#
- Funcionalidades do Office usando Visual Studio for Office - Parte 2C#
- Estenda as funcionalidades do Office com o Visual Studio for OfficeC#
- Como evitar processos pendurados na automação do ExcelOffice


