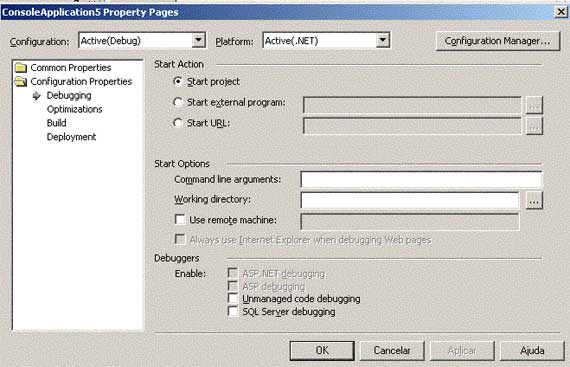Desenvolvimento - Visual Basic .NET
Depurando seu código no VB.NET
Encontrar e eliminar possíveis erros tem um nome específico em programação , chama-se depurar. Os erros também são conhecidos como bugs e o processo para encontrá-los debug...
por José Carlos MacorattiA frase acima contém os elementos potenciais para que um erro ocorra em um programa de computador. Afinal , errar é humano , e , já que os erros são inevitáveis devemos ter condições de encontrá-los e eliminá-los. Encontrar e eliminar possíveis erros tem um nome específico em programação , chama-se depurar. Os erros também são conhecidos como bugs e o processo para encontrá-los debug (será que existe esta palavra no dicionário ??).
O Visual Basic sempre ofereceu um depurador para auxiliar o programador na tarefa de depuração ; neste artigo vou mostrar os conceitos básicos para usar o depurador do VB .NET e assim facilitar a procura e correção de erros em seus aplicativos.
O depurador do VB.NET é um recurso que podemos usar para verificar o código durante sua execução. Enquanto o programa esta rodando podemos usar o depurador para espiar o conteúdo das variáveis , acompanhar passo a passo a execução de cada linha código , parar o processamento em uma determinada linha de código e desviar o processamento de linhas de código. Pode ter certeza , sem o depurador sua vida como programador seria muito mais difícil e sujeita a erros.
Vou mostrar os recursos que o VB.NET nos oferece para evitar erros e realizar a arte de depurar com destreza. É claro que a ferramenta em si não faz todo o trabalho sozinha , sua experiência e bom senso é que fazem a diferença.
A primeira coisa que você deve saber é que um programa VB.NET pode existir em três modos distintos :
-
O modo [design] - quando você inicia o projeto e esta trabalhando no seu programa você esta no modo [desing]
-
O modo [run] - quando você executar o seu programa no IDE estará no modo [run]
-
o modo [break] - quando o seu programa for interrompido durante a execução seu programa estará no modo [break]
Você pode constatar o modo no qual seu programa esta examinando a barra de título da janela no IDE.
Verificando a sintaxe
No modo [design] o Editor de Texto do Visual oferece recursos de forma a minimizar os erros cometidos pelo programador durante a codificação. O analisador de sintaxe é um poderoso recurso que lhe permite verificar a sintaxe do código durante a digitação : erros de digitação , a não declaração de variáveis , utilização de métodos e propriedades de forma incorreta , etc..
O analisador de sintaxe irá destacar a palavra ou a linha de código com erro . Ao colocar o mouse sobre a palavra ou linha ele informará o erro que esta ocorrendo. Na figura abaixo temos um trecho de código onde o analisador informa a ocorrência de dois erros: a utilização de um if sem o correspondente End If e a não declaração de uma variável i.
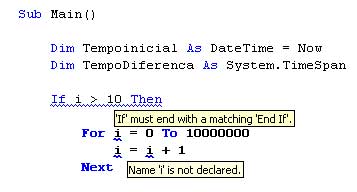 |
| O analisador de sintaxe exibindo erros no código |
Se você for teimoso e mesmo assim tentar executar o código com os erros o VB.NET irá exibir uma janela de erro durante a compilação informando que há erros no seu código perguntando se deseja continuar a execução. Se você escolher : Não , o VB.NET exibe a janela - Build Error Task sshow - com a relação dos erros e sua explicação.
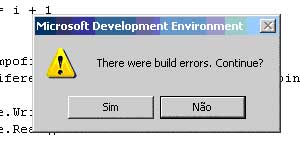 |
| A janela indicando erros durante a compilação |
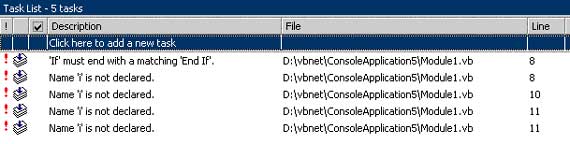 |
| A relação de erros e sua explicação |
Se você clicar duas vezes sobre a mensagem de erro será levado a linha de código correspondente ao erro informado.
Nota: A janela - Task List - exibe também o nome do arquivo onde esta o erro e o número da linha de código do mesmo. Para exibir números de linha em seu código no Editor de Textos do Visual Basic .NET no menu Tools selecione Options e abra a pasta Text Editor e clique em Basic e a seguir selecione General , agora marque a opção Line Number na seção Display.
|
Configurações de depuração Você pode definir configurações de depuração para seu projeto assim :
- Seção Start Action : identifica um item a ser iniciado quando o programa for depurado
- Seção Start Options : define argumentos de linha de comando a serem utilizados pelo seu programa quando a opção Start Action for definida para iniciar o seu projeto.
- Seção Debuggers :
|
Um programa pode ter milhares de linhas . Como você faria para localizar uma determinada expressão em seu código ? Olhar linha a linha ????
Experimente abrir o menu Edit e no submenu Find and Replace selecionar a opção Find ( quer um atalho ? tecle CTRL + F)
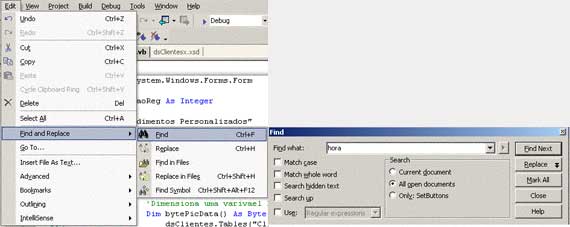
Agora na caixa - Find What - digite a expressão que esta procurando , mas antes vamos ver as opções para configurar a busca:
Search - define onde a busca será realizada:
- Current Document - busca a expressão no documento atual
- All Open Documents - busca a expressão em todos os documentos abertos no seu projeto
- Only : nome_procedure - busca a expressão somente na procedure indicada
Opções de busca :
Usando pontos de interrupção
Você pode parar a execução do seu programa definindo um ponto de interrupção ou BreakPoint em uma linha de seu código. Antes de executar o programa você escolhe a linha onde quer que a execução do programa pare clica com o mouse sobre ela ou posiciona o cursor na linha e tecla F9.
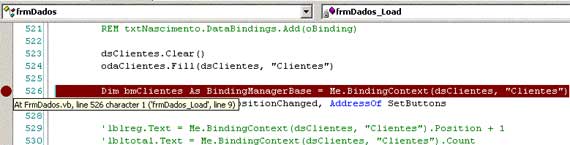 |
Você verá um ponto do lado da linha indicando que quando atingir esta linha a execução vai parar e o programa vai ficar congelado mantendo todas as condições de execução , variáveis de memória , etc. (O VB.NET também indica a linha do arquivo e a linha correspondente do procedimento onde foi definido o breakpoint.)
Após executar o seu aplicativo quando a linha de interrupção definida for alcançada o programa vai parar e a linha código correspondente será exibida na tela destacada de uma maneira diferente. ( A seta amarela mostra a próxima linha a ser executada)

-
- Se você quiser continuar a execução linha a linha pressione a tecla F8 ou a opção Step Into do menu Debug , e o programa será executado sequencialmente exibindo cada linha executada.
-
- Se você quiser continuar a execução a partir da linha do breakpoint pressione F5 ou selecione a opção Continue do menu Debug.
-
- Para desativar o breakpoint selecione a opção Disable Breakpoint no menu Debug .
-
- Para remover o breakpoint basta clicar com o botão direito do mouse sobre o breakpoint e selecionar a opção : Disable Breakpoint
-
- Para remover todos os breakpoints selecione a opção Clear All BreakPoints do menu Debug.
-
- Para saltar uma ou mais linhas de código posicione na linha a partir da qual quer continuar a execução se clique com o botão direito do mouse selecionando - Set Next Statement.
-
- Para executar uma rotina inteira de uma vez selecione a opção Step Over no menu Debug.
Nota: Se você não desativar o breakpoint toda vez que executar o código o programa vai parar na linha de interrupção definida.
Examinando variáveis
Durante a depuração você pode inspecionar o conteúdo de uma variável de memória de forma automática , basta posicionar o cursor do mouse sobre a variável para visualizar o seu valor atual.
Você pode visualizar o valor de uma variável e também alterar o seu valor usando a opção QuickWatch do menu Debug. Para usar este recurso você deve indicar no seu código o que deseja inspecionar. As etapas são as seguintes :
-
Marque um ponto de interrupção no seu código.
-
Execute sua aplicação
-
Quando a linha de interrupção for atingida marque a variável que deseja visualizar e tecle SHIFT+F9 ou selecione QuickWatch do menu debug.
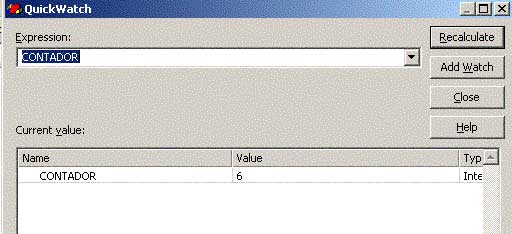 |
Se você clicar na opção - Add Watch - a variável selecionada seja exibida na janela Watch. Você pode incluir desta forma mais de uma variável na janela Watch para visualizar seu conteúdo durante a execução do código.
 |
| -
Name - a variável selecionada - Value - O valor atual da variável - Type - O tipo de dados da variável |
Nota:
Você pode exibir os valores das variáveis em hexadecimal , ativando a
opção na barra de ferramentas do menu ou clicando com o botão direito do mouse
sobre a linha da variável e selecionando : Hexadecimal Display.:
Para alterar o valor de uma variável basta selecionar a variável ativar o QuickWatch e alterar o seu valor. Lembrando sempre que sua alteração será processada pelo aplicativo e que qualquer modificação só terá efeito se a fizermos antes da execução do código onde a variável é alterada.
A janela Locals
 |
| Para ver o conteúdo das suas variáveis locais declaradas na rotina atual basta selecionar a janela Locals no menu Debug opção Windows. |
Nota : Podemos obter o mesmo efeito usando a janela Me no menu Debug - Windows - Me
A janela Immediate
|
Esta janela permite que você altere o comportamento de seu programa , interagindo diretamente com ele e realizando testes para verificar a execução do código. Podemos efetuar operações usando as variáveis de memória do nosso código ou executando novos comandos que não existam em nosso código. Para ativar a janela no menu Debug selecione Windows e a opção Immediate ou tecle CTRL+G. |
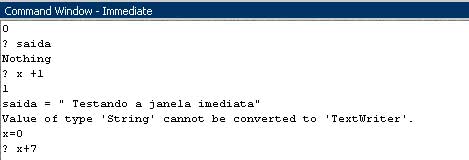 |
A janela Call Stack
A janela Call Stack exibe uma lista de procedimentos ativos momento. Para ativá-la selecione a opção no menu Debug | Windows.

Você pode exibir o código no modo Disassembly , uma ferramenta avançada que mostra a linguagem de máquina criada para o programa.
Nota: a janela Threads ( menu Debug|Windows|threads) mostra as linhas de execução ativas em seu programa .
Você pode ainda configurar outras opções para o debugging selecionando no menu Tools|Options|Debbuging , conforme figura abaixo:
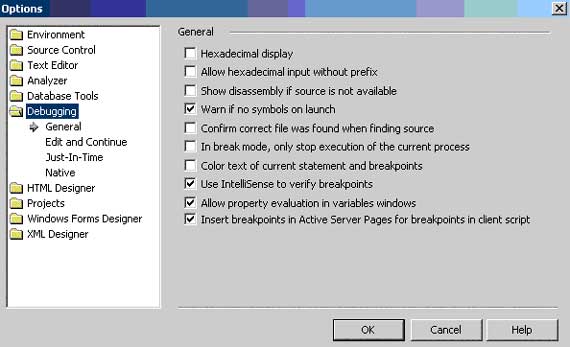
Com estes conceitos creio que agora você já tem condições para depurar o seu código. Aguarde mais artigos sobre depuração em breve.
Tchau...![]()
- Entity Framework 4: Repositório GenéricoVisual Basic .NET
- As edições 14 da Easy .net Magazine e 88 da .net Magazine já estão disponíveis.ADO.NET
- Postando no Twiiter com .NET e Migre.meC#
- Setup ApplicationsVisual Basic .NET
- Problemas na manipulação de arquivos do MS Excel com .NETVisual Basic .NET