Banco de Dados - SQL Server
Criando um relatório no Reporting Service a partir do banco de dados DB2
Podemos criar relatórios utilizando o Reporting Service, uma ferramenta totalmente compatível com o Visual Studio, sendo disponibilizada juntamente com Sqlserver 7.0. Nesse artigo iremos construir um Relatório utilizando o banco dados DB2.
por Flavio Goncalves AraujoPodemos criar relatórios utilizando o Reporting Service, uma ferramenta totalmente compatível com o Visual Studio, sendo disponibilizada juntamente com Sqlserver 7.0.
Nesse artigo iremos construir um Relatório utilizando o banco dados DB2.
Tópicos Abordados:
- Criando o Relatório
- Conexão com o Banco Dados
- Criando a conexão do banco no Reporting Service
- Criação de Parâmetros no SQL
- Layout do Relatório
- Criação de Parâmetros no Reporting Service
- Fazendo o Deploy para Servidor do Reporting Service
- Conclusão
Tópico: Criando o Relatório
1 - Passo:
Iremos abrir o Visual Studio clicando em File / New / Project e selecionando a opção conforme a imagem abaixo:
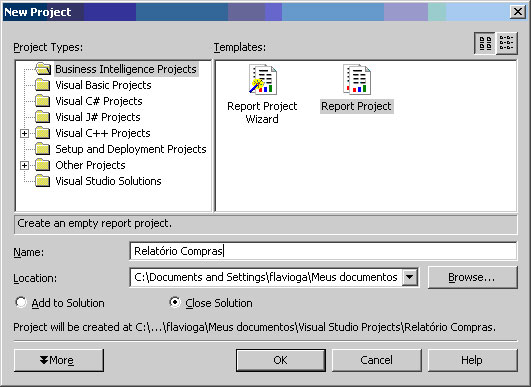
2 - Passo:
Após clicar no botão OK teremos a imagem:
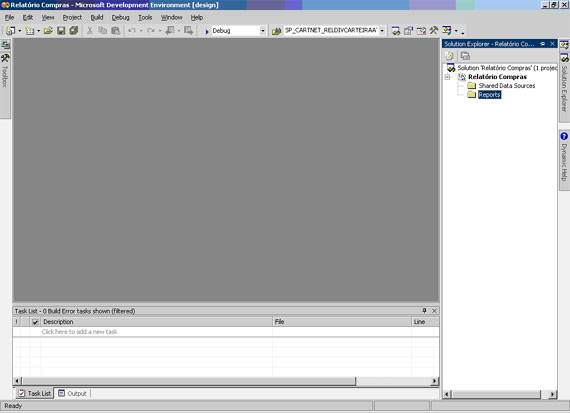
Tópico: Conexão com o Banco Dados
1 - Passo: A partir da imagem anterior clicamos, selecionamos a pasta Reports e com o botão esquerdo do mouse, mandamos incluir um novo item do tipo reports ou podemos selecionar essa opção através de file / new / Project. Na parte de name colocamos um nome para o relatório.
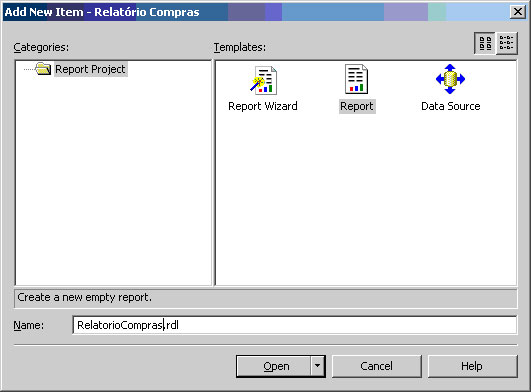
2 - Passo
A partir desse tópico teremos a imagem abaixo. Nesse momento devemos selecionar a opção New Dataset. Com essa opção teremos uma caixa de dialogo que permite ligar nosso relatório na base de dados. Podemos então utilizar drivers de conexão Oledb e ODBC. Em nosso relatório iremos utilizar o driver de oledb do banco dados DB2.
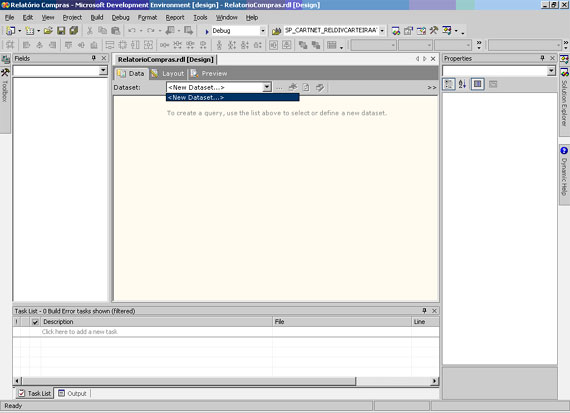
Tópico: Criando a conexão do banco no Reporting Service
1 - Passo:
Nessa caixa de dialogo podemos configurar nosso relatório com o banco de dados.
Vejamos as opções da caixa de Dialogo:
Provedor: Nessa aba podemos escolher o driver de conexão do tipo Oledb. Nesse momento podemos especificar.
Obs: Qdo instalamos o client do banco de dados o drive de conexão aparece nessa aba. Em nosso artigo iremos escolher o drive de conexão Oledb do banco dados DB2.
Conexão: Na aba conexão escolhemos a conexão do tipo Odbc . As conexões Odbc seguem o mesmo padrão do Oledb. É necessario a instalação do Client do banco de dados na maquina.
Avançadas: Nessa aba podemos aumentar o tempo de limite de resposta no banco. Fazemos isso caso o nosso sql seja robusto e desejamos assim um tempo maior para execução do mesmo e seu retorno no banco de dados.
Todas: Nessa aba temos todas as informações da conexão com o banco de dados, informações do tipo : Maquina que está executando o aplicativo , Conection Time out que representa o tempo de conexão.

2 - Passo
Escolhemos nesse momento o driver de conexão com o banco de dados e na tela seguinte especificamos usuário e senha.

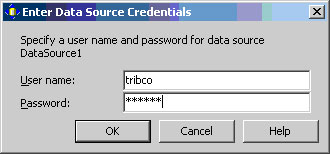 3 - Passo
3 - Passo
Clicamos em OK, assim teremos a imagem abaixo. Nesse momento podemos digitar nosso SQL.
OBS. Podemos digitar o SQL ou chamar uma procedures.
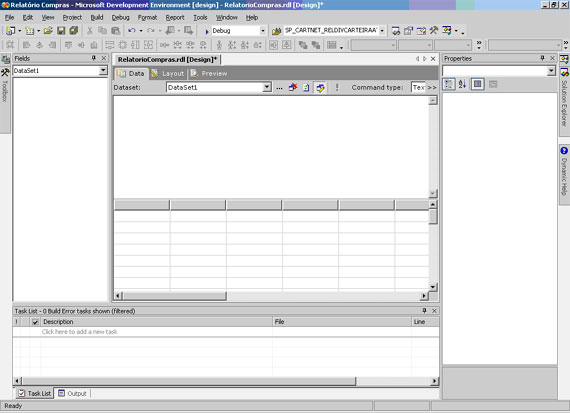
Tópico: Criação de Parâmetros no SQL
1 - Passo
Digitamos abaixo o código SQL para fazer a busca no banco de dados, podemos digitar o SQL ou utilizar stored procedures.
OBS: Caso desejamos utilizar a stored procedures, mudamos o campo command type para Stored Procedures. Após digitar o código SQL clique no botão Run. Ao clicarmos no botão run o SQL é rodado no banco e os dados são carregados no grid abaixo. Com isso podemos criar relatórios passando parâmetro.
Vejamos o exemplo abaixo:
No código SQL que digitamos abaixo, passamos o parâmetro como um ponto de interrogação. Se estivéssemos utilizando stored procedures poderíamos passar os parâmetros dentro da procedures.
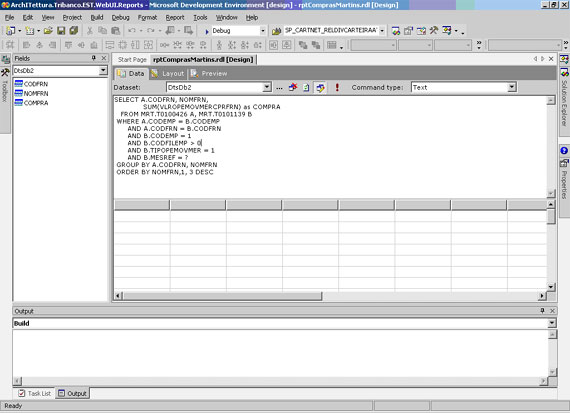
Tópico: Layout do Relatório
1 - Passo
Iremos agora montar nosso layout do Relatório. Para isso podemos clicar na aba layout e seguir os passos abaixo.
1.1 - Clicamos na toobox e escolhemos os seguintes componentes:
- table
- caixa de texto
- image.
Escolhendo e configurando esses componentes teremos o relatório conforme imagem abaixo:

1.2 - Criação de Parâmetros no Reporting Service
1.3- Para passarmos parâmetro como estamos passando nessa query é necessário entramos no layout e dentro dele acessar a opção Reports Parameters
Tópico: Criação de Parâmetros no Reporting Service
1- Passo
Ao acessar a opção de Reports Parameters teremos a imagem abaixo. Para acessar bastamos clicar no menu Reports e escolher a opção de Reports Parameters. Nessa tela podemos especificar o tipo de dados do nosso parâmetro e verificar se o parâmetro pode ser nulo. Após essas configurações clicamos em botão Ok.
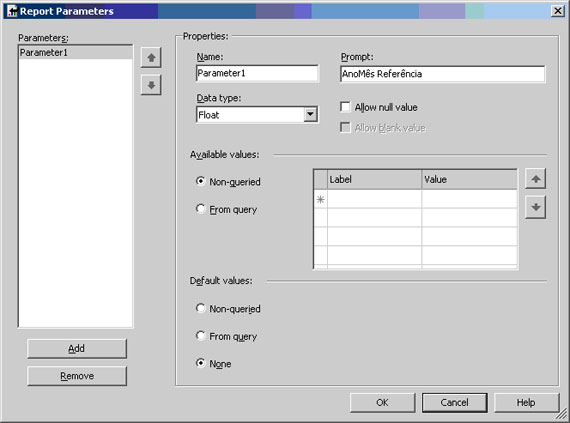
2- Passo
Após criarmos o parâmetro no reporting service, clicamos em preview para visualizar o relatório conforme imagem abaixo.
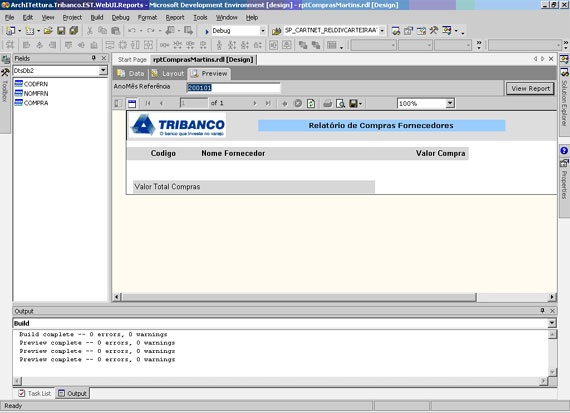
Tópico: Fazendo o Deploy do Relatório
1 - Passo
Nesse ponto iremos fazer o deploy desse relatório para o servidor de aplicações do reporting services. Quando fazemos o deploy do relatório conseguimos colocá-lo em rede para o acesso dos usuários.
Para acessar a opção de deploy, entramos na configuração da solução de relatório que criamos através da aba Solution Explorer. Clicamos com o botão do lado esquerdo do mouse e escolhemos a opção de propriedades. Nessa tela informamos o servidor em que está instalado o Reporting Service conforme abaixo.
TargetFolder: Representa o nome da pasta em que será feito o deploy para o servidor.
TargetServerUrl: Representa o endereço de http onde está disponibilizado o Reporting Service.
Após essas configurações clicamos no botão Ok.
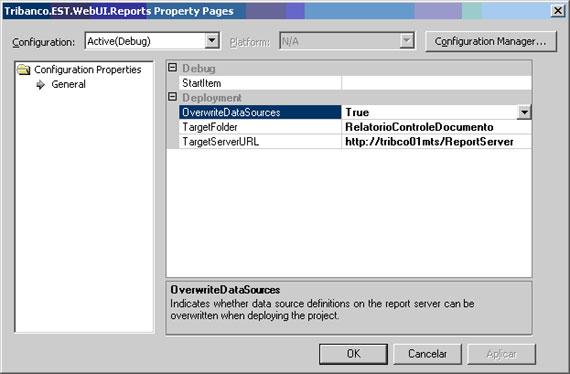
2 -Passo
Finalmente bastamos selecionar o relatório desejado e clicar na opção de deploy conforme imagem abaixo.
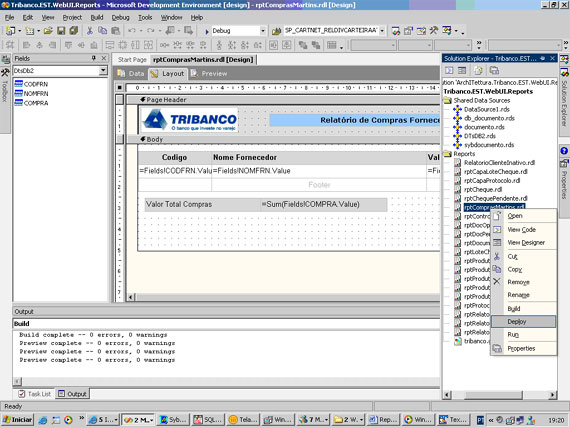
Conclusão
Abordamos uma criação bastante funcional de um relatório no reporting Service. Criamos um relatório utilizando o banco dados Db2, utilizando parâmetros e fazendo o deploy desse relatório para servidor, permitindo assim disponibilizar o relatório em rede para os usuários. Abordamos o relatório de uma forma simples onde podemos acessar o reporting service para banco dados db2, como também SQL Server, Sybase, Oracle. Essas conexões podem ser feitas por drivers de Oledb como ODBC. Outro ponto abordado é a necessidade de utilização de parâmetros ao está digitando o código SQL no Reporting Service ou na utilização de stored procedures.
Então nos encontramos novamente no próximo artigo com novas novidades até lá!!!
- Representando dados em XML no SQL ServerSQL Server
- Diferenças entre SEQUENCES x IDENTITY no Microsoft SQL Server 2012SQL
- Utilizando FILETABLE no SQL Server 2012SQL Server
- NHibernate com o Delphi Prism: Acessando um Banco de Dados SQL ServerVisual Studio
- Novidades no SQL Server Codinome DenaliSQL Server


