Desenvolvimento - PHP
Trabalhando com PHP e CVS no Eclipse
Conheça um pouco sobre o PHPeclipse, um plugin para trabalhar com PHP no Eclipse e saiba como usar o Eclipse para gerenciar os arquivos de um projeto.
por Elton Luís MinettoO Eclipse é um projeto open source iniciado pela IBM e que hoje é uma das melhores IDEs do mercado. O Eclipse foi desenvolvido inicialmente como uma IDE para Java, mas graças a seu sistema de plugins hoje é possível usá-lo para programar em quase todas as linguagens existentes, dentre elas PHP.
O plugin para trabalhar com PHP no Eclipse é o PHPeclipse. Sua instalação é simples, bastando descompactar o arquivo no mesmo diretório onde está instalado o Eclipse.
Ele fornece várias facilidades para o programador PHP, como opção de iniciar e parar o eclipse e o mysql, autocompletar de comandos, highlighting , lista de funções/métodos do arquivo, projetos, etc, como mostra a figura abaixo.
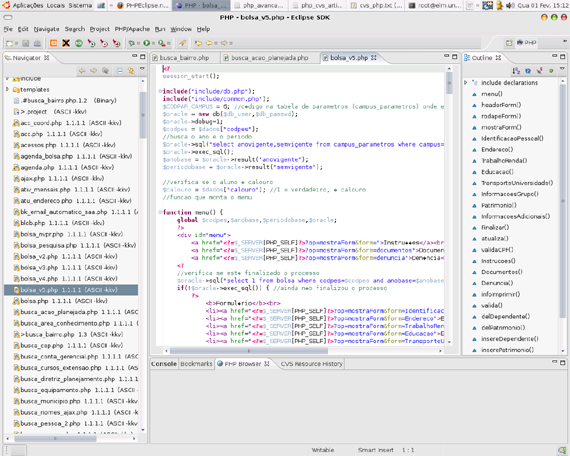
CVS
O CVS é um dos mais usados sistemas de controle de versões. Apesar de existirem outras opções como o Subversion, ele ainda atende as necessidades de diversos projetos. No decorrer deste texto mostrarei como criar um repositório e como usar o Eclipse para gerenciar os arquivos de um projeto.
Para este exemplo foi utilizado um computador com o Ubuntu 5.10 para servir como repositório central do projeto. Os clientes, no caso o Eclipse rodando no Linux ou no Windows, irão usar o servidor para salvar os arquivos do projeto. A instação do CVS é simples, bastando executar
sudo apt-get install cvs
para que o pacote seja instalado.
Iniciar o projeto no CVS
Exportar a variável CVSROOT
export CVSROOT=/home/cvs
Criar o diretório onde vão ser armazenados os arquivos dos projetos
mkdir /home/cvs
O melhor é criar um grupo cvs, adicionar os usuários nesse grupo e dar as permissões corretas para o diretório
chown -R cvs /home/cvs
chmod g+rwx /home/cvs
Com o comando abaixo é inicializado o repositório
cvs init
Para importar os arquivos de um projeto antigo para o repositório, os comandos são:
cd path_projeto_antigo
cvs import -m “mensagem” nome_projeto_repositorio nome_release nome_tag
Exemplo:
cd /home/elm/Projects/saa
cvs import -m “Sistema de Auto Atendimento” saa R1 inicio
Os arquivos serão copiados para o diretório /home/cvs, indicado pela variável CVSROOT
Depois disto pode-se compactar e remover os arquivos do diretório /home/elm/Projects/saa para não correr o risco de usar os programas que não estão no repositório
Utilizando o Eclipse para acessar o repositório
No Eclipse, pode-se criar um novo projeto do tipo PHP e importar os arquivos do CVS para ele.
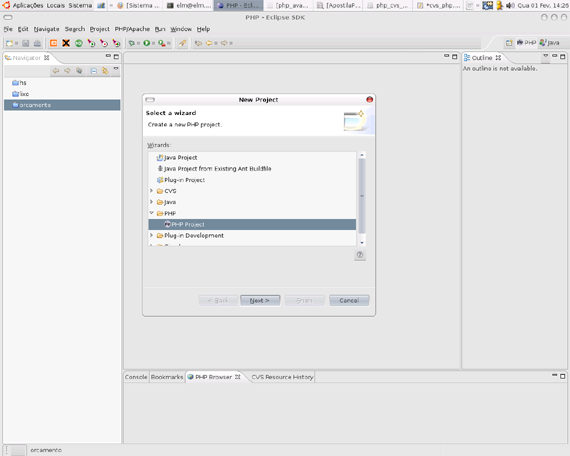
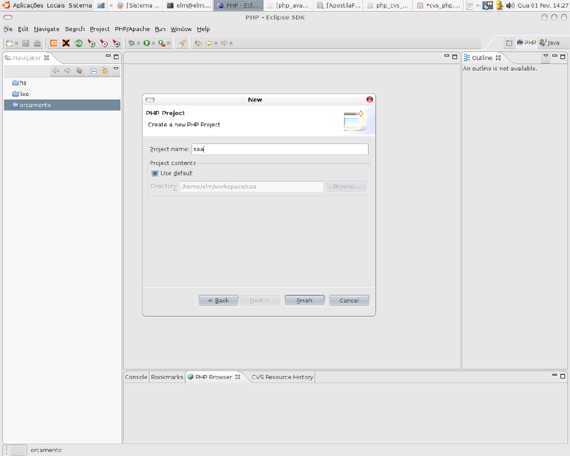
Após criado o projeto, pode-se usar a opção de importar os arquivos para o projeto. Clicando-se com o segundo botão sobre o projeto criado, opção Import
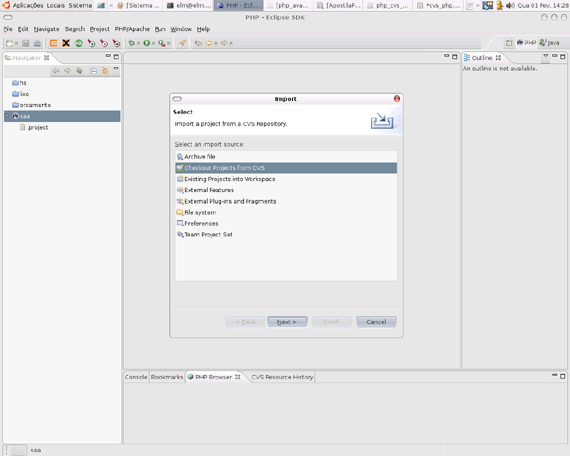
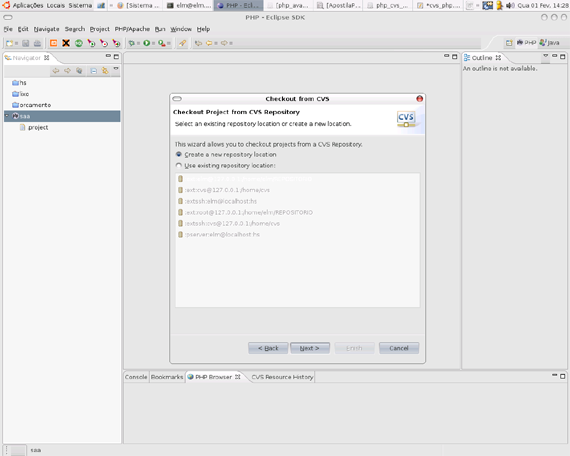
Na figura abaixo são demonstrados as informações necessárias para conectar no servidor.
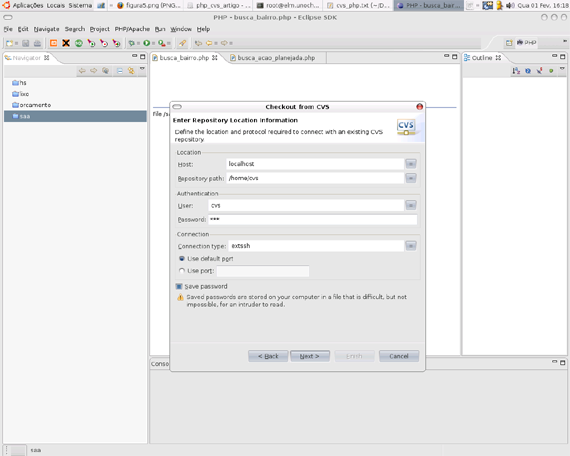
Host: endereço ip ou nome do servidor onde está o repositório
Repository path: o mesmo valor do CVSROOT, no exemplo, /home/cvs
User: cvs ou qualquer usuário que pertença ao grupo cvs, pois os membros deste grupo tem acesso a gravar os dados no diretório do repositório
Connection type:extssh
Use default port: A conexão será feita pelo protocolo SSH, então o servidor deste protocolo deve estar sendo executado no servidor. Caso o servidor sshd esteja sendo executado em outra porta que não a padrão, pode-se informá-la na opção Use port.
Save password: pode ser marcado para que não seja preciso digitar a senha do usuário a cada operação. A senha será gravada localmente, por isso, paranóicos por segurança podem preferir não marcar esta opção
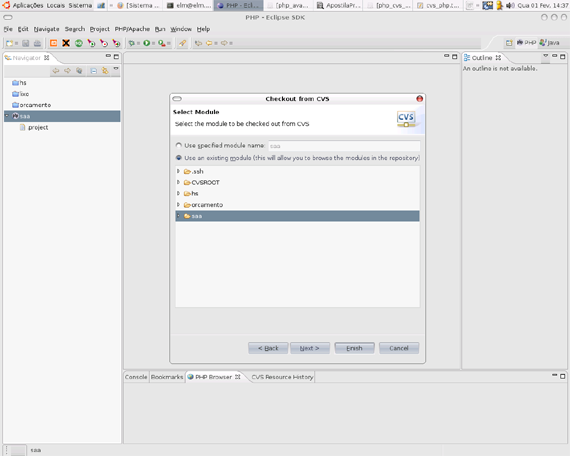
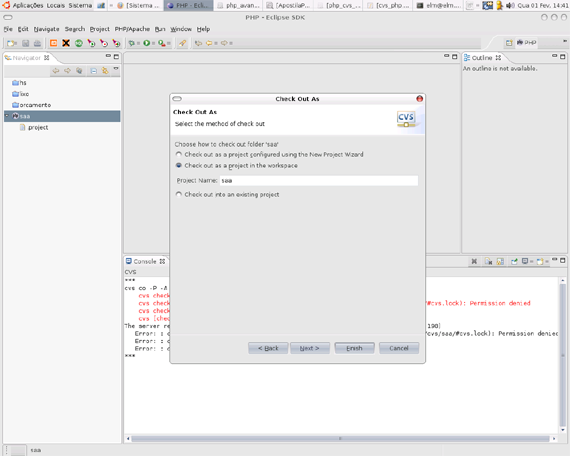
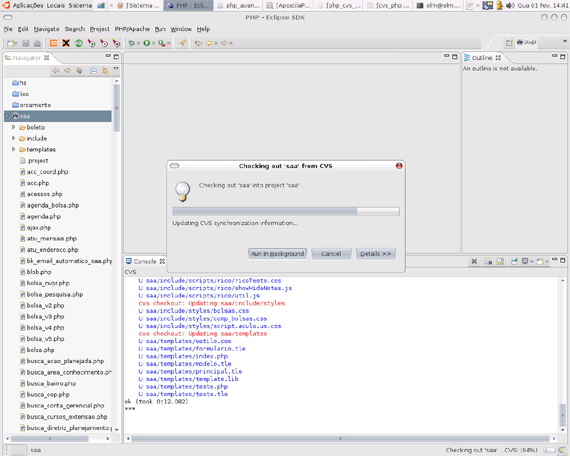
No detalhe da figura abaixo é possível ver o nome do arquivo e a versão atual (1.1.1.1)
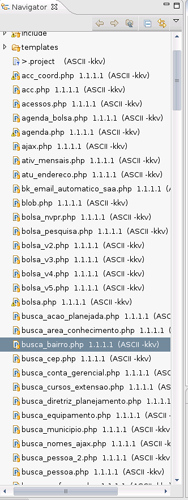
Salvando os arquivos no CVS
Após alterar os arquivos localmente é preciso salvar as alterações no CVS. Para fazer isso é só clicar com o segundo botão sobre o arquivo alterado (note que aparece um sinal > no início do arquivo mostrando que ele sofreu alterações desde a última sincronização) e escolher a opção Team -> Commit. Uma tela é mostrada pedindo que seja informado um comentário sobre o que foi alterado nessa nova versão, como mostra a figura abaixo.
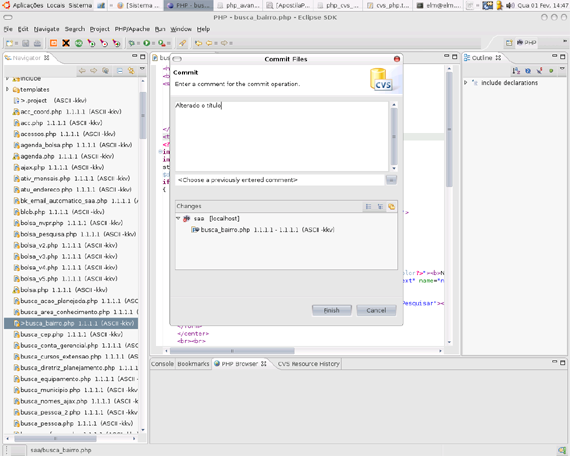
Na figura abaixo é possível ver que o arquivo agora está na versão 1.2
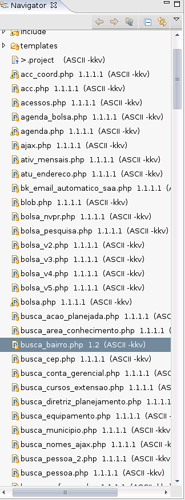
Comparando as alterações
Clicando com o segundo botão no arquivo, opção Compare With ->Revision é possivel ver todas as versões existentes do programa. Clicando duplo em uma das versões anteriores é mostrado uma tela com a versão atual e mostrando o que foi alterado entre a versão atual e a antiga.Como mostra a figura abaixo.
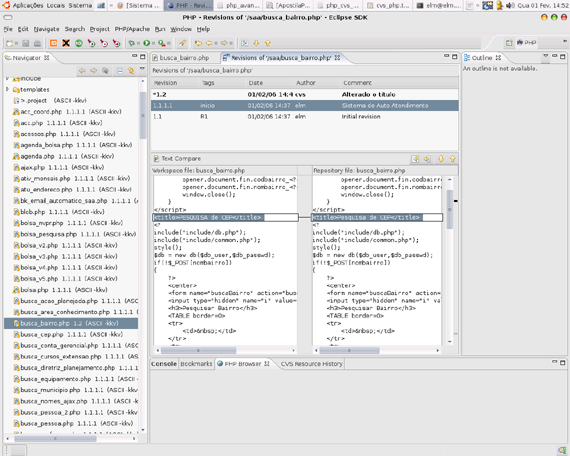
Outra vantagem de se utilizar um sistema de controle de versões como o CVS é o trabalho colaborativo. Se outra pessoal alterou o arquivo, no momento do commit é mostrado as suas alterações e as da outra pessoa. Assim pode-se decidir qual das duas, ou as duas, devem ficar no arquivo e deve-se executar o commit novamente.
Este é apenas um resumo das principais funções do CVS. Mais informações podem ser encontradas no manual do CVS ou na excelente Apostila de CVS escrita por André Duarte Bueno, que serviu de fonte para este texto.


