Desenvolvimento - Java
NetBeans IDE: Visual Web Pack - parte 3 - O Banco de dados e a tabela
Neste artigo iremos criar o banco de dados que será utilizado pelo sistema, além da tabela de usuários para efetuar o login.
por Edson GonçalvesNo primeiro artigo vocês criaram um projeto e fizeram as páginas que irão compor o sistema. Na segunda parte ligaram as páginas, uma nas outras criando a navegabilidade. Agora, iremos criar o banco de dados que será utilizado pelo sistema, além da tabela de usuários para efetuar o login.
Criando o banco de dados no MySQL
Para criar o banco de dados no MySQL, vamos ter que entrar em sua área administrativa. Caso vocês estejam utilizando o sistema operacional Windows e executaram a instalação padrão, existe a chamada ao prompt de comando no menu Iniciar que o leva a área administrativa. Neste caso, iremos nos “logar” como root, o padrão, e digitaremos apenas a senha administrativa pedida na instalação.
Caso estejam utilizando o sistema operacional Linux, entrem no terminal e digitem a seqüência:
mysql –u root –p
Pressionem <ENTER> e digitem a senha, caso haja uma.
Assim que estivermos logado ao terminal do mysql, vamos criar o banco de dados, através do comando:
CREATE DATABASE administrator;
Ao pressionar <ENTER> vocês criarão o banco de dados chamado administrator. Caso já tenham este nome em algum banco de dados usado, outro poderá ser utilizado.
Adicionando um usuário ao banco de dados no MySQL
Além de criar o banco de dados, precisaremos criar um usuário. Ainda no terminal do MySQL, digitem a seqüência a seguir:
GRANT ALL ON administrator.* TO linhadecodigo IDENTIFIED BY "1234";
Este comando dará plenos poderes administrativos ao usuário chamado “linhadecodigo” com a senha “1234”.
Para que este usuário seja confirmado, teremos que usar a seguinte seqüência:
FLUSH PRIVILEGES;
Criando a tabela no banco de dados
Primeiramente precisaremos adicionar o driver do MySQL ao seu Netbeans. Na janela Execução, cliquem com o direito do mouse sobre Drivers, em Banco de Dados e selecionem Novo Driver.

Figura 1
Na caixa de diálogo Novo Driver JDBC, cliquem no botão Adicionar. Selecionem o arquivo .jar baixado do driver JDBC do MySQL e confirmem.
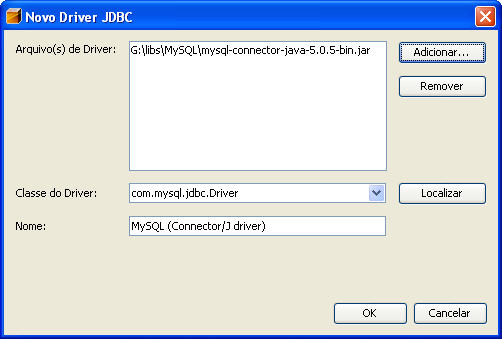
Figura 2
Com o driver Connector/J adicionado ao NetBeans, podemos nos conectar ao banco de dados e criar a tabela necessária para efetuar o login e senha.
Ainda na janela Execução, clique com o direito do mouse sobre Banco de Dados. No menu de contexto selecionem Nova Conexão.

Figura 3
Na caixa de diálogo Nova Conexão de Banco de Dados, selecionem no campo Nome o Connector/J.
Na URL do Banco de Dados completem como mostra a Figura a seguir:
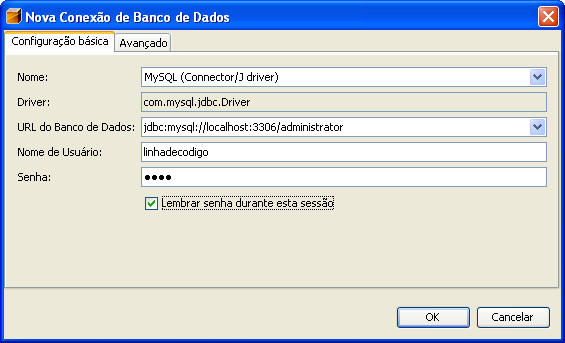
Figura 4
Digite em Nome de Usuário e Senha o usuário e senha adicionados anteriormente na criação do banco de dados administrator.
Marquem a opção Lembrar senha durante esta sessão e confirmem. Observem que a caixa de diálogo mudará o foco para a guia Avançado, contendo um pequeno texto na parte inferior dizendo: Conexão estabelecida.
Neste momento, podemos criar nossa tabela administrativa.
Expandindo a conexão criada, na janela Execução, em Tabelas, clique com o direito do mouse e selecione Executar Comando.
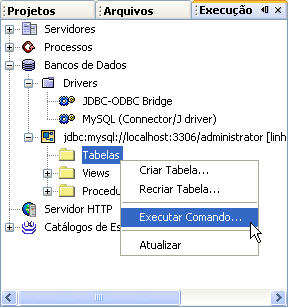
Figura 5
Na janela Comando SQL 1, digite o comando SQL mostrado na Figura a seguir e depois clique no botão Executar SQL.
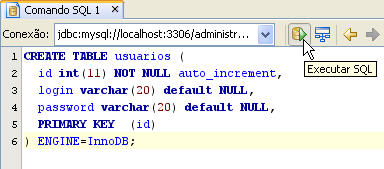
Figura 6
Observem na barra de status do NetBeans que o texto Expressões SQL executadas com sucesso surgirá, indicando que a tabela foi criada.
Caso a tabela não apareça na janela Execução, em Tabelas cliquem com o direito do mouse e selecionem no menu de contexto o item Atualizar.
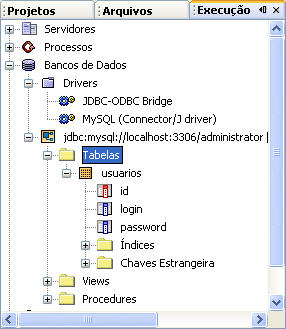
Figura 7
Fazendo da mesma forma que usamos para criar a tabela, vamos adicionar um usuário e uma senha. Em Executar Comando digite a SQL mostrada a seguir:
INSERT INTO usuarios (login, password) VALUES(‘linhadecodigo’,’123’);

Figura 8
Caso desejem ver os dados inseridos na tabela, cliquem novamente com o direito do mouse sobre a tabela usuários, na janela Execução e selecionem Visualizar Dados.
Uma query SELECT será executada, exibindo na parte inferior da janela os resultados encontrados.
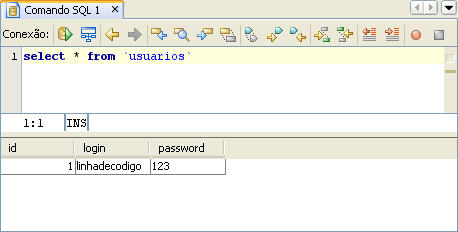
Figura 9
Agora que temos o usuário, estamos prontos para codificar a aplicação. No próximo artigo veremos como se cria a query para verificar o usuário e adicionaremos o comando ao botão Logar para entrar no sistema. Aguardem e até a próxima.


