Infra - Windows
Instalando e configurando o Microsoft Assessment and Planning
Neste artigo será demonstrado como instalar e configurar o MAP (Microsoft Assessment and Planning) Solution Accelerator, e a partir disso é só preparar seu projeto utilizando-o num processo e migração para o Windows Vista.
por Alexandro PradoPessoal, hoje demonstrarei como instalar e configurar o MAP (Microsoft Assessment and Planning) Solution Accelerator, e a partir disso é só preparar seu projeto utilizando-o num processo e migração para o Windows Vista.
Partiremos do princípio de que temos em nosso computador o SQL Express Edition (onde será instalado o MAP!).
Para realizarmos o download do arquivo de instalação do MAP, que tem aproximadamente 48 Mb e pode ser baixado em: http://download.microsoft.com/download/4/6/f/46f45c42-d679-404e-9812-6053dd59a0d2/Microsoft_Assessment_and_Planning_Solution_Setup.exe.
Antes de começar, vamos fazer algumas observações.
· Sistemas operacionais suportados:
o Windows Server 2003;
o Windows Server 2008;
o Windows Vista;
o Windows Vista Service Pack 1;
o Windows XP Professional Edition.
· Requisitos de Hardware:
o 1.6-GHz ou superior (dual-core para Windows Vista);
o 1.5 GB de Memória RAM no mínimo (2.0GB para Windows Vista);
o 1 GB de espaço em disco;
o Rede 10/100 Mbps;
· Software Necessários:
o Microsoft SQL Server 2005 Express Edition para armazenamento de dados do inventário.
o Microsoft Word 2003 SP2 ou Microsoft Word 2007 e Microsoft Excel 2003 SP2 ou Microsoft Excel 2007 para geração de relatórios.
· Tipo/Arquitetura de CPU: 32 bits.
No nosso caso, estamos utilizando o Windows XP SP/2, pois estamos partindo do princípio de que estamos migrando do Windows XP para o Windows Vista.
Bem, sabendo disso vamos começar a instalar e configurar o MAP.
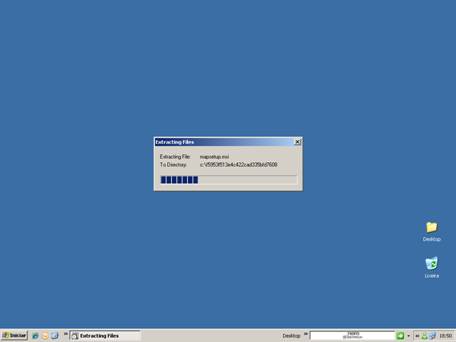
Figura 1 – Início do Processo de Instalação do MAP
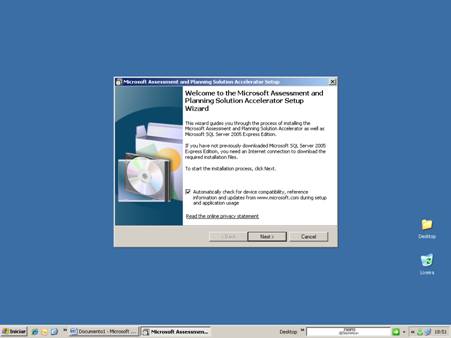
Figura 2 – Primeira tela do processo de instalação do MAP. Atentar para a pergunta sobre a necessidade de ter instalado o SQL Express Edition. Caso ao haja o SQL Express, podemos realizar o download do mesmo.
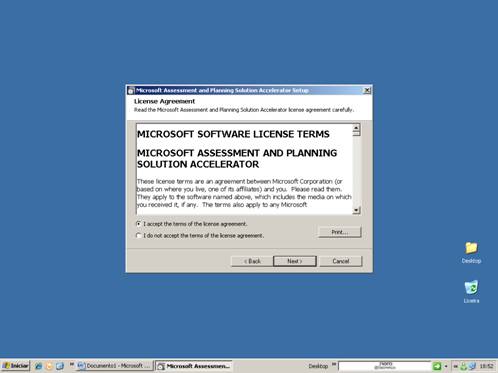
Figura 3 – Aceite o termo e pressione NEXT.
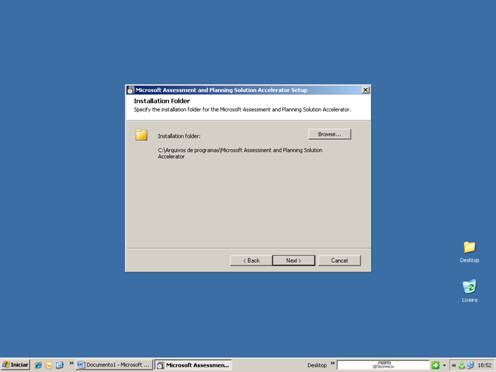
Figura 4 – Novamente pressione o NEXT.
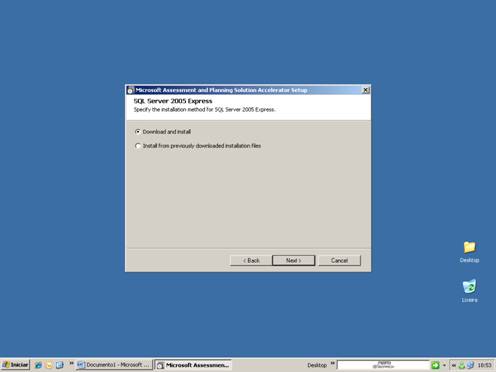
Figura 5 – Aqui a pergunta é se queremos realizar o download do SQL Express ou instalarmos a partir dos arquivos de instalados previamente guardados no computador.
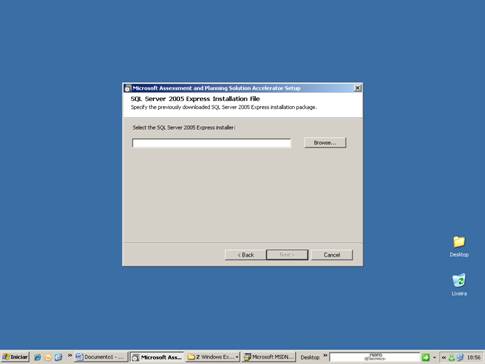
Figura 6 – No nosso caso, já temos o pacote de instalação do SQL Express em nosso disco.
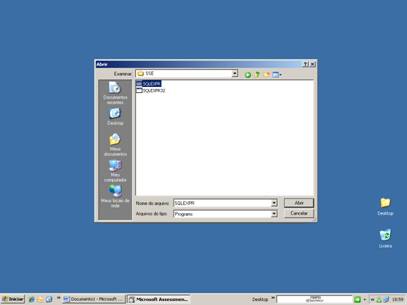
Figura 7 – Nessa tela vimos o arquivo de instalação do SQL Express e iniciamos a instalação do programa.
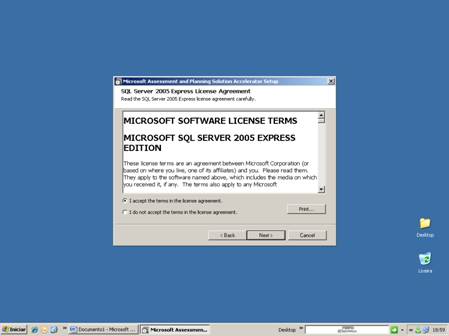
Figura 8 – Novamente aceite o termo e clique em NEXT.
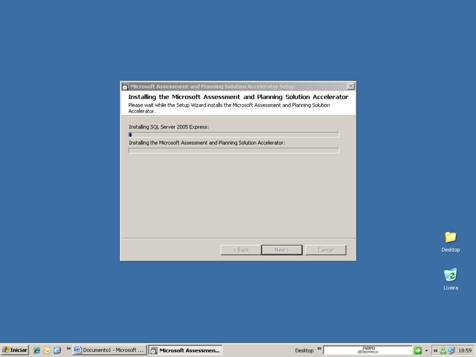
Figura 9 – Aqui temos o processo de instalação iniciado. Veja que primeiramente é instalado o SQL Express.
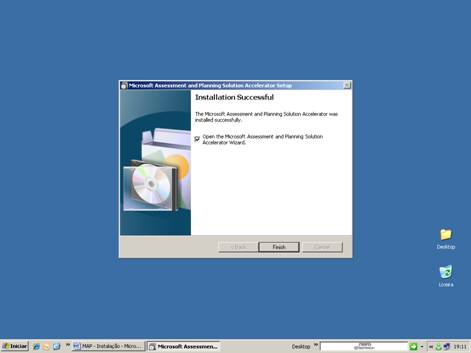
Figura 10 – Pronto! Agora é dar início ao Microsoft Assessment and Planning.
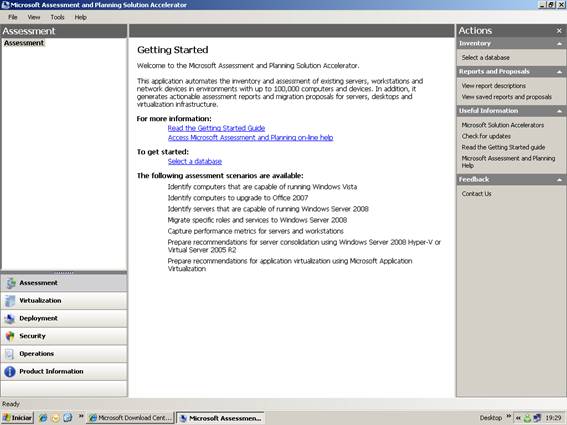
Figura 11 – Tela inicial do MAP. Vejam que há opções para Planejamento, implantação, Virtualização, Segurança e Operações.
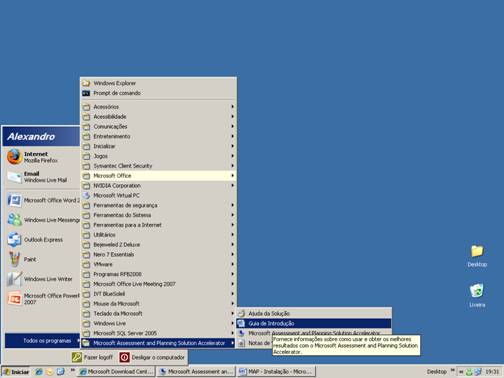
Figura 12 – Opção para analisar o Guia de Introdução e para Notas da Versão.
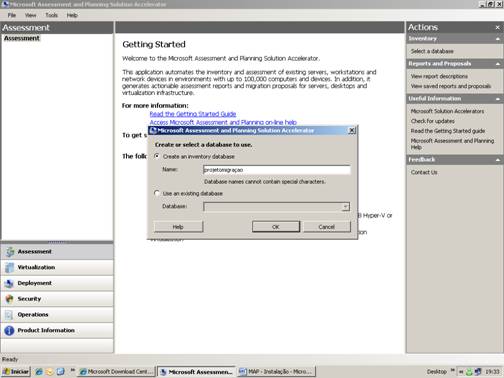
Figura 13 – Criando a base de dados.
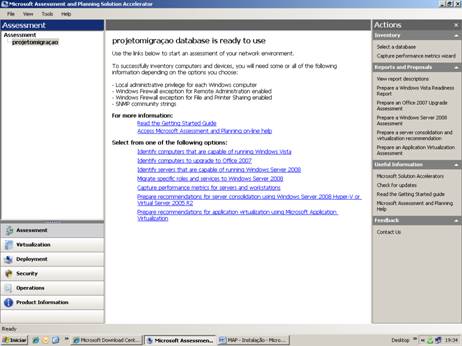
Figura 14 – Vejam as opções para identificação de computadores que sejam capazes de migrar para Windows Vista, Office 2007, Windows Server 2008, entre outras. Mas o que mais chama a atenção é a opção para Consolidação do Windows Server 2008 Hyper-V e Virtual Server 2005
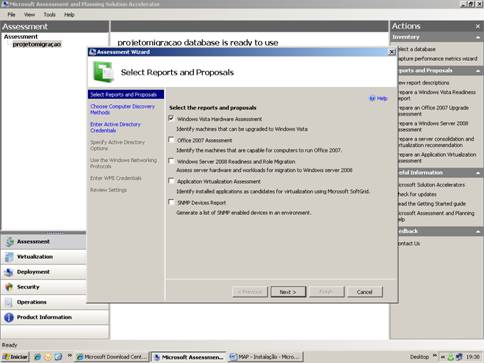
Figura 15 – Mesmo com todaa gama de possibilidades, vamos nos limitar ao Windows Vista.
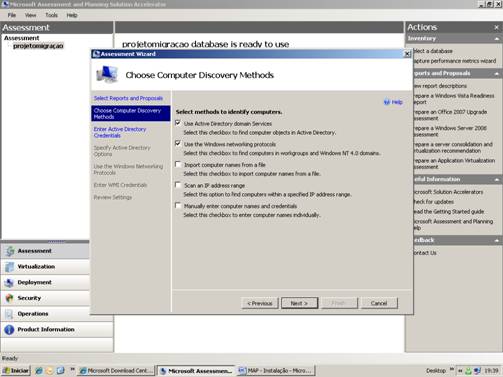
Figura 16 – Selecionando as opções de realtórios necessários para analise da migração. Temos as opções para Uso de Servi;os no Active Directory, Uso de Protocolos de Rede, Importação de nomes de computadores a partir de um arquivo, Selecionar Endereços IP, ou Inserindo as opções manualmente, nossa opção.
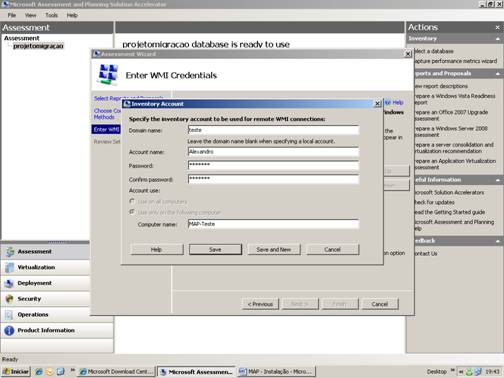
Figura 17 – Inserindo Nome de Domínio, Conta de usuário, Senha e Nome do Computador.
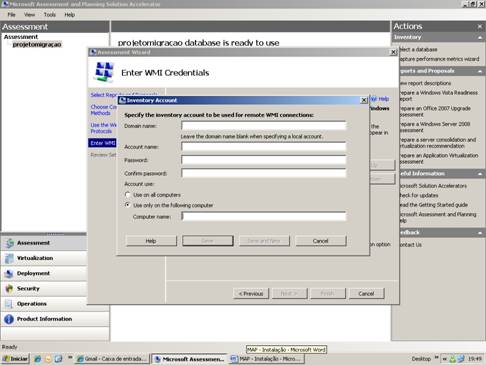
Figura 18 – Como nosso processo é para migração local usaremos a opção sem inserir nome de Domínio.
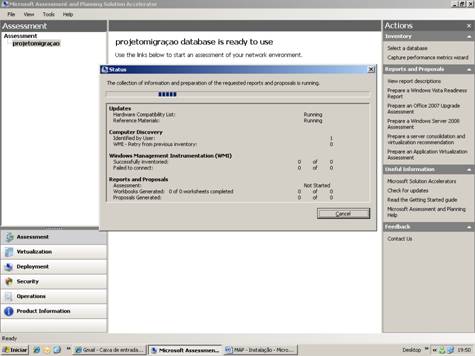
Figura 19 – Processo de análise sendo realizado.
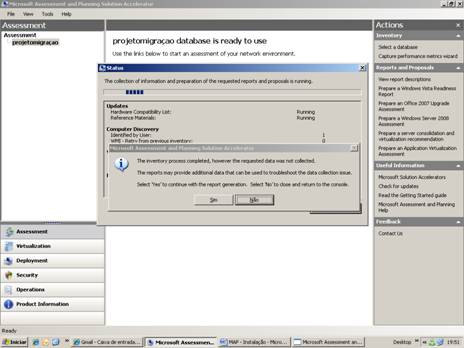
Figura 20 – Processo de análise concluido e agora devemos escolher “YES”para geração do relatório ou “NO”para retornar a console do MAP. Escolheremos “YES”.
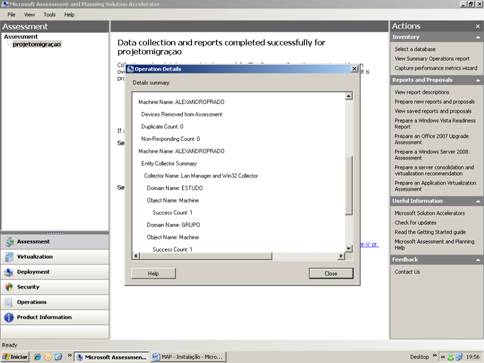
Figura 21 – Demostração de Relatório.
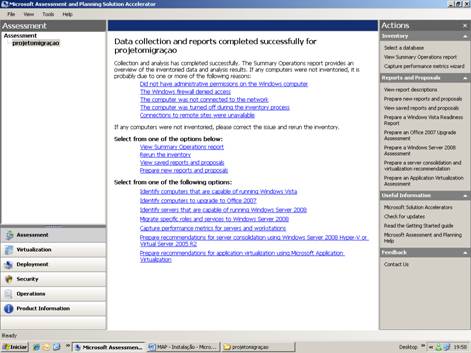
Figura 22 – Ao selecionarmos a opção “View saved reports and proposals”, a tela abaixo:
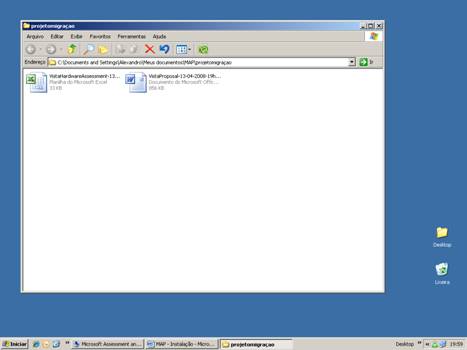
Figura 23 – Aqui temos a “Proposta”de implantação e o “Inventário” criado com o MAP.
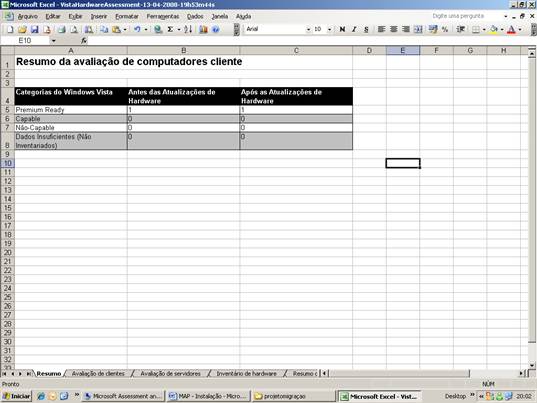
Figura 24 – Aqui temos o relatório que demonstra as Categorias do Windows Vista em matéria de Hardware. Vale ressaltar que há uma demonstração sobre a capacidade do computador antes e depois.
Para finalizar, há o relatório em.doc, onde há informações detalhadas sobre a situação atual dos computadores e quais estão prontos para migrar com detalhes apresentados em formas de gráficos e tabelas, drivers necessários, softwares instalados, e as etapas para migração. Há ainda a um detalhamento sobre as necessidades básicas para instalação do Windows Vista.
Com isso há uma clara demonstração da facilidade de uso e de planejamento quando estamos pensando em migrar para o Windows Vista. As ferramentas são muitas e variadas, além de serem disponibilizadas gratuitamente.
As opções são muitas e o trabalho que temos pela frente ficou muito mais fácil com o MAP e outras ferramentas, como Business Desktop Deployment, Windows Vista Upgrade Advisor, Microsoft Deployment Toolkit, Windows AIK, Ximage, WIM entre outras.
Analise com calma, faça testes, planeje e realize muitos laboratórios, e só então quando todas as etapas estiverem sido testadas, coloque seu plano de migração em ação.
Bem pessoal, o trabalho não é fácil, uma vez que toda migração nos deixa inseguros e com restrições quanto a segurança no processo. Mas lembrem-se, as ferramentas para facilitar nosso trabalho estão disponíveis e com muito estudo esse trabalho será muito prazeroso. Grande Abraço!
Links úteis:
ü Windows Vista Upgrade Advisor:
ü Infrastructure Planning e Design
ü Microsoft Virtualization Solution Accelerators


