Design - Photoshop
Photoshop: Texto em Nuvem
Esse tipo de efeito em texto já foi muito explorado por aí, mas é sempre bom relembrar.
por Flori AlvesOlá Galera!
Esse tipo de efeito em texto já foi muito explorado por aí, mas é sempre bom relembrar não é?
Iremos fazer esse tuto na última versão do PS ok? Vamos lá.
Abra um arquivo no tamanho 800x600px.
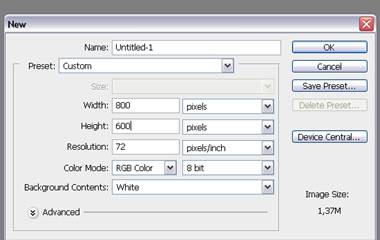
Vamos colocar as cores de background e foreground e tons de azul, para reproduzir um lindo um dia de sol, e com a ferramenta “Gradient Tool” trace uma linha em diagonal em sua imagem.
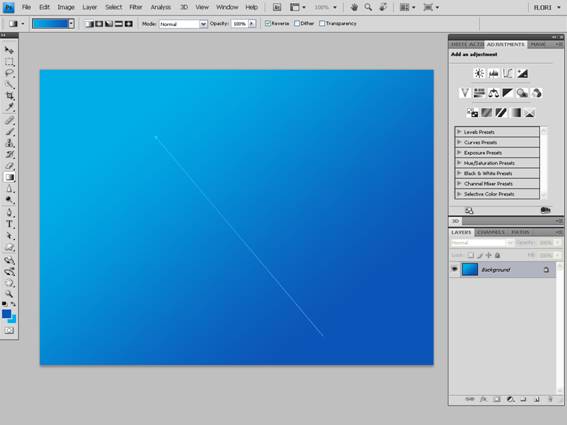
Volte para as cores padrão de foreground e background, apertando a tecla de “D” e inverta as posições, pois iremos escrever a palavra “NUVEM” em branco.
Escolha auma fonte cheia mas com bordas suaves, em nosso caso escolhi a fonte “TECHNINE” em tamanho de 150px.

Agora segure a tecla “Ctrl” e clique na layer do texto para selecioná-la, depois desligue a visualização dessa mesma layer, você verá assim:
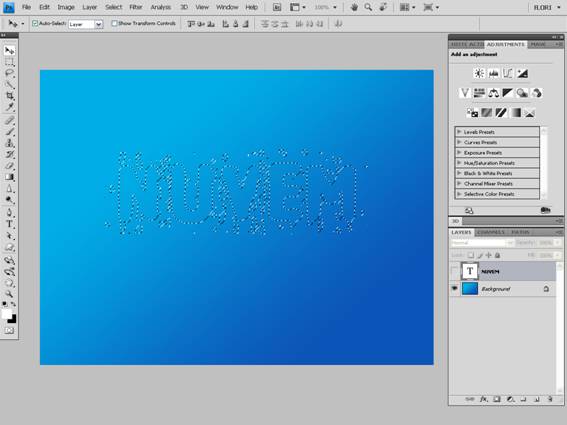
Ok. Após isso vá na aba “channels” e com essa seleção crie uma nova layer de canal, apertando o botão “save selection as channel” abaixo.
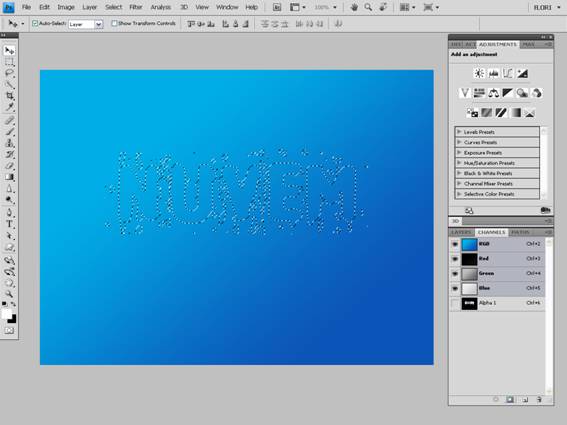
Ative a visualização da nova layer e desligue as outras, em seguida retire a seleção:

Agora iremos aplicar alguns filtros para começarmos a dar a forma de nuvem, vá em “Filter>Blur>Gaussian blur” e deixe o “radius” em 5.0 no nosso caso, para a imagem ficar embassada:

Depois vá em “Filter>Artistic>Film Grain” para fazermos mais ajustes. Deixei assim:
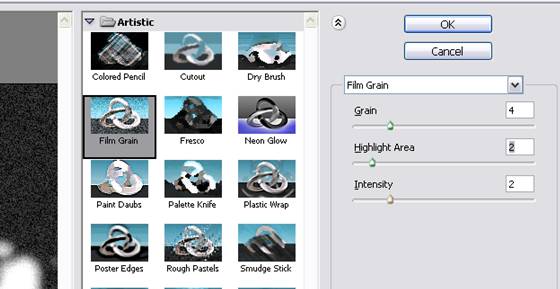
Mais um filtro será aplicado, vá em “Filter>Distort>Ocean Ripple” e afaça os ajustes conforme sua imagem, no meu caso ficou assim:
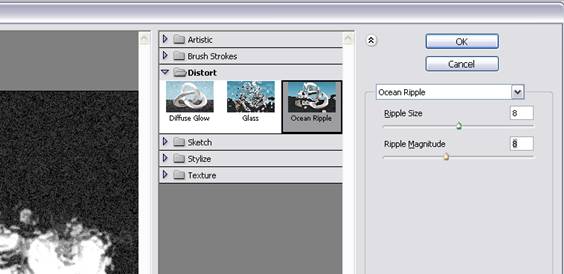

Agora iremos equilibrar luzes e sombras com os “levels” .

Iremos ainda desfocar um pouco mais a imagem, vá em “Filter>Blur>Gaussian Blur” e faça mais alguns ajustes, apliquei em “radius” 1,5.
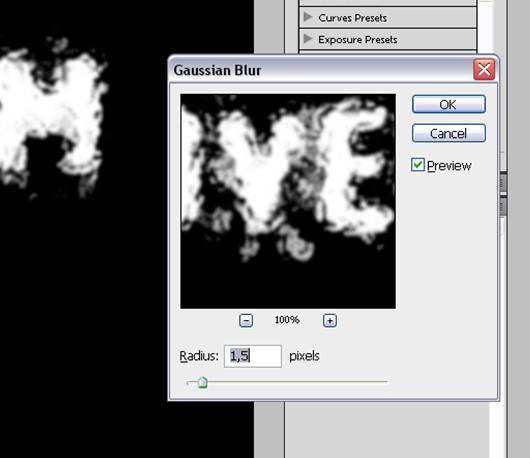
Depois selecione a camada como já mostramos, vá na aba “layer” e crie uma “new layer” com essa seleção, com as teclas “Alt+Backspace” preencha com a cor foreground, no caso branco.

Agora para os ajustes finais de sua imagem na layer que está nomeada como nuvem, vá em “Layer Style>Bevel and Emboss” e deixe de acordo com suas preferências, aplique ainda algumas texturas para dar um efeito melhor.
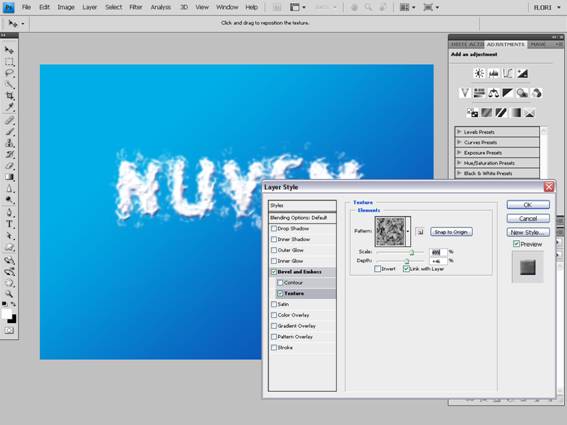
Agora para finalizar dê a distorção que uma nuvem precisa, vá em “Edit>Transform>Distort” e faça as distorções.
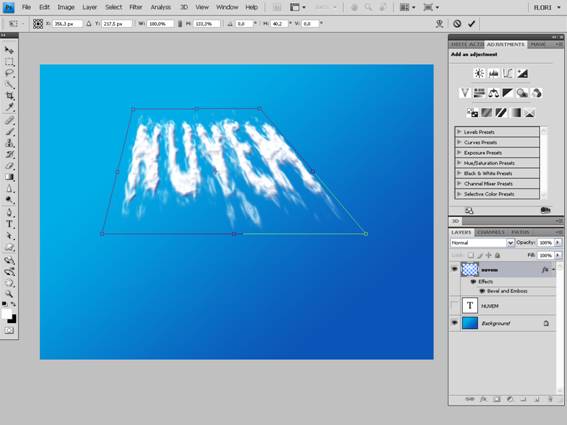
Depois com a ferramenta “Smudge Tool” você pode melhorar o acabamento, deixando a imagem finalizada assim:
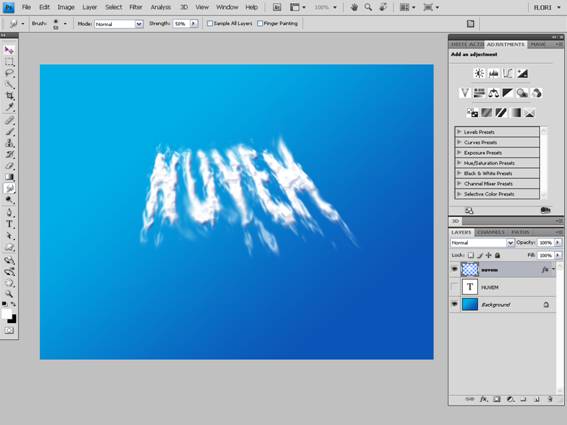
Espero que tenham gostado!!
Até a próxima!


