Design - Photoshop
Tutorial Adobe Photoshop - Aumentando lábios
Olá pessoal, hoje trarei para vocês, à pedidos, um artigo sobre aumento de lábios. omo podemos fazer para destacar e aumentar os lábios de modelos em fotografias?
por Luiz Felipe de FreitasOlá pessoal, hoje trarei para vocês, à pedidos, um artigo sobre aumento de lábios.
Como podemos fazer para destacar e aumentar os lábios de modelos em fotografias ?
Tenho certeza que gostarão.
Antes de iniciarmos, gostaria de explicar como se destaca o tamanho dos lábios de uma pessoa, gráficamente falando. E em seguida, aplicaremos na prática
Obviamente, a boca se constitui de 2 lábios, o inferior e o superior. Porém, o relevo aparente nesses dois lábios se faz de forma diferenciada.
Como assim?
Bom, o lábio inferior, possui a luz natural do espaço projetada sobre ele, como essa luz se origina de cima, a mesma se projetará na parte superior do lábio inferior.
Essa projeção de luz no labio inferior, causará uma sombra, logo abaixo dele. E a intensidade dessa sombra, será o indicador do tamanho do lábio inferior.
Já o lábio superior, receberá a luz projetada em sua parte superior, causando uma iluminação nesse ponto, o que indicará, seu tamanho.
Então, basicamente a luz e a sombra sobre os lábios, serão os indicadores do tamanho deles.
Também iremos trabalhar a grossura dos lábios, e esse será feito a partir do filtro liquify.
Então vamos parar de teorias e partir para a prática.
Usaremos a seguinte imagem.

Vamos então começar dando grossura ao lábio inferiores.
Vamos fazê-lo como dito anteriormente a partir do filtro liquify. Portanto, vamos duplicar a camada base, para termos a original intacta como referência.
Tecle Control + J em seu teclado, e repare que duplicaremos a camada com a imagem base. Nomeie essa nova camada como "edição"
Agora, sim, vamos começar o trabalho.
Acione o menu Filter(Filtro)> Liquify(Dissolver)
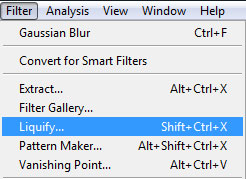
Nesse filtro, teremos algumas ferramentas de edição, porém, só utilizarmos duas no momento.
A ferramenta Zoom e a ferramenta Bloat Tool, a zoom, será utiizada para aproximarmos a boca, e a bloat tool, será utilizada para darmos grossura aos lábios.
Portanto, selecione a ferramenta zoom, e com o cursor do mouse circule a boca. Dessa forma aproximaremos a mesma, caso não funcione, simplesmente vá clicando em cima da boca para aproximá-la.
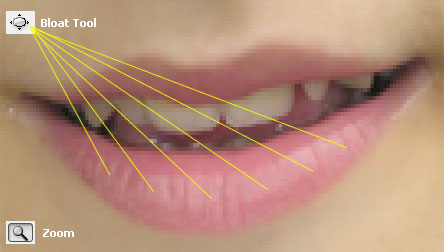
Agora que temos uma boa visualização, selecione a ferramenta bloat tool, e dê rápidos cliques com mouse nos pontos indicados acima.
Utilize as seguinte configurações para o uso da ferramenta.
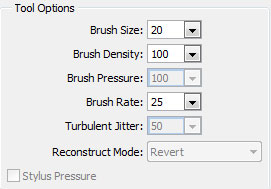
Faça o procedimento com coerência, para não extrapolar e inchar demais os lábios.
Confirme ok, e repita o procedimento.

Agora, vamos para a parte de iluminação e sombreamento.
Faremos a partir de traçados, criados com a ferramenta pen tool (caneta). Então vamos acionar a ferramenta caneta (p), e configure como abaixo.

Agora temos que configurar a ponta da caneta. Com ela, iremos configurar a cor que queremos e o tipo de ponta, se sólida ou difusa.
Então, vamos acionar a brush tool (b) o painel de brushes (f5), e configurar como abaixo.
Escolha a cor #faf6f1, para primeiro plano. E em seguida sete as seguintes configurações:
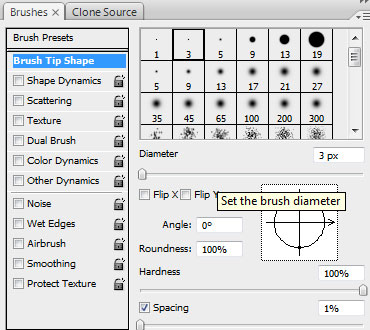
Agora sim, crie uma nova camada, nomeie-a como realce, e retornando a ferramenta caneta (p) com aquelas configurações que marcamos acima, e faça um traçado como abaixo.
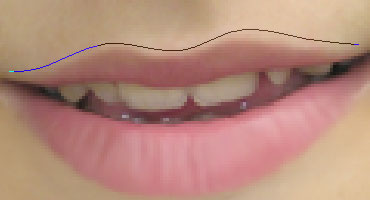
Em seguida, clique com o botão direito do mouse e escolha a opção Stroke path (Traçar demarcador), e ao se abrir a caixa de traçado, marque como abaixo e confirme ok.
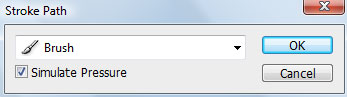
Teremos então o seguinte traçado:

Tecle delete e removeremos o demarcador, e manteremos somente o traçado.

Agora apicaremos um filtro de desfoque. Então siga para o menu Filter(filtro)>Blur(Desfoque)> Gaussian Blur(Desfoque gaussiano), e aplique 2 pixels de radius.

Em seguida, selecione a ferramenta borracha (e), e com as configurações abaixo, apague as laterais do traçado de realce.
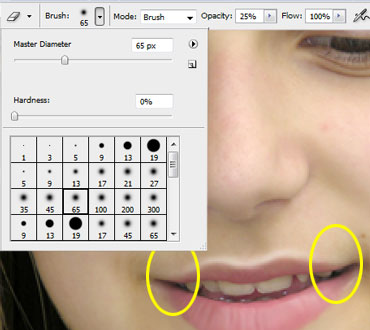
Agora, reduza a opacidade da camada para 50%.

Pronto, a parte superior está pronta, agora vamos a parte inferior que será o que dará o grande destaque ao aumento dos lábios.
O processo será muito parecido com o da criação do realce, porém, nesse caso, iremos utilizar uma cor mais escura, pois não mais obteremos um efeito de realce, e sim de sombreado.
Vamos então a esse processo.
Crie uma nova camada, e nomeie-a como sombreado.
Agora, tecle i, para acionarmos o capturador de cores, ao acioná-lo, clique em cima do local indicado abaixo.

Porque capturamos essa cor ? Porque é a cor predominante na sombra já existente no rosto da modelo.
Feita a captura, iremos agora utilizar essa cor para criarmos a sombra abaixo do lábio inferior da boca.
Então, vamos ao processo de configuração, selecione a ferramenta caneta (p), e marque as opções como abaixo.

Feito isso, agora selecione a ferramenta pincel (p), e configure como abaixo. E na sequência faça o traçado como mostrado.
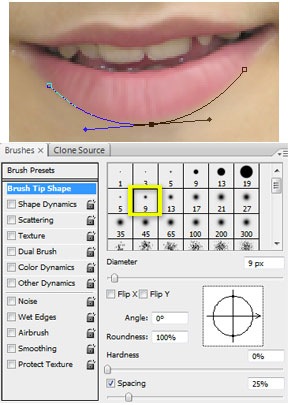
Em seguida, vamos aplicar o traçado. Portanto, clique com o botão direito do mouse e escolha Stroke path (traçar demarcador).
Após isso, teremos a seguinte imagem.

Agora, vamos desfocar o efeito, acione o menu Filter(filtro)>Blur(Desfoque)> Gaussian Blur(Desfoque gaussiano), e aplique 5 pixels de radius.

Agora, selecione a ferramenta borracha (e), e com as configurações abaixo, apague as laterais do traçado de sombreado.

Então, reduza a opacidade para 80% e teremos o sombreado da seguinte forma.

Agora estamos na fase final, vamos dar um realce a parte central do lábio inferior.
Crie uma nova camada, nomeie-a como realce lábio e vamos retornar ao processo de criação de traçado, utilizando as mesmas configurações do traçado que acabamos de fazer, acionando a ferramenta caneta (p), crie um traçado no local indicado abaixo.

Em seguida, com a cor branca selecionada, aplique o traçado utilizando o atalho do botão direito do mouse Stroke path(traçar demarcador).

Passe agora o blend essa camada para o modo Soft Light (Luz suave) e reduza sua opacidade para 65%. E com a ferramenta borracha, com as configurações abaixo, vá apagando as laterais e algum excesso que possa sair pra fora dos limites do lábio.

Dessa forma, deveremos alcançar algo como mostrado abaixo.

E pronto, vamos agora ver a diferença entre as duas imagens.
Antes:

Depois:

Bom pessoal, espero que tenham compreendido o processo de realces e sombreamentos para indicar volumes. Esse mesmo tipo de processo, pode ser utilizado para aumento de músculos e semelhantes e até mesmo de rugas, que apresentam o mesmo contexto de visualização, por terem curvas e profundidades.
Então é isso, continuem acompanhando nosso portal e até a próxima !
Como podemos fazer para destacar e aumentar os lábios de modelos em fotografias ?
Tenho certeza que gostarão.
Antes de iniciarmos, gostaria de explicar como se destaca o tamanho dos lábios de uma pessoa, gráficamente falando. E em seguida, aplicaremos na prática
Obviamente, a boca se constitui de 2 lábios, o inferior e o superior. Porém, o relevo aparente nesses dois lábios se faz de forma diferenciada.
Como assim?
Bom, o lábio inferior, possui a luz natural do espaço projetada sobre ele, como essa luz se origina de cima, a mesma se projetará na parte superior do lábio inferior.
Essa projeção de luz no labio inferior, causará uma sombra, logo abaixo dele. E a intensidade dessa sombra, será o indicador do tamanho do lábio inferior.
Já o lábio superior, receberá a luz projetada em sua parte superior, causando uma iluminação nesse ponto, o que indicará, seu tamanho.
Então, basicamente a luz e a sombra sobre os lábios, serão os indicadores do tamanho deles.
Também iremos trabalhar a grossura dos lábios, e esse será feito a partir do filtro liquify.
Então vamos parar de teorias e partir para a prática.
Usaremos a seguinte imagem.

Vamos então começar dando grossura ao lábio inferiores.
Vamos fazê-lo como dito anteriormente a partir do filtro liquify. Portanto, vamos duplicar a camada base, para termos a original intacta como referência.
Tecle Control + J em seu teclado, e repare que duplicaremos a camada com a imagem base. Nomeie essa nova camada como "edição"
Agora, sim, vamos começar o trabalho.
Acione o menu Filter(Filtro)> Liquify(Dissolver)
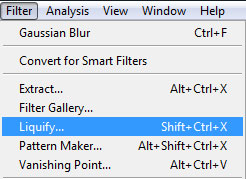
Nesse filtro, teremos algumas ferramentas de edição, porém, só utilizarmos duas no momento.
A ferramenta Zoom e a ferramenta Bloat Tool, a zoom, será utiizada para aproximarmos a boca, e a bloat tool, será utilizada para darmos grossura aos lábios.
Portanto, selecione a ferramenta zoom, e com o cursor do mouse circule a boca. Dessa forma aproximaremos a mesma, caso não funcione, simplesmente vá clicando em cima da boca para aproximá-la.
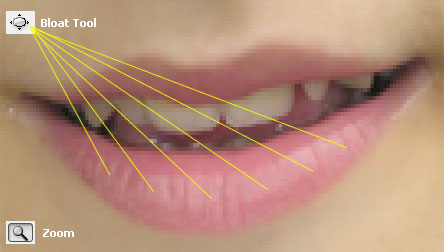
Agora que temos uma boa visualização, selecione a ferramenta bloat tool, e dê rápidos cliques com mouse nos pontos indicados acima.
Utilize as seguinte configurações para o uso da ferramenta.
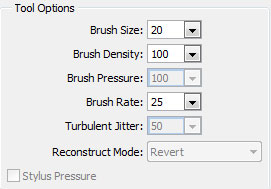
Faça o procedimento com coerência, para não extrapolar e inchar demais os lábios.
Confirme ok, e repita o procedimento.

Agora, vamos para a parte de iluminação e sombreamento.
Faremos a partir de traçados, criados com a ferramenta pen tool (caneta). Então vamos acionar a ferramenta caneta (p), e configure como abaixo.

Agora temos que configurar a ponta da caneta. Com ela, iremos configurar a cor que queremos e o tipo de ponta, se sólida ou difusa.
Então, vamos acionar a brush tool (b) o painel de brushes (f5), e configurar como abaixo.
Escolha a cor #faf6f1, para primeiro plano. E em seguida sete as seguintes configurações:
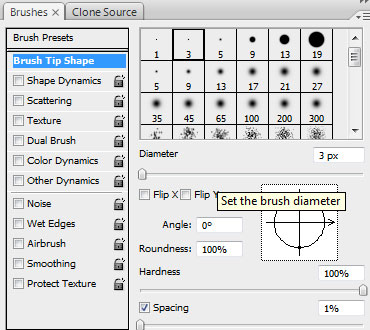
Agora sim, crie uma nova camada, nomeie-a como realce, e retornando a ferramenta caneta (p) com aquelas configurações que marcamos acima, e faça um traçado como abaixo.
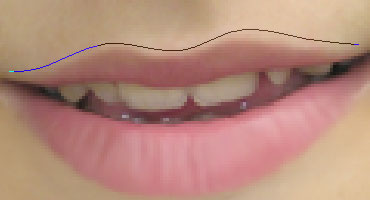
Em seguida, clique com o botão direito do mouse e escolha a opção Stroke path (Traçar demarcador), e ao se abrir a caixa de traçado, marque como abaixo e confirme ok.
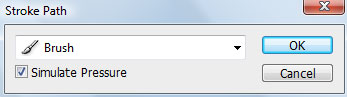
Teremos então o seguinte traçado:

Tecle delete e removeremos o demarcador, e manteremos somente o traçado.

Agora apicaremos um filtro de desfoque. Então siga para o menu Filter(filtro)>Blur(Desfoque)> Gaussian Blur(Desfoque gaussiano), e aplique 2 pixels de radius.

Em seguida, selecione a ferramenta borracha (e), e com as configurações abaixo, apague as laterais do traçado de realce.
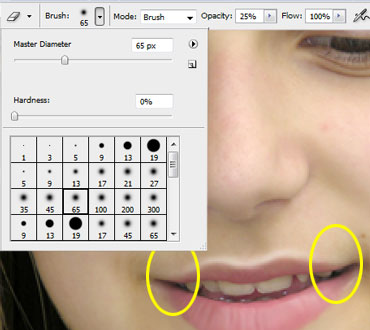
Agora, reduza a opacidade da camada para 50%.

Pronto, a parte superior está pronta, agora vamos a parte inferior que será o que dará o grande destaque ao aumento dos lábios.
O processo será muito parecido com o da criação do realce, porém, nesse caso, iremos utilizar uma cor mais escura, pois não mais obteremos um efeito de realce, e sim de sombreado.
Vamos então a esse processo.
Crie uma nova camada, e nomeie-a como sombreado.
Agora, tecle i, para acionarmos o capturador de cores, ao acioná-lo, clique em cima do local indicado abaixo.

Porque capturamos essa cor ? Porque é a cor predominante na sombra já existente no rosto da modelo.
Feita a captura, iremos agora utilizar essa cor para criarmos a sombra abaixo do lábio inferior da boca.
Então, vamos ao processo de configuração, selecione a ferramenta caneta (p), e marque as opções como abaixo.

Feito isso, agora selecione a ferramenta pincel (p), e configure como abaixo. E na sequência faça o traçado como mostrado.
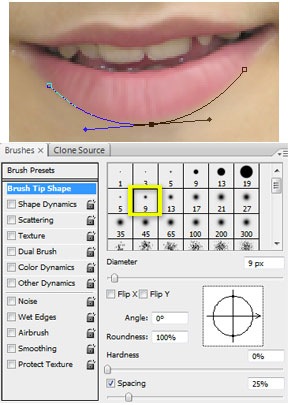
Em seguida, vamos aplicar o traçado. Portanto, clique com o botão direito do mouse e escolha Stroke path (traçar demarcador).
Após isso, teremos a seguinte imagem.

Agora, vamos desfocar o efeito, acione o menu Filter(filtro)>Blur(Desfoque)> Gaussian Blur(Desfoque gaussiano), e aplique 5 pixels de radius.

Agora, selecione a ferramenta borracha (e), e com as configurações abaixo, apague as laterais do traçado de sombreado.

Então, reduza a opacidade para 80% e teremos o sombreado da seguinte forma.

Agora estamos na fase final, vamos dar um realce a parte central do lábio inferior.
Crie uma nova camada, nomeie-a como realce lábio e vamos retornar ao processo de criação de traçado, utilizando as mesmas configurações do traçado que acabamos de fazer, acionando a ferramenta caneta (p), crie um traçado no local indicado abaixo.

Em seguida, com a cor branca selecionada, aplique o traçado utilizando o atalho do botão direito do mouse Stroke path(traçar demarcador).

Passe agora o blend essa camada para o modo Soft Light (Luz suave) e reduza sua opacidade para 65%. E com a ferramenta borracha, com as configurações abaixo, vá apagando as laterais e algum excesso que possa sair pra fora dos limites do lábio.

Dessa forma, deveremos alcançar algo como mostrado abaixo.

E pronto, vamos agora ver a diferença entre as duas imagens.
Antes:

Depois:

Bom pessoal, espero que tenham compreendido o processo de realces e sombreamentos para indicar volumes. Esse mesmo tipo de processo, pode ser utilizado para aumento de músculos e semelhantes e até mesmo de rugas, que apresentam o mesmo contexto de visualização, por terem curvas e profundidades.
Então é isso, continuem acompanhando nosso portal e até a próxima !
- Photoshop: Colorindo parte de uma imagemPhotoshop
- Photoshop: Texto em NuvemPhotoshop
- Tutorial Adobe Photoshop - Criando efeito estátuaPhotoshop
- Tutorial Adobe Photoshop - Realçando olhosPhotoshop
- Criando Efeito HDRPhotoshop


