Infra - Virtualização
Usando o Hot Add de VHDs no Hyper-V R2
Este artigo abordará a nova opção do Windows Server 2008 R2 de adicionar um HD virtual (VHD) com a máquina em produção.
por Leandro CarvalhoTecnologias
Windows Server 2008 R2 Standard
Windows Server 2008 R2 Enterprise
Windows Server 2008 R2 Datacenter
Hyper-V Server 2008 R2
Sumário
Este artigo abordará a nova opção do Windows Server 2008 R2 de adicionar um HD virtual (VHD) com a máquina em produção.
Conteúdo
Introdução
Procedimento
Conclusão
Sobre o autor
Introdução
Com o aumento da utilização de ambientes virtuais surge a necessidade de adicionarmos VHDs (extensão do arquivo de HD virtual usado pelas máquinas virtuais) em um dos servidores virtuais, mesmo procedimento chamado de Hot swap nos ambientes físicos. Com o Hyper-V do Windows Server 2008 R2 é possível fazer esta operação sem precisarmos de um Hardware específico. Isto às vezes não é um problema, mas até então era necessário o desligamento da máquina virtual (VM) para fazermos esta adição. Vocês verão como o Hyper-V R2 ajuda a colocarmos mais HDs com as VMs em produção, sem impactar seu ambiente, assim como é feito no ambiente físico.
Procedimento
Abra o Hyper-V Manager em Start>Administrative Tools>Hyper-V Manager. Clique em Ok na mensagem do User Account Control para elevar suas credenciais como administrador.
Clique na máquina virtual que você deseja adicionar o disco virtual e logo após clique em Settings no lado direito da tela, conforme figura 1.
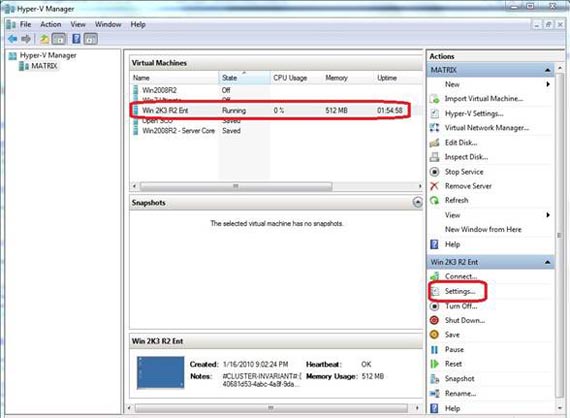
Figura
1 – Configurações da máquina virtual
Depois clique em SCSI Controller, escolha a opção Hard Drive e clique em Add.
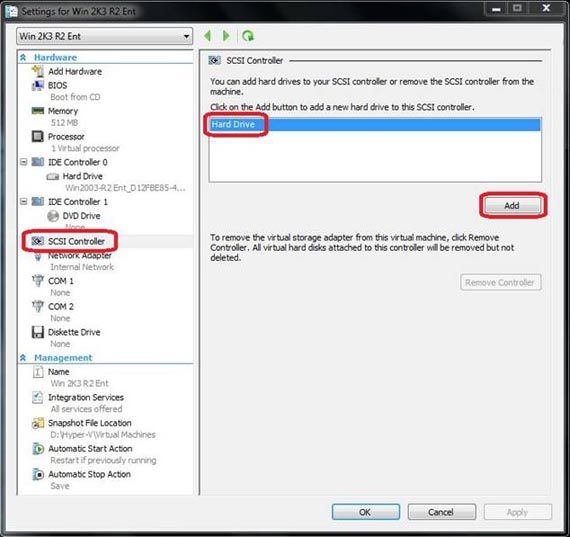
Figura
2 – Adicionando uma Storage SCSI
Vale ressaltar que não é possível adicionarmos uma Storage IDE, somente SCSI e Pass-Through Disks.
Escolha o caminho do arquivo vhd ou o disco físico que você deseja adicionar. O HD físico, chamado Pass-Through Disk, deve estar offline na máquina física. No exemplo abaixo foi usado um vhd dinâmico com 20 GB de tamanho.
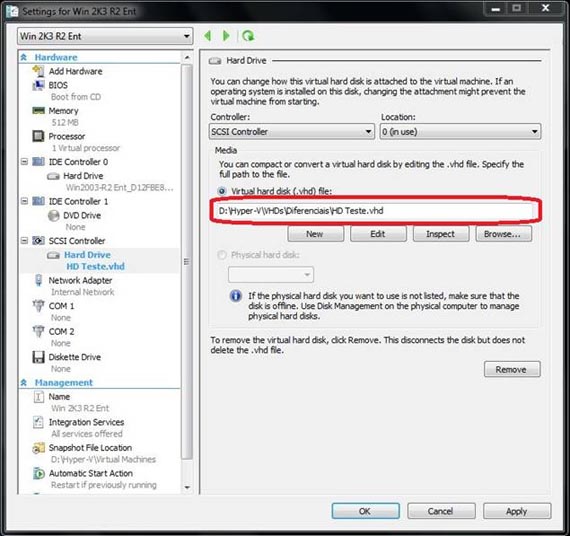
Figura
3 – Caminho do VHD
Depois de ter clicado em Ok, abra o gerenciamento de discos de sua máquina virtual e já será possível visualizar o novo disco disponível.
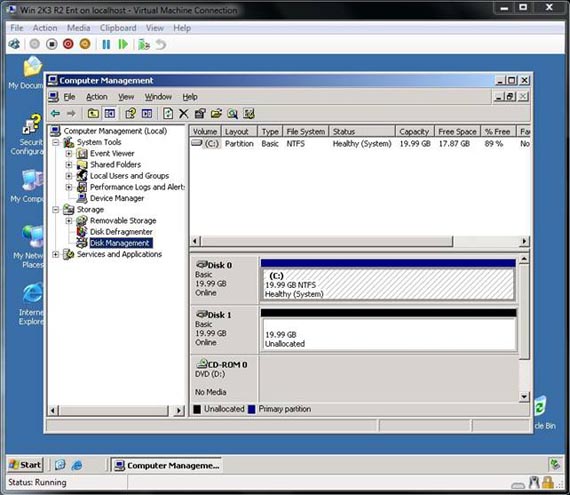
Figura
4 – Disco na máquina virtual
O disco já é exibido como Online e agora você já pode criar novas partições e volumes. Em caso de discos físicos é possível até criar RAIDs para tolerancia a falhas.
Para removê-lo é só abrir as configurações da máquina virtual, clicar em SCSI Settings e em remove.
Conclusão
Este artigo mostrou, de uma forma simples, como adicionar novos discos sem impactar seu servidor. Este é um dos benefícios que ganhamos quando usamos a virtualização com o Hyper-V do Windows Server 2008 R2.
- Instalando o VMware ESXi 5Virtualização
- O que é o Citrix EdgeSight ServerVirtualização
- Impacto da indisponibilidade de software na eficiência das empresasVirtualização
- Arquitetura para Ambientes com Windows Server 2008 Hyper-V – Parte 3Virtualização
- Você gosta de compartilhar conhecimento?Virtualização


