Infra - Virtualização
Convertendo uma máquina física em virtual no System Center Virtual Machine Manager 2008
Neste artigo será usada a opção P2V (Physical to Virtual) para converter uma máquina física em virtual com o System Center Virtual Machine Manager 2008.
por Leandro CarvalhoTecnologias
Windows Server 2008 Standard
Windows Server 2008 Enterprise
Windows Server 2008 Datacenter
Sumário
Neste artigo será usada a opção P2V (Physical to Virtual) para converter uma máquina física em virtual com o System Center
Virtual Machine Manager 2008
Conteúdo
Introdução
Procedimento
Conclusão
Referencias
Sobre o autor
Introdução
Com o crescimento constante de soluções de servidores e desktops virtuais, o System Center Virtual Machine Manager 2008 lhe oferece uma maneira mais fácil de gerenciar todo seu ambiente com ferramentas e configurações simples e eficazes. Uma delas é a opção Physical to Virtual (P2V) que converte uma máquina física em virtual. Ótima para migrações de ambientes físicos para virtuais e laboratórios.
Procedimento
Clique em Start>All Programs>Microsoft System Center>Virtual Machine Manager 2008>Virtual Machine Manager 2008 Administrator Console
No VMM Administrator Console, clique em Convert physical Server.
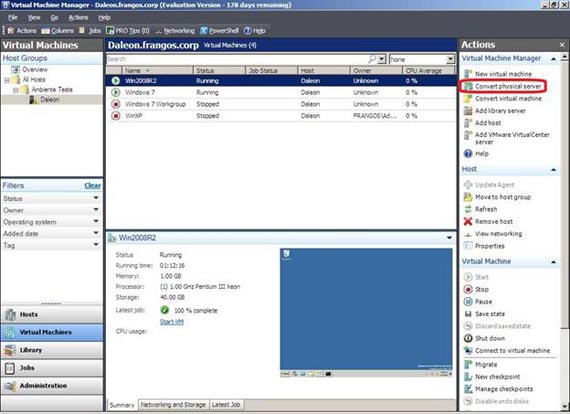
Figura 1 – Opção Convert physical Server
Na tela exibida, coloque o nome do computador que você irá transformar em máquina virtual. Informe o usuário e a senha e clique em Next. O usuário deverá ser administrador local para completar o procedimento.
Para auxiliá-lo no procedimento, somente os sistemas da tabela abaixo podem ser convertidos:
|
Sistemas Operacionais |
P2V (Online) |
P2V (Offline) |
Não suportado |
|
Windows Server 2008 (32 e 64 Bit) |
X |
||
|
Windows Server 2003 com SP1 e superiores (32 e 64 bit) |
X |
||
|
Windows Vista SP1 (32 e 64 Bit) |
X |
||
|
Windows XP com SP2 (32 e 64 Bit) |
X |
||
|
Microsoft Windows 2000 Server Service Pack 4 (SP4) |
X |
||
|
Microsoft Windows NT Server 4.0 |
X |
Tabela 1 – Sistemas operacionais compatíveis
O P2V online instala um agente na máquina destino para realizar o processo de conversão sem reinicializar o computador, diferente do P2V offline que reinicializa o computador e faz uma parte do processo pelo WinPE.
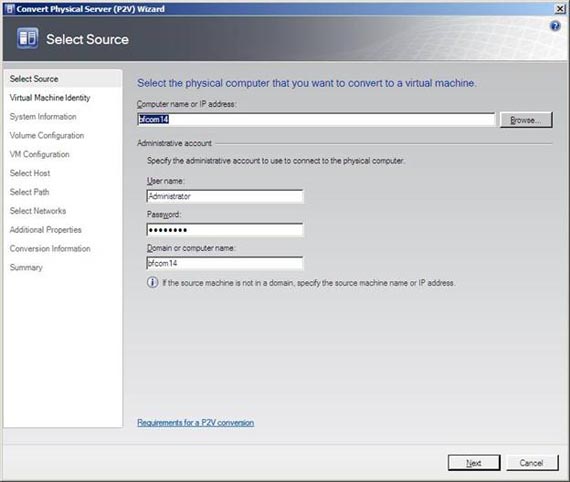
Figura 2 – Computador que será convertido
Na tela de identificação da máquina virtual, coloque o nome, proprietário e uma descrição para o novo computador, conforme figura 3 e clique em Next.
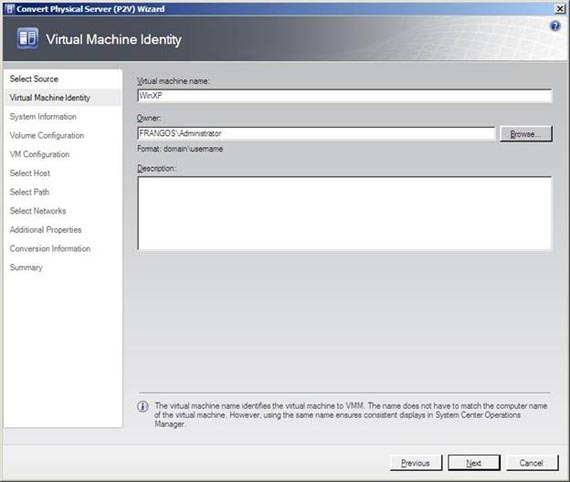
Figura 3 – Nome, proprietário e descrição da máquina virtual
Na página System Information, clique em Scan System para o cliente destino ser verificado. Isso faz com que seja instalado um agente que auxiliará em todo processo de conversão. A tela ficará como a figura 4. Depois clique em Next.
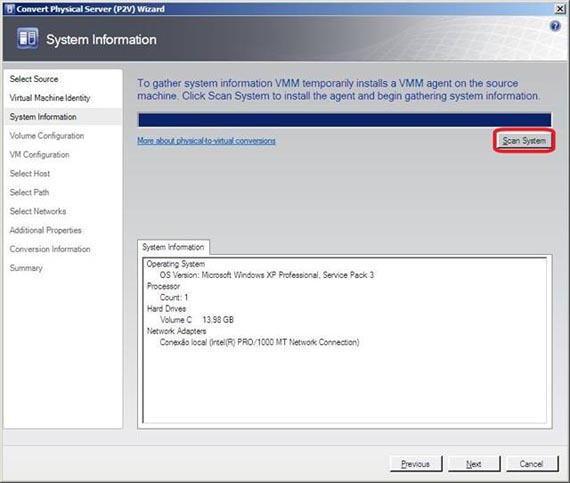 Figura
4 – Informação do sistema
Figura
4 – Informação do sistema
Em Volume Configuration escolha o tamanho e o tipo do disco que a máquina virtual terá. No exemplo desta conversão, o disco era de 13 GB e foi colocado o valor de 20 GB para aumentar um pouco a capacidade. Clique em Next logo após.
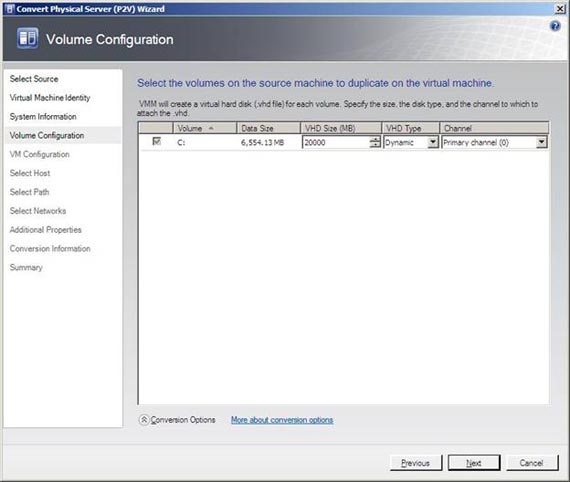 Figura
5 – Opções do disco
Figura
5 – Opções do disco
Em Virtual Machine Configuration, escolha o número de processadores e a memória que será dedicada à máquina virtual e depois clique em Next.
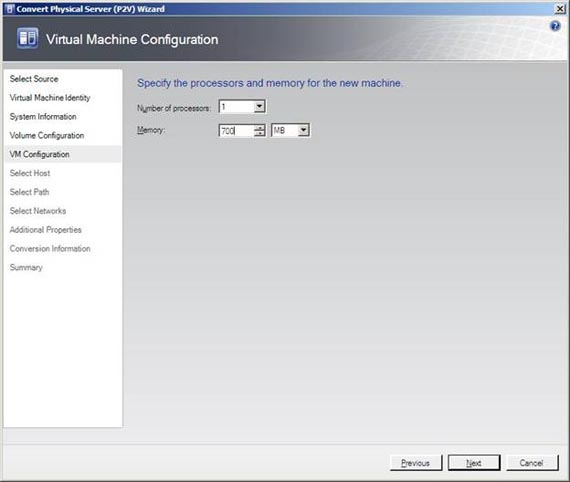 Figura
6 – Configurações da máquina virtual
Figura
6 – Configurações da máquina virtual
Na próxima tela selecione o servidor que hospedará o computador convertido e clique em Next.
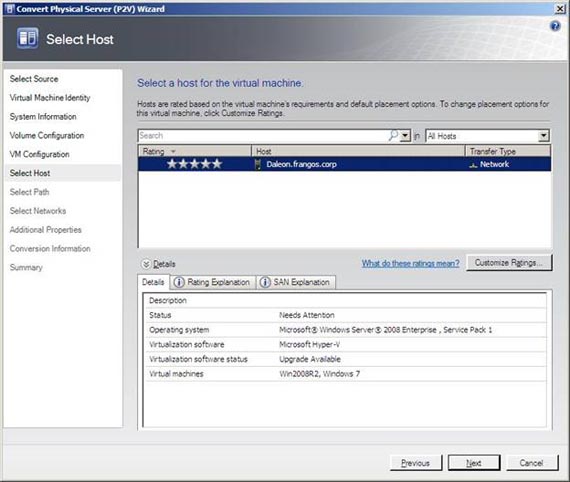 Figura
7 – Servidor Host
Figura
7 – Servidor Host
Em Select Path, escolha o caminho onde os arquivos da máquina virtual serão armazenados e clique em Next.
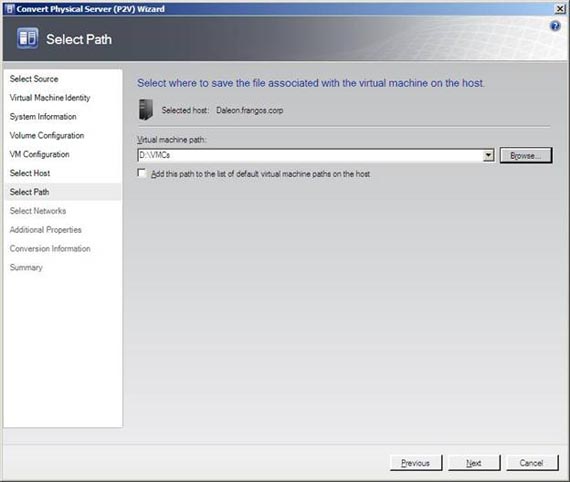 Figura
8 – Caminho dos arquivos da máquina virtual
Figura
8 – Caminho dos arquivos da máquina virtual
Em Select Network, escolha a rede que o computador estará conectado e clique em Next.
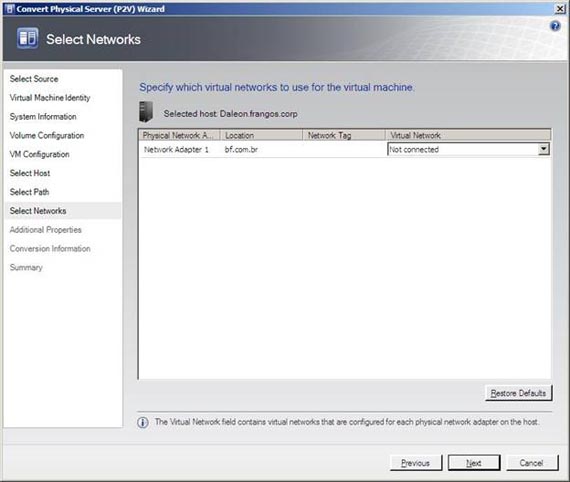 Figura
9 – Rede do computador
Figura
9 – Rede do computador
Em Additional Properties, escolha as opções que a máquina virtual terá quando o servidor for desligado e inicializado e clique em Next.
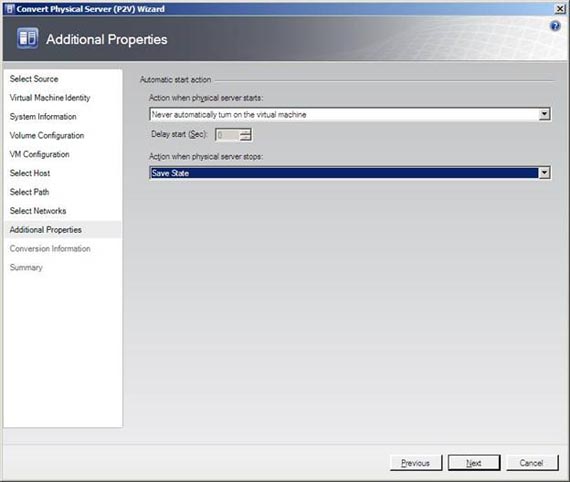 Figura
10 – Propriedades adicionais
Figura
10 – Propriedades adicionais
Depois de escolher as opções, o VMM usa o agente instalado no cliente para verificar se existe algum problema que possa atrapalhar o processo. Caso haja algum, solucione-os e clique em Next. Lembrando que é muito difícil isso ocorrer, mais vale ressaltar algumas dicas como firewall, configurações de rede, sistema suportado, etc.
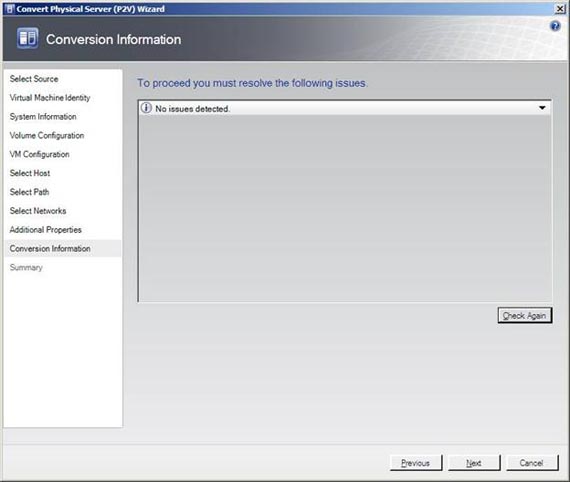 Figura
11 – Verificação de problemas
Figura
11 – Verificação de problemas
Em Summary você terá uma revisão das configurações escolhidas. É possível nesta tela clicar na opção View Script. Com este script você poderá automatizar a conversão em outros computadores usando o Powershel, facilitando assim o processo em outros computadores. Clique em Create para iniciar o Job.
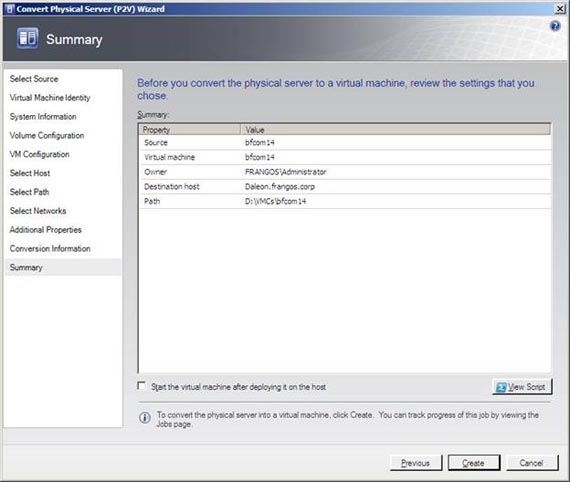 Figura
12 – Summary
Figura
12 – Summary
Assim que acabar a conversão é exibido a tela de Job finalizada, como mostra a figura 13. O processo pode demorar de acordo com o tamanho do disco da máquina convertida e da banda da rede. Agora é só visualizar a máquina no VMM.
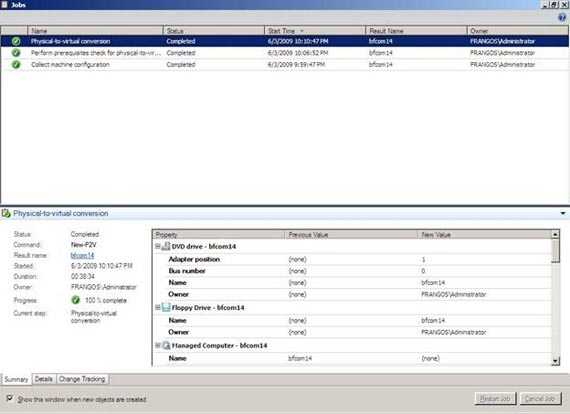 Figura
13 – Job finalizado
Figura
13 – Job finalizado
Na figura 14 é possível ver o resultado da máquina já convertida.
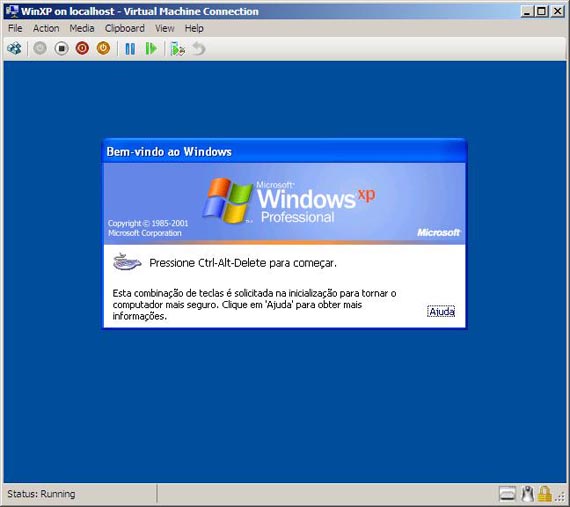 Figura
14 – Máquina convertida
Figura
14 – Máquina convertida
Conclusão
Este artigo mostrou o método para converter uma máquina física em virtual com o System Center Virtual Machine Manager 2008 (P2V). Com essa funcionalidade uma migração de ambiente físico para virtual pode ocorrer sem muitas preocupações e de uma forma muito simples.
Referências
- Instalando o VMware ESXi 5Virtualização
- O que é o Citrix EdgeSight ServerVirtualização
- Impacto da indisponibilidade de software na eficiência das empresasVirtualização
- Arquitetura para Ambientes com Windows Server 2008 Hyper-V – Parte 3Virtualização
- Você gosta de compartilhar conhecimento?Virtualização


