Infra - Virtualização
Inicializando um sistema através de um VHD no Windows 7
Neste artigo você verá como inicializar um sistema operacional físico através de um VHD no Windows 7.
por Leandro CarvalhoAplica-se
- Windows 7
- Windows Server 2008 R2 Standard
- Windows Server 2008 R2 Enterprise
- Windows Server 2008 R2 Datacenter
Visão Geral
|
Inicializando um sistema através de um VHD no Windows 7 |
Conceito
Ficaram mais ricos nossos ambientes testes relacionados à virtualização no Windows 7 e no Windows Server 2008 R2. Se você tiver um VHD (Virtual Hard Disk) com Windows 7 ou Windows Server 2008 R2 agora é possível inicializar este VHD pelo próprio sistema físico. Por exemplo: é possível criar um dual-boot com Windows 7 no primeiro HD e Windows Server 2008 no segundo HD e vice-versa, sendo que um deles é um disco físico e o outro é um VHD.
Neste artigo vocês verão como inicializar um sistema por um VHD no Windows 7.
Procedimento para criar o dual-boot por um VHD
1- Para começarmos é preciso ter um VHD com um sistema como Windows Vista, Windows 7, Windows Server 2008 ou Windows Server 2008 R2. O arquivo pode estar em qualquer volume do disco. Você pode utilizar o Virtual PC, Virtual Server ou o Hyper-V para criar o VHD com um sistema virtual.
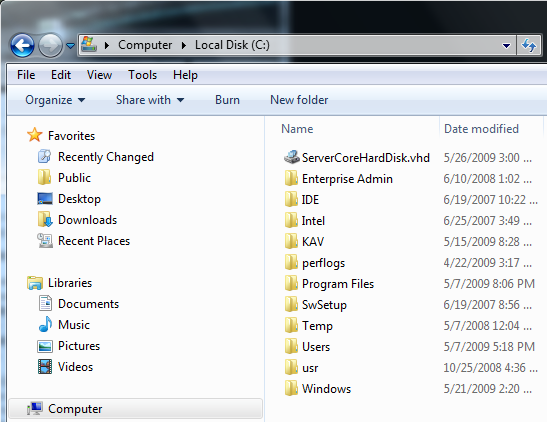
Figura 1 – Arquivo VHD com sistema instalado
2 – Depois de copiar ou criar o disco virtual, clique no menu Start >All Programs>Acessories e clique com o botão direito do mouse em Command Prompt e depois em Run as Administrator.
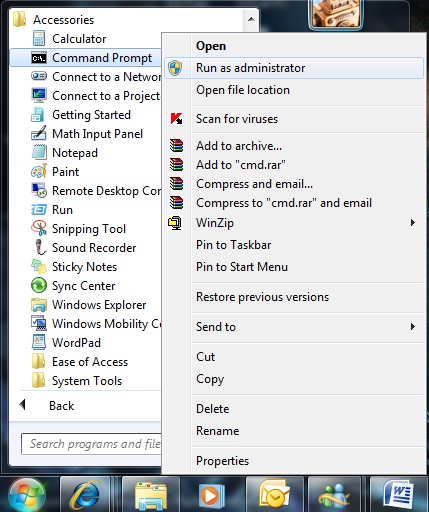
Figura 2 – Abrindo o command prompt como administrador
3 – Precisaremos criar um novo boot por linha de comando com o bcdedit (antigo método usado no Windows 2000 e 2003 pelo boot.ini). Digite o comando bcdedit /copy {current} /d “Windows Server Core 2008 R2”. Este nome entre aspas duplas será exibido nas opções de boot.

Figura 3 – Comando para criar uma nova entrada no boot do Windows 7
4 – Depois de executar o comando acima é gerado um número de identificação “The entry was successfully copied to {880c5d1f-3b47-11de-9d7f-001636ead0ad}”. Copie este ID, pois ele será usado nos próximos comandos.
5 – Após o ID ser gerado, execute os comandos abaixo para adicionar o VHD no boot do sistema:
Bcdedit /set “id” device vhd=[letradovolume]\arquivo.vhd
Bcdedit /set “id” device vhd=[letradovolume]\arquivo.vhd
bcdedit /set “id” detecthal on
OBS: Onde “id” é a seqüência de caracteres gerado no comando do passo 3 sem as aspas duplas e a letradovolume é a unidade onde está o arquivo.
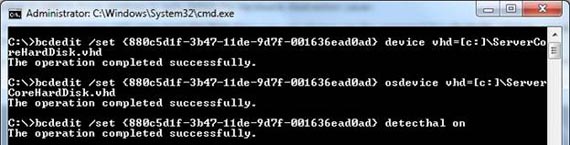
Figura 4 – Exemplo de comandos do bcdedit
6 – Para visualizar as opções do boot, execute o comando bcdedit /v.
7 – Depois disso é só reiniciar o computador que a opção de boot já estará disponível.
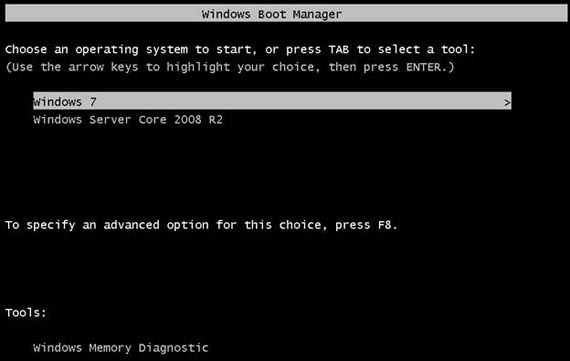
Figura 5 – Opção de boot
8 – Caso for preciso remover a entrada descrita acima é só executar o seguinte comando:
bcdedit /delete “id” /cleanup

Figura 6 – Removendo a opção do boot pelo bcdedit
Conclusão
Este artigo abordou o método de inicializar um sistema pela maquina física através de um disco virtual.
Leandro Carvalho
- Instalando o VMware ESXi 5Virtualização
- O que é o Citrix EdgeSight ServerVirtualização
- Impacto da indisponibilidade de software na eficiência das empresasVirtualização
- Arquitetura para Ambientes com Windows Server 2008 Hyper-V – Parte 3Virtualização
- Você gosta de compartilhar conhecimento?Virtualização


