Infra - Windows
Windows XP Mode – O que é, pré requisitos, instalação e configuração
Neste artigo serão abordados os principais temas para descrever a funcionalidade do Windows XP Mode no Windows 7.
por Leandro CarvalhoTecnologias
Windows 7
Sumário
Neste artigo serão abordados os principais temas para descrever a funcionalidade do Windows XP Mode no Windows 7.
Conteúdo
Introdução
Windows XP Mode
Pré Requisitos
Instalação
Configuração
Conclusão
Referencias
Sobre o autor
Introdução
A maior preocupação de uma empresa que deseja migrar seu sistema operacional Windows XP para o novo Windows 7 são seus programas. Quase todos eles foram desenvolvidos ou adaptados para serem executados somente no Windows XP. Mesmo assim existem vários métodos para fazer com que essas aplicações funcionem no Windows 7 como o File and Registry Virtualization, Compatibility Tab, Application Compatibility Toolkit 5.5, Shims, etc. Estes já conseguem solucionar uma grande parte desses problemas de compatibilidade, mas pode ocorrer do programa utilizar recursos ou APIs que só existam no Windows XP. Você deixaria de migrar para um ótimo sistema como o Windows 7 com vários recursos que ajudariam muito no dia a dia dos administradores e do suporte por causa disso? A resposta soa como um coro - SIM! Este é o principal motivo para embargar uma migração de estações de trabalho na maioria das vezes. A grande pergunta é: como migrar para o Windows 7 sem se preocupar com os softwares do XP? O Windows XP Mode seria a saída. Você verá neste artigo uma breve descrição, os pré-requisitos, a instalação e a configuração desta funcionalidade que irá revolucionar os problemas de compatibilidade de aplicações.
Windows XP Mode
A Microsoft lançou no final de agosto de 2009 o Windows XP Mode que nada mais é que uma máquina virtual que emula os aplicativos instalados nela para o host usando os recursos do Integration Components (ICs) fazendo com que estes softwares estejam disponíveis de uma forma de fácil acesso, transparente e sem muita dificuldade para o usuário.
O XP Mode usa os princípios da virtualização para criar um vínculo entre a máquina virtual (VM) e a host usando o Windows Virtual PC e com isso exibir e usufluir de todos os recursos do XP “virtualizado” no Windows 7. Toda aplicação neste caso é executada no Windows XP, mas é tão normal e simples que até parece um software instalado no próprio host, a não ser pelo esquema de cores e fontes da janela que lembra muito o XP.
Pré requisitos
Para usar o Windows XP Mode você precisa ter os seguintes pré requisitos:
· Windows 7 Professional ou Ultimate
· Processador com suporte a virtualização: AMD-V ou Intel-VT
· Windows Virtual PC
· Windows XP Mode
OBS: O Windows Virtual PC e o Windows XP Mode podem ser baixados no site http://www.microsoft.com/windows/virtual-pc/download.aspx.
Instalação
Depois de ter instalado o Windows Virtual PC, dê um duplo clique no executável de instalação e aguarde enquanto o assistente carrega os arquivos necessários.
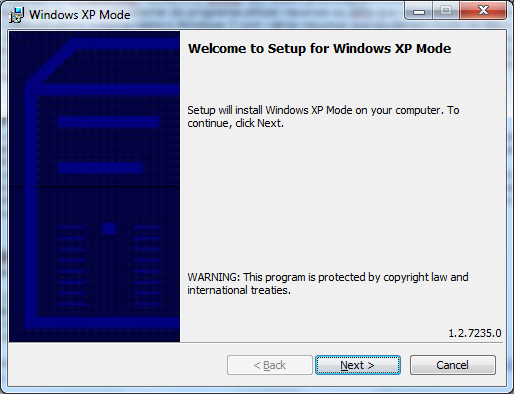
Figura 1 – Setup do Windows XP Mode
Escolha o caminho da instalação e clique em Next.
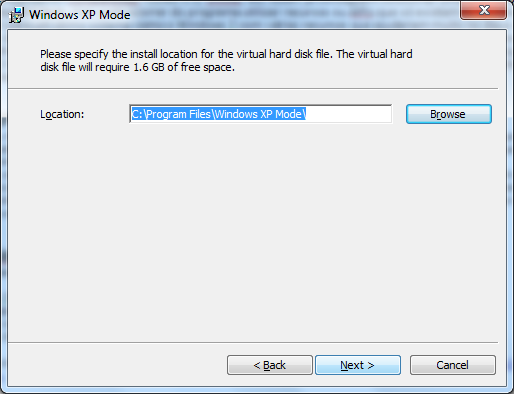
Figura 2 – Caminho da instalação
Depois de iniciar a instalação, clique em OK na mensagem do User Account Control para elevar suas credenciais.
O setup irá copiar e configurar um Virtual Hard Disk (VHD) para a VM do Windows XP. Clique em Finish quando acabar. O Windows XP Mode será iniciado automaticamente.
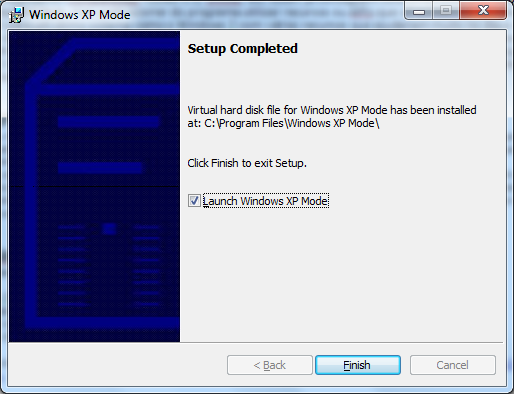
Figura 3 – Concluindo a instalação
Depois da instalação, é preciso fazer a configuração do XP
Mode. Para isso, aceite os termos de licença na tela inicial e clique em Next.
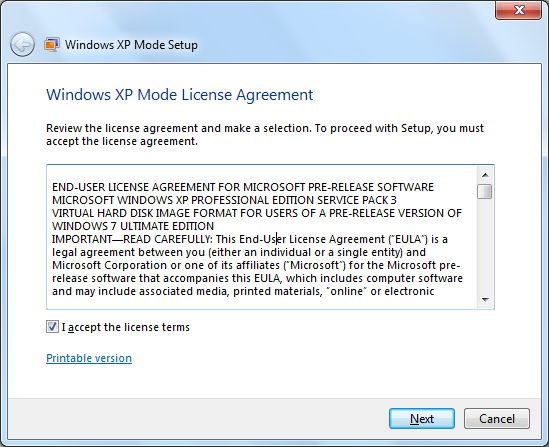
Figura 4 – Termos de licença
Na próxima tela é exibido o caminho onde serão copiados os arquivos VHD e VMC da máquina virtual do XP.
Além disso, o setup também pede uma senha para ser usado na VM. Assim você não precisa colocar a senha toda vez que ela for inicializada.
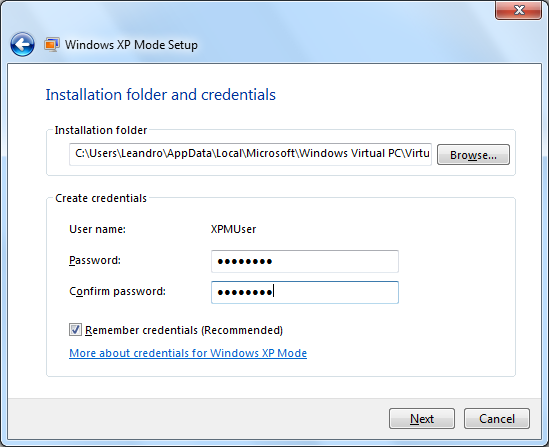
Figura 5 – Caminho dos arquivos e credenciais do usuário da VM
Escolha as opções de atualizações automáticas e clique em Start Setup.
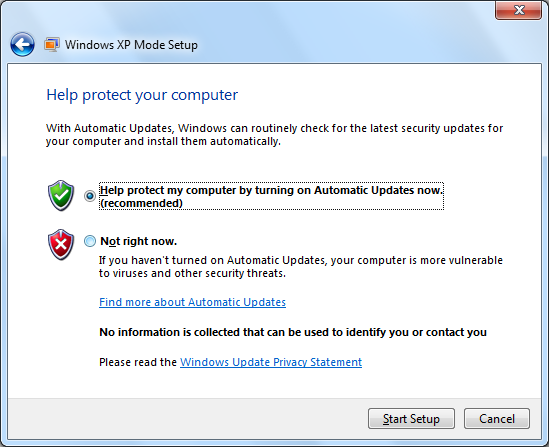
Figura 6 – Configuração de atualizações automáticas
Uma dica: acompanhe este processo da instalação, pois é passado um tutorial com algumas dicas do Windows XP Mode.
Após a finalização a máquina virtual do Windows XP é exibida conforme figura 7.
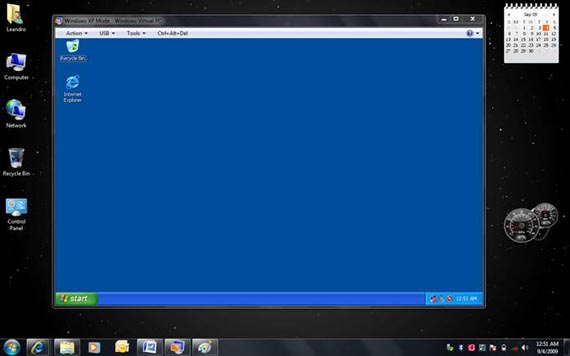
Figura 7 – Máquina virtual do Windows XP Mode
Configuração
Para algumas configurações simples como áudio, impressoras,
redes e outras tantas opções é preciso clicar no menu superior Tools e
depois em Settings.
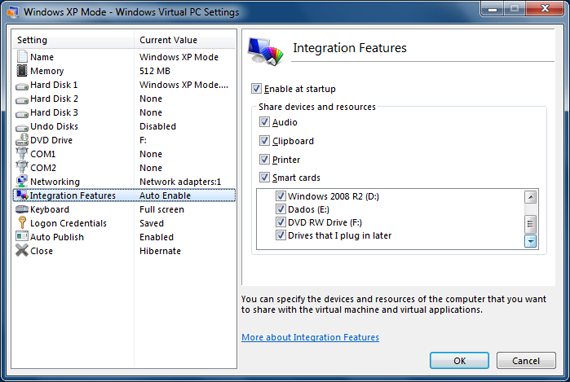
Figura 8 – Opções de integração
Veja que é possível a integração do mouse, discos locais e externos como USB, áudio, impressoras, etc. É possível adicionar vários dispositivos USB pelo Windows XP Mode, o que facilita a instalação de um programa específico a partir de um Pen Drive ou via dispositivo Bluetooth, por exemplo.
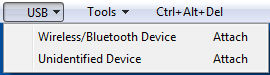
Figura 9 – Dispositivos USB
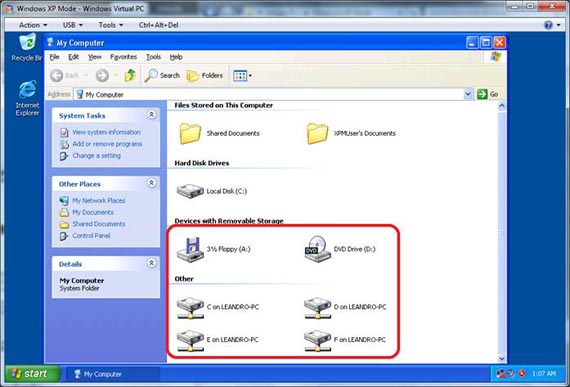
Figura 10 – Discos e dispositivos da máquina host
Agora que você tem a VM do Windows XP Mode configurada, é só
instalar na própria VM os aplicativos específicos que serão usados pelo usuário
do Windows 7.Foram instalados dois programas como exemplo e para abri-los é só
procurá-los no menu iniciar, conforme figura 11.
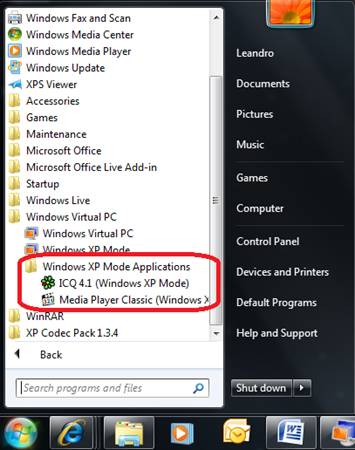
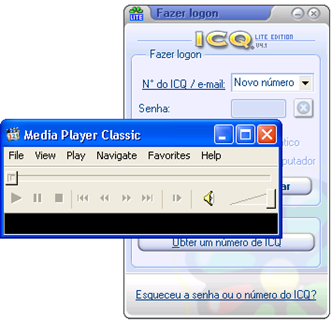
Figura 11 – Menu de acesso dos aplicativos do Windows XP Mode
Conclusão
Este artigo mostrou os conceitos do Windows XP Mode para resolver problemas de compatibilidade no Windows 7.


