Infra - Windows
Busca Federada no Windows 7: como funciona e como utilizar este novo recurso!
O artigo visa explicar como funciona e como fazer a Busca Federada no Windows 7, um dos novos recursos desse sistema operacional, citando exemplos práticos.
por Idevar JúniorFinalmenteconsegui um tempo para escrever o meu artigo sobre um dos melhores recursos do Windows 7! A Busca Federada (do inglês "Federated Search"), também conhecida por alguns como “Pesquisa Federada”, permite realizar pesquisas em locais remotos sem a necessidade de abrir sites ou utilizar o navegador. Imagine só: agora você consegue, por exemplo, buscar imagens do Bing diretamente em uma janela do Windows Explorer! E mais: você pode copiar, colar, definir a imagem como papel de parede... enfim, só olhando para se ter uma ideia do que eu estou realmente falando.
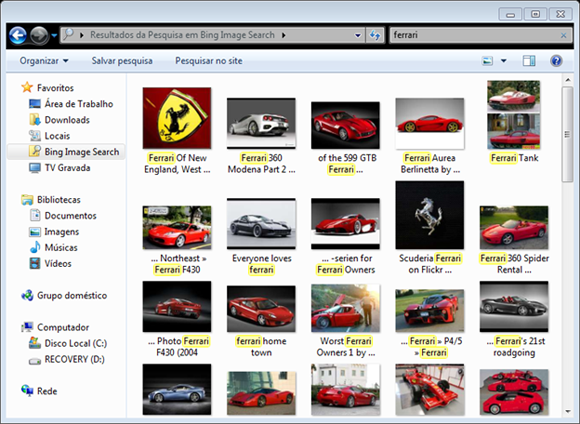
Exemplo de busca federada no Bing Image Search
O Windows 7 introduziu o conceito de "conectores de busca". Esses conectores são criadosatravés de um arquivo".osdx" (Open Search Description). A execução de um arquivo .osdx cria uma novo conector de buscas no cliente e o coloca nos favoritos do Windows Explorer. Para entendermos melhor, o arquivo .osdx define como se deve consultar o servidor e qual o formato de retorno. A busca é feita por uma requisição HTTP no servidor. O resultado chega como um XML Reply, em formato RSS, recuperado do servidor.É possível implementar essa pesquisa também em servidores de rede.Desse modo, dizemos quea buscafederadautiliza o protocolo OpenSearch, que nada mais é que um protocolo simples,baseado em RSS & ATOM, que deve ser habilitado no servidor.
Abaixo, elaborei uma figura que tenta demonstrar como este processo ocorre, de maneira bem simples:
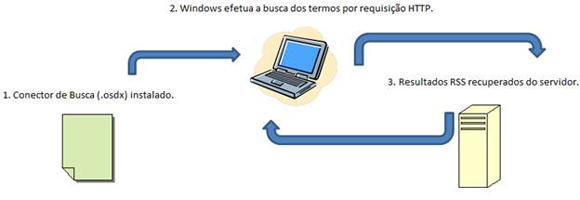
Enfim: vamos ao nosso primeiro exemplo! Vou citar como criamos um conector de busca federada de imagens do Bing (http://www.bing.com.br).
1. Abra o bloco de notas do Windows 7.
2. Cole o texto abaixo:
<?xml version="1.0" encoding="UTF-8"?>
<OpenSearchDescription xmlns="http://a9.com/-/spec/opensearch/1.1/">
<ShortName>Bing Image Search</ShortName>
<Description>Use bing.com to search the image
index.</Description>
<Tags>Image</Tags>
<LongName>bing.com Image Search</LongName>
<Image width="16" height="16"
type="image/gif">http://www.bing.com:80/s/rsslogo.gif</Image>
<Query role="example" searchterms="seattle"/>
<Developer>Microsoft Corporation, bing Search Development
Team</Developer>
<SyndicationRight>limited</SyndicationRight>
<InputEncoding>UTF-8</InputEncoding>
<OutputEncoding>UTF-8</OutputEncoding>
<Url type="text/html"
template="http://www.bing.com/images/search?q={searchTerms}"/>
<Url type="application/rss+xml"
template="http://api.bing.com/rss.aspx?source=image&
amp;query={searchTerms}&image.count=50&mkt={language?}"/>
<ms-ose:ResultsProcessing format="application/rss+xml"
xmlns:ms-ose="http://schemas.microsoft.com/opensearchext/2009/">
<ms-ose:PropertyDefaultValues>
<ms-ose:Property
schema="http://schemas.microsoft.com/windows/2008/propertynamespace"
name="System.PropList.ContentViewModeForSearch"
>prop:~System.ItemNameDisplay;System.Size;~System.ItemPathDisplay</ms-ose:Property>
</ms-ose:PropertyDefaultValues>
</ms-ose:ResultsProcessing>
</OpenSearchDescription>
3. Grave o arquivo com a extensão .osdx (exemplo: "bing.osdx").
4. Efetue um duplo clique no arquivo .osdx criado (observe que o arquivo possui um ícone diferenciado, indicando ser um conector de busca).
5. Clique no botão “Adicionar” para a pergunta sobre criar este conector de busca.
6. Pronto! Seu conector de busca já está criado! Para acessá-lo, entre no menu Iniciar -> Computador. Veja que, ao lado esquerdo da janela, no "Favoritos", consta o "Bing Image Search". Basta clicar nele e começar a sua busca, como se fosse uma pesquisa simples pelo Windows!
Observe que criamos um arquivo com tags XML. O segredo está nos parâmetros criados dentro deste arquivo .osdx, que são reconhecidos pelo sistema operacional. Entre eles, os principais são:
<ShortName>: nome para o conector de busca, que aparecerá visível na pesquisa do Windows.
<LongName>: nome completo para o conector de busca, que não necessariamente precisa ser idêntico ao ShortName.
<Url type ... template>: um dos principais parâmetros. É neste parâmetro que definimos a URL do servidor de busca compatível com a busca federada do Windows.
Mais um exemplo. Desta vez, vamos criar um arquivo para o Twitter. Siga os mesmos passos anteriores, porém colando o seguinte texto:
<?xml version="1.0"
encoding="UTF-8"?>
<OpenSearchDescription
xmlns="http://a9.com/-/spec/opensearch/1.1/"
xmlns:ms-ose="http://schemas.microsoft.com/opensearchext/2009/">
<ShortName>Search all Tweets</ShortName>
<Description>OpenSearch for
Twitter</Description>
<Url type="application/rss+xml"
template="http://search.twitter.com/search.atom?q={searchTerms}&rpp=50#"/>
</OpenSearchDescription>
Já existem vários sites distribuindo conectores de busca, para uso pela busca federada do Windows 7. Estou disponibilizando um pacote contendo os seguintes:
· Flickr
· YouTube
· Google News
· Google Blogs
· Yahoo Search
· MSN Search
· Amazon
· eBay
· Live Search
· DeviantArt
· Wikipedia
· Redmond Pie
Link para download do pacote:
Note que este recurso é exclusivo do Windows 7, portanto não adianta tentar utilizá-lo em versões anteriores do Windows. Outro detalhe importante é que nem todos os sites de busca são compatíveis com a Busca Federada, pois o servidor precisa ser configurado exclusivamente para isso.
Aproveite este recurso, pois ele chegou para facilitar a vida do usuário, e é bem provável que ele permaneça nas próximas versões do Windows e que outros programas façam uso dele.


