Infra - Virtualização
Utilizando as aplicações do RemoteApp
Neste artigo será abordado os métodos para utilizar as aplicações através do RemoteApp.
por Leandro CarvalhoTecnologias
Windows Server 2008 R2 Standard
Windows Server 2008 R2 Enterprise
Windows Server 2008 R2 Datacenter
Sumário
Neste artigo será abordado os métodos para utilizar as aplicações através do RemoteApp.
Conteúdo
Introdução
Procedimento
Conclusão
Introdução
Depois de publicar as aplicações é preciso oferecê-las aos usuários da forma mais simples possível, diminuindo a complexibilidade e provendo uma aceitação positiva e sem problemas.
Um dos benefícios do RemoteApp começa na parte da instalação. Levando em consideração que os programas já estão instalados e configurados no servidor, só é preciso apresentá-los nas estações de trabalho. No procedimento abaixo serão abordados os dois métodos mais fáceis e eficazes para usar o RemoteApp.
Procedimento
O primeiro método é a criação de um pacote com as configurações de acesso predefinidas. Este pacote terá a extensão msi e poderá ser instalado através de políticas de grupos (GPO), System Center Operation Manager ou outro distribuidor de softwares.
Como o software já está instalado no servidor, o pacote criado instalará somente os ícones, além de criar associações com as extensões dos arquivos. Por exemplo, na instalação do Microsoft Office, os ícones serão criados e quando o usuário usar algum arquivo com a extensão .doc, a conexão com o Microsoft Word será iniciada automaticamente.
Para a criação do pacote, abra o RemoteApp Manager em Start>Administrative Tools>Remote Desktop Services. Na lista dos aplicativos publicados escolha o software e clique no lado inferior direito em Create a Windows Installer Package, como é exibido na figura 1.
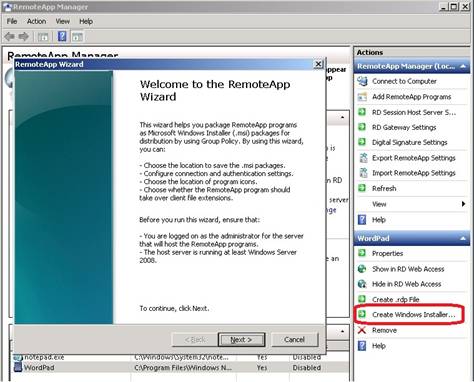
Figura 1 – Wizard para criação do arquivo msi
Na página inicial do assistente clique em Next e especifique o caminho onde o arquivo será criado. É aconselhável disponibilizá-los através de uma pasta compartilhada para facilitar a instalação, mas o pacote também poderá ser instalado através de um Pen Drive, por exemplo.
É possível também escolher o servidor, a porta de conexão, configurações do RD Gateway e certificados.
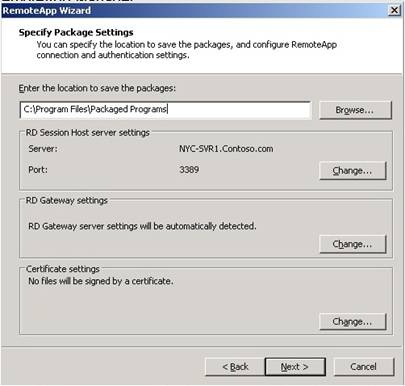
Figura 2 – Caminho do pacote
Na próxima tela é possível especificar o local da criação dos atalhos para os softwares. Em Start menu folder é interessante usar uma nomenclatura padrão para todos os pacotes criando menos pastas, facilitando assim a procura e o acesso pelos usuários.
A opção Associate client extensions for this program with RemoteApp program fará a associação automática das extensões, criando a conexão assim que uma extensão relacionada ao software for solicitada.
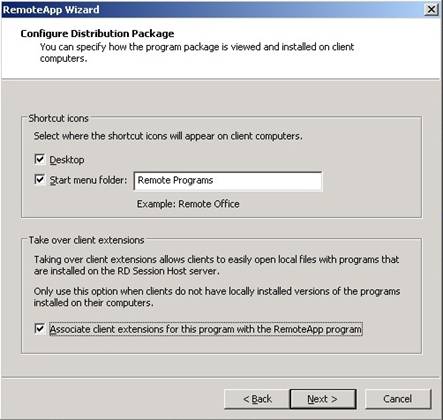
Figura 3 – Atalhos e extensões
Ao clicar em Next e Finish o arquivo com o nome <nomedosoftwarepublicado>.msi será criado na pasta especificada.
O próximo passo será a instalação nas máquinas dos clientes. Para isso, acesse a pasta compartilhada contendo o arquivo e comece a instalação. Não existe nenhuma opção avançada. Simplesmente clique em Next e Finish.
A figura 4 mostra o arquivo na janela à direita e os dois ícones criados durante a instalação no menu iniciar e na área de trabalho.
Como dito anteriormente, esse tipo de instalação é facilmente feita através de GPOs ou do SCCM, sem nenhuma interação por parte do departamento de TI.
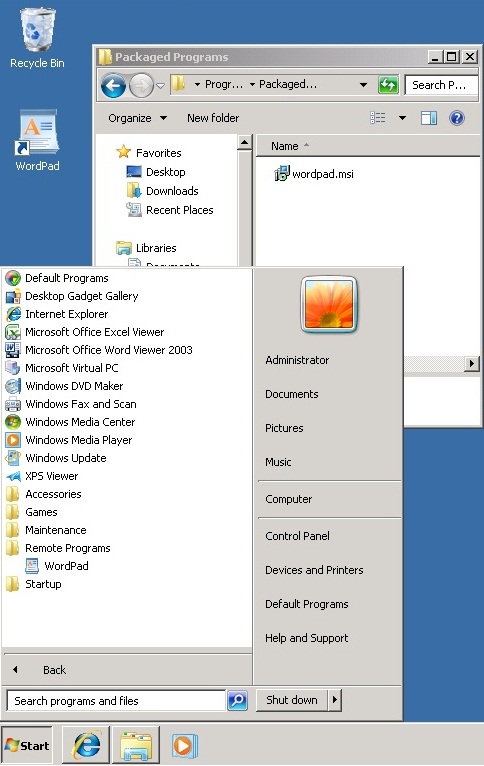
Figura 4 – Instalação do pacote msi e ícones criados
Existe também outra forma de disponibilizar as aplicações para o usuário usando o RemoteApp Connections. Ele cria os ícones no menu iniciar na pasta RemoteApp and Desktop Connections. Para usá-lo, digite no menu iniciar em Search “Remote”. Clique em RemoteApp and Desktop Connections na lista exibida, conforme figura 5.
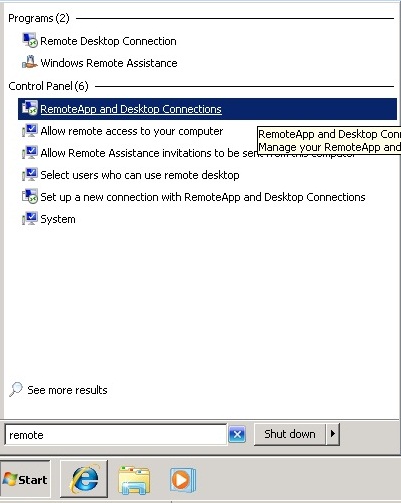
Figura 5 – RemoteApp Connections
Na janela do RemoteApp and Desktop Connections, clique na opção do lado esquerdo Set up a new connection with RemoteApp and Desktop Connections.
Espeficique o caminho Erro! A referência de hiperlink não é válida.. Na figura 6 é possível ver o exemplo usado. Clique em Next e Finish.
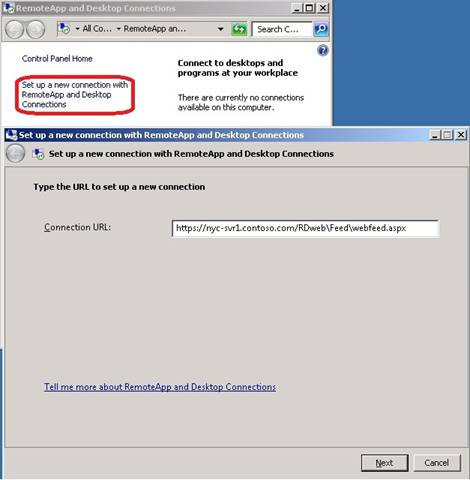
Figura 6 – Caminho da conexão
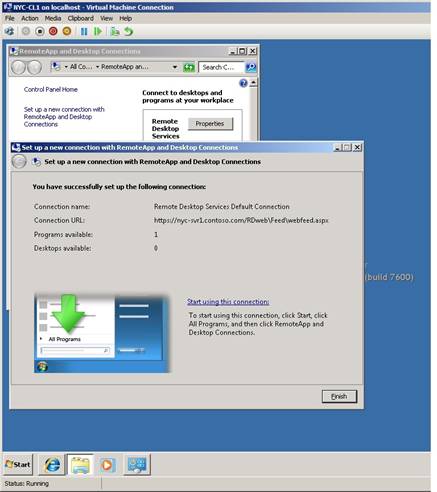
Figura 7 – Programas disponíveis
A figura 8 mostra um outro exemplo com a lista de programas disponíveis depois do processo acima. Ao clicar em qualquer um dos ícones a conexão com o servidor é criada e o software é apresentado para o usuário.
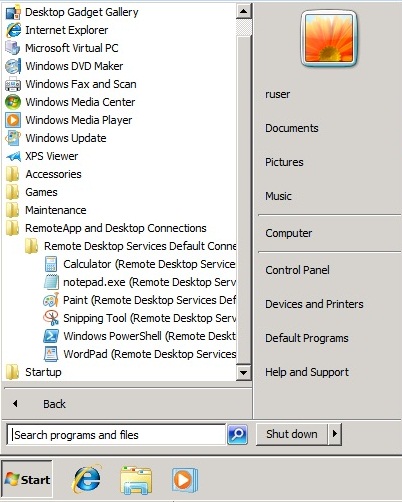
Figura 8 – Atalho no menu iniciar
Conclusão
Este artigo explicou os procedimentos para disponibilizar as aplicações do RemoteApp para os usuários.
- Instalando o VMware ESXi 5Virtualização
- O que é o Citrix EdgeSight ServerVirtualização
- Impacto da indisponibilidade de software na eficiência das empresasVirtualização
- Arquitetura para Ambientes com Windows Server 2008 Hyper-V – Parte 3Virtualização
- Você gosta de compartilhar conhecimento?Virtualização


