Infra - Virtualização
Instalando o RemoteApp Server
Com o Windows 2008 R2 uns dos papéis muito usado no dia a dia dos administradores de rede chamado Terminal Services ganhou um novo nome, conhecido agora por Remote Desktop Service (RDS).
por Leandro CarvalhoTecnologias
Windows Server 2008 R2 Standard
Windows Server 2008 R2 Enterprise
Windows Server 2008 R2 Datacenter
Sumário
Neste artigo será abordado como instalar o Remote Desktop Services para ser usado como RemoteApp Server.
Conteúdo
Introdução
Procedimento
Conclusão
Introdução
Com o Windows 2008 R2 uns dos papéis muito usado no dia a dia dos administradores de rede chamado Terminal Services ganhou um novo nome, conhecido agora por Remote Desktop Service (RDS).
Já é do conhecimento de muita gente as conexões de área de trabalho remota, existente desde o Windows NT 4.0. Agora com o RDS é possível também usarmos um tipo de virtualização de aplicação chamada RemoteApp. Com ele a instalação das aplicações são feitas no servidor e todos seus serviços, consumo de hardware, etc, são usados no próprio servidor. Os usuários conectam remotamente na aplicação pelo protocolo Remote Desktop Protocol tendo uma experiência real da aplicação sendo executada localmente. Este cenário é muito interessante para aplicativos que requerem um hardware avançado, para centralização de gerenciamento e provisionamento rápido e eficaz.
Procedimento
Para instalar o Remote Desktop Services, clique no menu Iniciar e depois em Server Roles. Clique com o botão direito em Roles e em seguida Add Roles. Selecione a opção Remote Desktop Services e clique em Next.
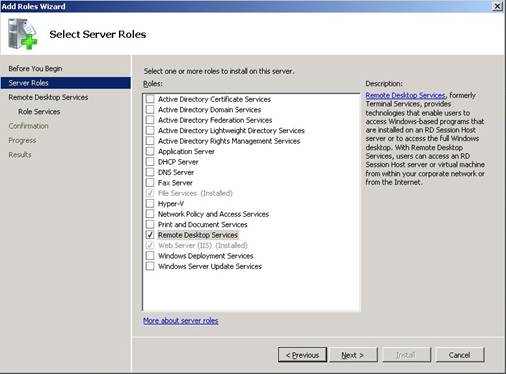
Figura 1 – Instalação do Remote Desktop Services
Em Select Role Services, escolha a opcão Remote Desktop Session Host. Para fornecer o acesso pelo portal web é preciso instalar a Role Remote Desktop Web Access. Clique em Add Required Role para confirmar a instalação do IIS e depos clique em Next.
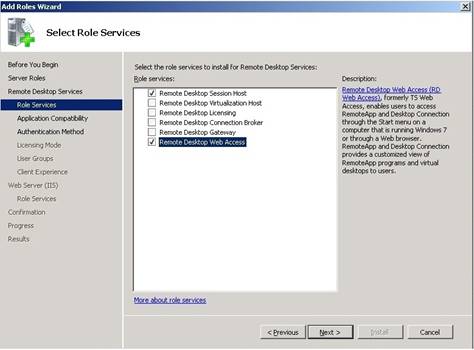
Figura 2 – Instalação das Role Services
Para clientes que executam o Remote Desktop Connection Client versão 6 e superiores é possível criar uma conexão com o servidor segura, protegendo-a contra acessos indevidos. Dessa forma, antes de conectar ao servidor o usuário precisa especificar o usuário e senha para depois ter a conexão efetuada.
Se todos seus clientes possuírem o RDS Client 6.0 e superiores, escolha a opção Require Network Level Authentication (confirme figura 3). Caso contrário, selecione a opção de baixo.
É extremamente recomendado usar esta funcionalidade, uma vez que a mesma oferece mais segurança durante a conexão aos servidores.
Para download do RDP Client 6, acesse o link a seguir: http://support.microsoft.com/kb/925876
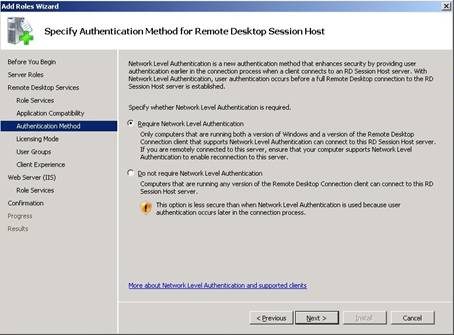
Figura 3 – Opção para habilitar o Network Level Authentication
É possível escolher o tipo de licença que será usada para receber as conexões dos clientes. Um bom exemplo para explicá-las é uma empresa que tem 5 computadores, mas somente 3 usuários usando-os. Neste caso a escolha ideal é a Per User pagando somente 3 licenças. Já no caso de 6 usuários com turnos diferentes usando 3 computadores a melhor opção seria Per Device pagando 3 linceças também. Para maiores informações sobre licenciamento de RDS, acesse o link a seguir: http://technet.microsoft.com/en-us/library/cc753650.aspx
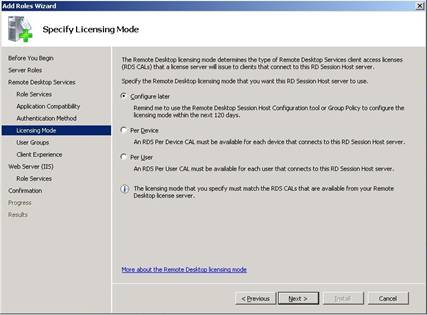
Figura 4 – Licenciamento
Na próxima tela é preciso especificar os grupos de usuários que poderão usar o RDS para conexão remota e para RemoteApp.
No exemplo da figura 5 o grupo administradores já é adicionado por padrão. O grupo RD Users faz referencia à todos usuários que usarão o RemoteApp. Clique em Add, escolha os grupos desejados e clique em Next.
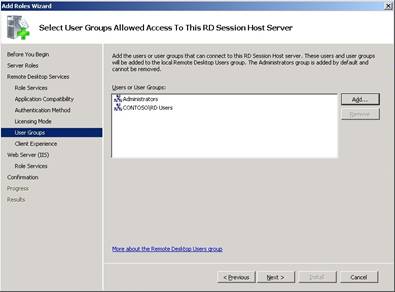
Figura 5 – Grupos de Acesso do RDS
Se o servidor tiver recursos de audio e vídeo disponíveis como uma placa de vídeo por exemplo, é possível habilitar alguns recursos para aumentar a experiência dos usuários ao usar os aplicativos através do RemoteApp. Até mesmo programas que tenham recursos gráficos que usam o Windows Aero poderão ter a mesma funcionalidade nas conexões dos clientes. Escolha as opções que se adequam ao seu cenário e clique em Next 3 vezes e reinicie o computador.
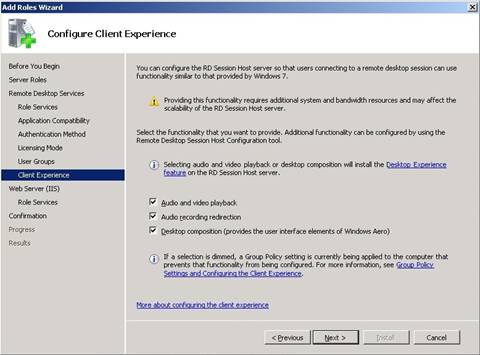
Figura 6 – Recursos de audio e video
Depois da instalação, clique em Start>Administrative Tools e abra o Computer Management. Expanda Local Users and Groups e clique em Groups. Abra as propriedades do grupo Remote Desktop Users e adicione como membro os grupos que usarão o RemoteApp no servidor, conforme exemplo da figura 7.
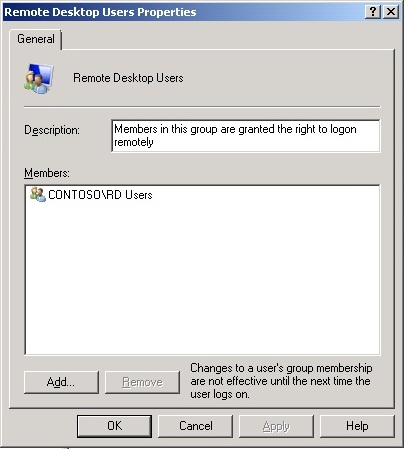
Figura 7 – Remote Desktop Users
Clique novamente em Start, clique com o botão direito do mouse em Computer e escolha Properties. Clique em Remote Settings e habilite o Remote Desktop Connection de acordo com a figura 8 para oferecer mais segurança, lembrando que esta opção também necessita do RDP Client 6.0 no mínimo.
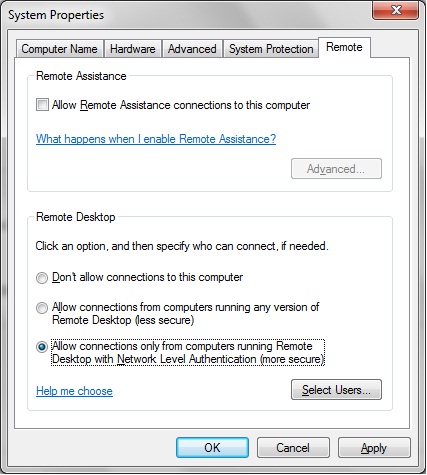
Figura 8 – Habilitando o Remote Desktop
Depois destes procedimentos já é possível criar os aplicativos para serem disponibilizados para os clientes. Para começar a usar o RemoteApp Manager, clique em Start>Administrative Tools>Remote Desktop Services e clique em RemoteApp Manager.
Na figura 9 é possível ver algumas aplicações sendo acessadas pelo portal web, que pode ser acessado pelo caminho https://nomedoservidor/rdweb.
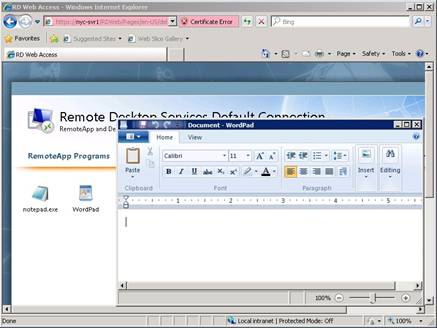
Conclusão
Este artigo explicou os procedimentos para instalar o Remote Desktop Services para usá-lo como RemoteApp Server.
- Instalando o VMware ESXi 5Virtualização
- O que é o Citrix EdgeSight ServerVirtualização
- Impacto da indisponibilidade de software na eficiência das empresasVirtualização
- Arquitetura para Ambientes com Windows Server 2008 Hyper-V – Parte 3Virtualização
- Você gosta de compartilhar conhecimento?Virtualização


