Infra - Virtualização
Como Criar e Configurar uma Private Cloud no System Center Virtual Machine Manager 2012 - Parte 1
Você verá neste artigo os pré requisitos e o processo de criação de uma Private Cloud no System Center Virtual Machine Manager 2012.
por Leandro CarvalhoIntrodução
Com o System Center Virtual Machine Manager 2012
(VMM2012) é possível, além do
gerenciamento de hosts e máquinas virtuais, a criação, configuração e
gerenciamento de Private Cloud
(Nuvem Privada). Para que a explicação e o entendimento fiquem mais fáceis,
vamos começar pela descrição de uma Private Cloud.
Private Cloud é o agrupamendo e provisionamento de hardware e recursos que visam disponibilizar em uma estrutura unificada a alocação de serviços, oferecendo opacidade, elasticidade, otimização, delegação de controle e gerenciamento de capacidade.
Em outras palavras, imagine uma empresa que utiliza de seus próprios recursos como servidores físicos, storages, máquinas virtuais (VM), configurações de rede, etc. Usando o VMM é possível agrupar todos eles e oferecê-los de forma unificada para adição de serviços e outros recursos. Quando adicionamos uma máquina virtual numa Private Cloud, por exemplo, o VMM escolherá o melhor host para oferecer memória e processador; a storage para amarzenamento e as configurações de redes, de acordo com as configurações estabelecidas durante a criação desta VM. A tarefa de escolher os melhores recursos pra VM é do Virtual Machine Manager e não do administrador de redes. O gerenciamento de capacidade de uma Private Cloud também é muito fácil, possibilitando adicionar mais hardware sem impactar o ambiente em produção. Essa estrutura também pode ser descrita como IaaS (Infrastructure as a Service ou Infraestrutura como Serviço).
Pré-requisitos
Antes de criarmos nossa Private Cloud deveremos configurar alguns recursos que devem ser disponibilizados ao à ela.
· Grupo de Hosts – É preciso adicionar os servidores que hospedarão as máquinas virtuais em grupos de Hosts. Neste caso poderão ser usados Hyper-V Server e Hyper-V 2008 SP2 e R2, VMWare ESX/ESXi Server 3.5 e 4.1 e o Citrix XenServer 5.6 com o Feature Pack 1. Para mais detalhes sobre grupos de host, acesse http://technet.microsoft.com/en-us/library/gg610645.aspx
· Library – Para hospedar os modelos de máquina virtual e de serviços, além de scripts, perfis, imagens no formato ISO e outros recursos é preciso adicionar uma pasta compartilhada na rede ao VMM Server chamada de Library. Para mais detalhes sobre os Library Servers, acesse o link a seguir: http://technet.microsoft.com/en-us/library/gg610598.aspx
· Storage – O armazenamento físico dos recursos da nuvem privada serão armazenados nas storages, que podem ser adicionadas, classificadas, e até mesmo gerenciadas através do VMM2012. Para mais informações sobre storage no VMM, acesse http://technet.microsoft.com/en-us/library/gg610600.aspx
· Networking – Também é possível criar e definir redes lógicas, configuração de IP estático e DHCP, Pool de MAC e integração com Load Balancers. Esses recursos serão primordiais para a configuração das Private Clouds. Para mais informações sobre rede no VMM, acesse http://technet.microsoft.com/en-us/library/gg610596.aspx.
Configuração
Depois de adicionar e configurar os pré-requisitos, faça logon no VMM Server como administrador e através do console de gerenciamento clique em VM and Services. No menu superior clique em Create Cloud, como mostra a figura 1.
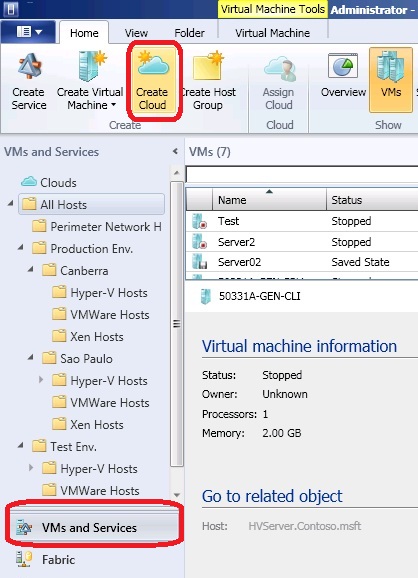
Figura 1 – Opção para criar Private Cloud
Um Wizard será exibido com as configurações. Em General, forneça o nome de exibição e a descrição de sua Private Cloud e clique em Next.
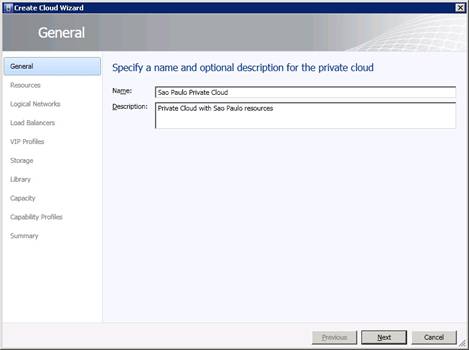
Figura 2 – General
Em Resources é preciso especificar o grupo de hosts que serão designados à Cloud. É possível escolher mais que um grupo, cada um contendo diferentes hosts. Nesta demostração foi adicionado um grupo com 3 subgrupos, conforme figura 3.
Caso seu grupo de hosts for somente de servidores com Vmware é preciso adicionar um Pool de recursos para Vmware. Para mais informações, acesse o link http://technet.microsoft.com/en-us/library/gg610676.aspx.
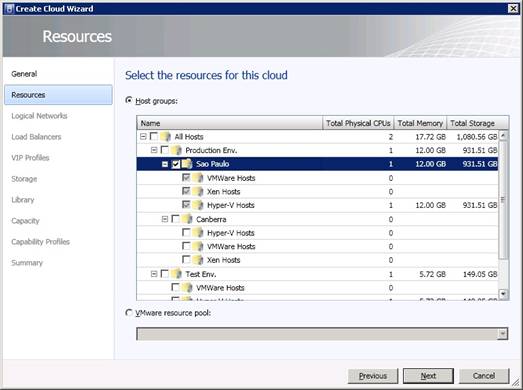
Figura 3 – Recursos
Na próxima tela é serão definidas as configurações de rede lógica. Na figura 4 é exibida a configuração de rede que foi feita neste cenário de teste, com três redes e uma delas (Backend Network) com duas network definitions. Ao criar uma máquina virtual e adicioná-la a Cloud suas configurações de IP, endereço MAC e informações de VLAN serão automaticamente configuradas.
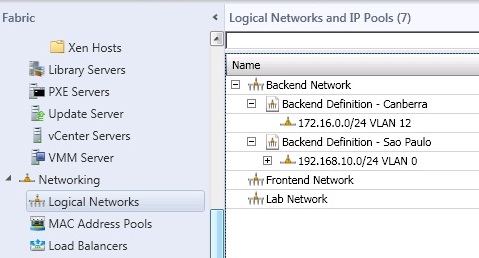
Figura 4 – Redes Lógicas
Para que as opções de redes lógicas sejam exibidas durante a criação da nuvem privada é preciso identificar cada Host e suas respectivas redes. Na figura 5 é possível observar as propriedades de um dos hosts e a configuração de Logical Network. Se a Rede lógica existir, mas sem nenhum host utilizando-a, a mesma não será exibida nesta tela (figura 6).
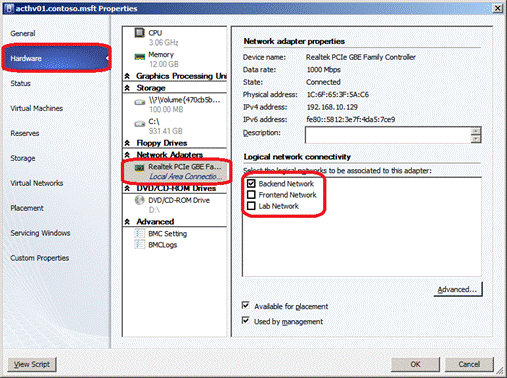
Figura 5 – Conectividade de redes lógica
Após essas opções, escolha em Logical Network as redes que serão usadas em sua Private Cloud e clique em Next.
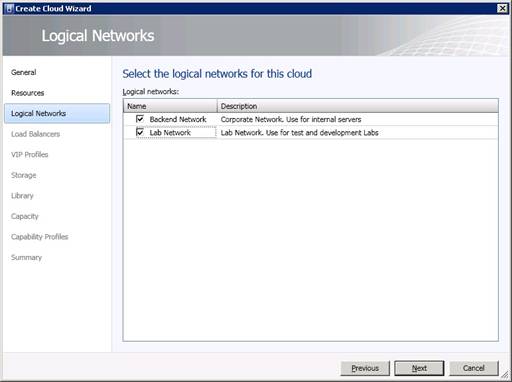
Figura 6 – Logical Networks
Em VIP Profiles pode-se especificar um modelo de IP Virtual (VIP Profile). Um perfil VIP (Virtual IP) contém configurações de load balancer para um tipo específico de tráfego de rede. Por exemplo, se um load balancer precisar de alguma opção específica ou até mesmo opções sobre seu comportamento é possível, através de um perfil VIP, oferecer todas essas configurações. Se um usuário criar um serviço ele pode selecionar este template para ser usado caso haja load balance neste serviço. Esta é uma configuração opcional, mas caso você não tenha um perfil virtual de IP é possível adicioná-lo após a criação da Private Cloud também.
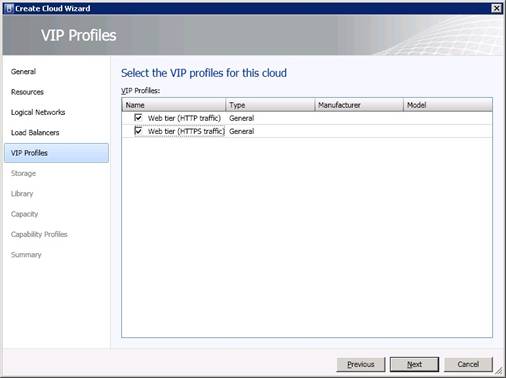
Figura 7 – VIP Profiles
Em Storage será especificado a classificação de armazenamento da Private Cloud. No exemplo da figura 8 foram adicionadas 3 classificações: Bronze, Silver e Gold. Escolha a classificação desejada e clique em Next. Para adicionar uma storage no VMM abra o console de gerenciamento, clique em Fabric, Storage e Providers.
Por enquanto somente a lista a seguir de storages são suportadas:
· EMC Symmetrix
· EMC CLARiiON CX
· HP StorageWorks Enterprise Virtual Array (EVA)
· NetApp FAS
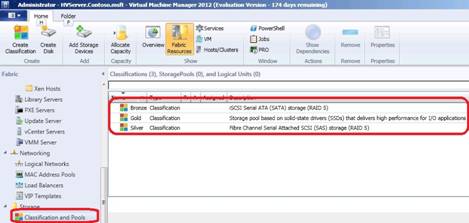
Figura 8 – Classificação de Storages
Em Library é possível especificar o caminho que as máquinas virtuais serão hospedadas e os compartilhamentos somente leitura para serem usados pela nuvem privada. Na figura 9 são exibidos dois Library Servers com algumas pastas contendo vários arquivos, modelos e scripts que serão oferecidos para os serviços na nuvem.
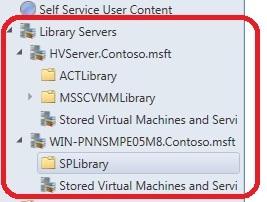
Figura 9 – Library Servers
Por padrão, durante a instalação do VMM é criada uma pasta compartilhada e a mesma é adicionada como um Library Server. Para adicionar novas pastas compartilhadas, clique em Library no console de administração e logo após em Add Library Server.
Escolha o caminho e os compartilhamentos somente leitura e clique em Next.
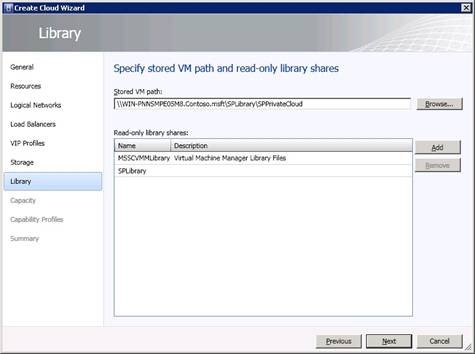
Figura 10 – Libraries
Uma das principais características de uma Private Cloud é o controle de capacidade. Na próxima tela é exibido justamente a opção para usar (por padrão) toda a capacidade dos recursos ou se preferir, alterar os valores de acordo com o limite desejado. Na figura 11 foram configurados alguns limites para número de máquinas virtuais, CPUs virtuais e Storage. Configure de acordo com suas necessidades e clique em Next.
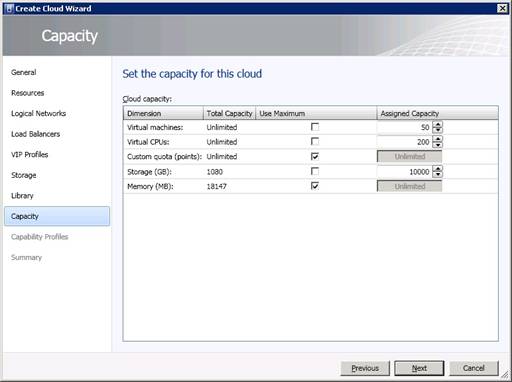
Figura 11– Gerenciamento de Capacidade
Em Capability Profile devem ser escolhidos os perfis dos hosts que serão utilizados. Existem três perfis criados por padrão e outros novos podem ser adicionados. Escolha o perfil que será usado e clique em Next.
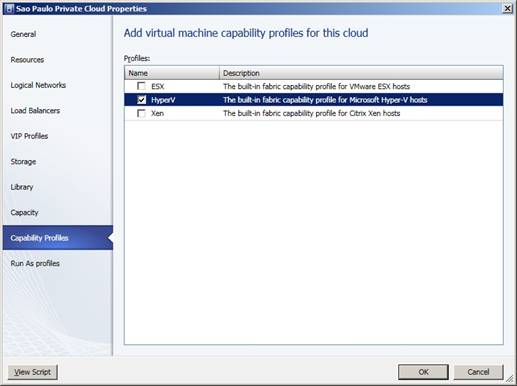
Figura 12– Perfil de Capacidade
Reveja todas as opções escolhidas em Summary e clique em Finish para confirmar a criação da sua Private Cloud.
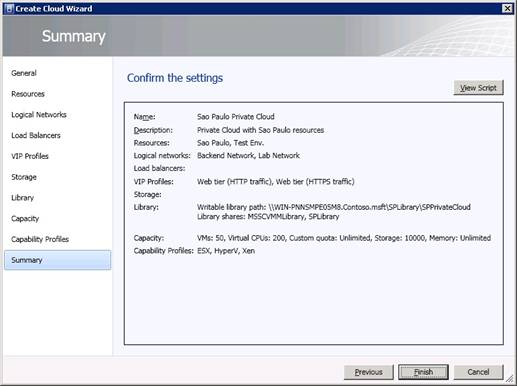
Figura 13– Sumário
Perceba na tela de sumário que existe uma opção chamada View Script para exportar o mesmo procedimento para ser feito através do Powershell. Isto facilita na criação de modelos de scripts para serem usados no dia a dia. Confira abaixo o script para os procedimentos acima:
Set-SCCloudCapacity -JobGroup "f1e3cf5e-605c-487c-98d1-667f1ea891ae" -CustomQuotaLimited $false -MemoryLimited $false -VirtualCPUCountLimited $true -StorageLimited $true -VirtualMachinesLimited $true -VirtualCPUCount 200 -StorageGB 10000 -VirtualMachines 50
$resources = @()
$logicalNetworks = @()
$logicalNetworks += Get-SCLogicalNetwork -ID "a16aca92-c71c-47ec-8882-4fb53b822401"
$logicalNetworks += Get-SCLogicalNetwork -ID "6b942193-412b-4539-b041-f551511cbb54"
$resources += $logicalNetworks
$vipTemplates = @()
$vipTemplates += Get-SCLoadBalancerVIPTemplate -ID "49c15983-de21-4843-ae0f-712958dbd319"
$vipTemplates += Get-SCLoadBalancerVIPTemplate -ID "803ec130-d8e2-4815-857f-efa3a2287c21"
$resources += $vipTemplates
$readonlyLibraryShares = @()
$readonlyLibraryShares += Get-SCLibraryShare -ID "d2fd725d-497b-4208-a249-7491afb8b926"
$readonlyLibraryShares += Get-SCLibraryShare -ID "edfae04a-d663-4bdd-a507-f4523028d19f"
$addCapabilityProfiles = @()
$addCapabilityProfiles += Get-SCCapabilityProfile -ProfileName "ESX"
$addCapabilityProfiles += Get-SCCapabilityProfile -ProfileName "HyperV"
$addCapabilityProfiles += Get-SCCapabilityProfile -ProfileName "Xen"
Set-SCCloud -JobGroup "f1e3cf5e-605c-487c-98d1-667f1ea891ae" -RunAsynchronously -ReadWriteLibraryPath "\\WIN-PNNSMPE05M8.Contoso.msft\SPLibrary\SPPrivateCloud" -AddCloudResource $resources -AddReadOnlyLibraryShare $readonlyLibraryShares -AddCapabilityProfile $addCapabilityProfiles
$hostGroups = @()
$hostGroups += Get-SCVMHostGroup -ID "5750a2b3-ab42-4e18-a378-168fc658a00e"
$hostGroups += Get-SCVMHostGroup -ID "3c19608e-8e75-48c4-ab47-b53b8d553891"
New-SCCloud -JobGroup "f1e3cf5e-605c-487c-98d1-667f1ea891ae" -VMHostGroup $hostGroups -Name "Sao Paulo Private Cloud" -Description "Private Cloud with Sao Paulo resources" –RunAsynchronously
Depois da criação da Cloud, ao criar uma máquina virtual é possível escolher a opção Place the virtual machine on a cloud (figura 14). Na tela seguinte é exibido um Ranking da melhor Private Cloud para receber a nova máquina virtual (figura 15).
Para adicionar uma máquina virtual existente à uma cloud, desligue-a e abra suas propriedades. Em General, Clique em Cloud e escolha a Cloud que a VM será hospedada.
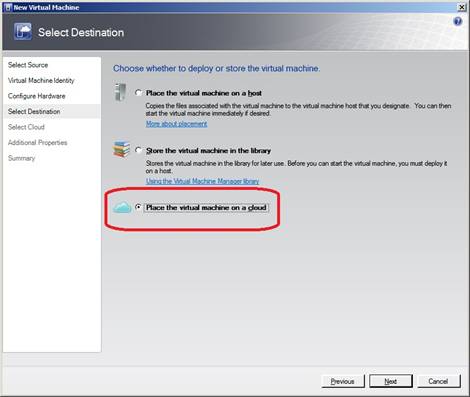
Figura 14– Opcão de Cloud para novas máquinas virtuais
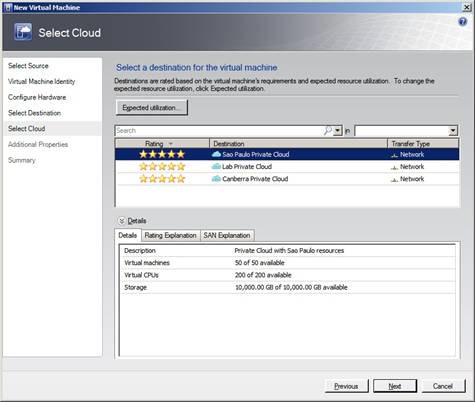
Figura 15– Escolha da Cloud para receber a máquina virtual
Veja abaixo três nuvens privada e as informações da Private Cloud de São Paulo (São Paulo Private Cloud), criada na demostração acima.
Como exibido na figura 14 e 15 não é possível escolher o host que a máquina virtual será hospedada, mas nos detalhes da Private Cloud dá pra ver na terceira coluna o host que a VM está.
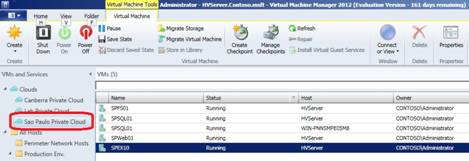
Figura 16 – Private Cloud
Agora já é possível adicionar as máquinas virtuais e gerenciar sua Private Cloud, usufruindo de todos seus benefícios de elasticidade, gerenciamento de capacidade e delegação de controle.
No próximo artigo você verá como delegar o controle de gerenciamento de Private Clouds.
Referência
- Instalando o VMware ESXi 5Virtualização
- O que é o Citrix EdgeSight ServerVirtualização
- Impacto da indisponibilidade de software na eficiência das empresasVirtualização
- Arquitetura para Ambientes com Windows Server 2008 Hyper-V – Parte 3Virtualização
- Você gosta de compartilhar conhecimento?Virtualização


