Infra - Windows Server
Instalando e configurando um servidor DHCP no Windows Server 2008
Veja neste artigo como fazemos para instalar e configurar um servidor DHCP no Windows Server 2008.
por Gregory MonteiroVamos configurar o serviço de DHCP para facilitar o nosso trabalho futuramente quando adicionarmos computadores a nossa rede.
O serviço de DNS é necessário para podermos instalar o servidor DHCP. Acesse o artigo Instalando e configurando um servidor DNS para saber mais sobre o assunto.
PARA O ARTIGO Instalando e configurando um servidor DNSPara adicionar a função Servidor DHCP. Clique em Painel de Controle> Ferramentas Administrativas < Gerenciador de Servidores.
Em Funções, clique em Adicionar Funções. Em seguida seleciona essa opção conforme na Figura 1.
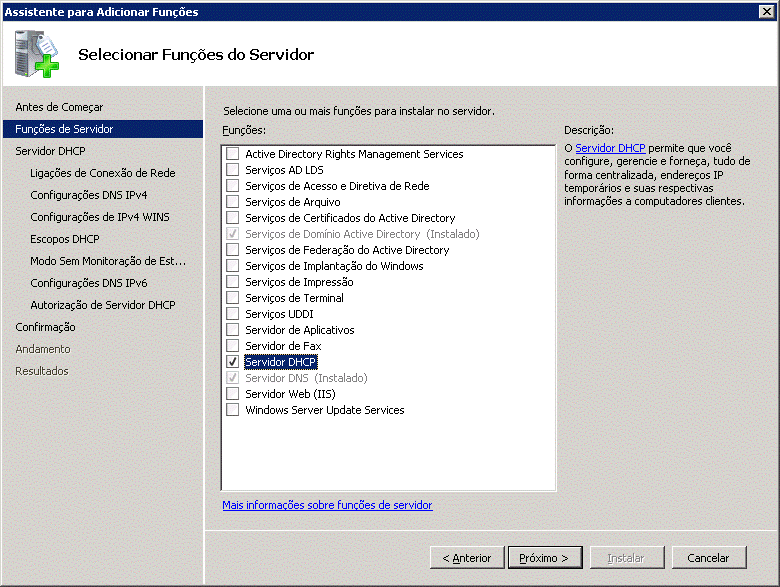
Figura 1. Selecionando a função Servidor DHCP
A seguir veremos um resumo ao DHCP (Figura 2). Se necessário, revise essas informações e clique em Próximo.
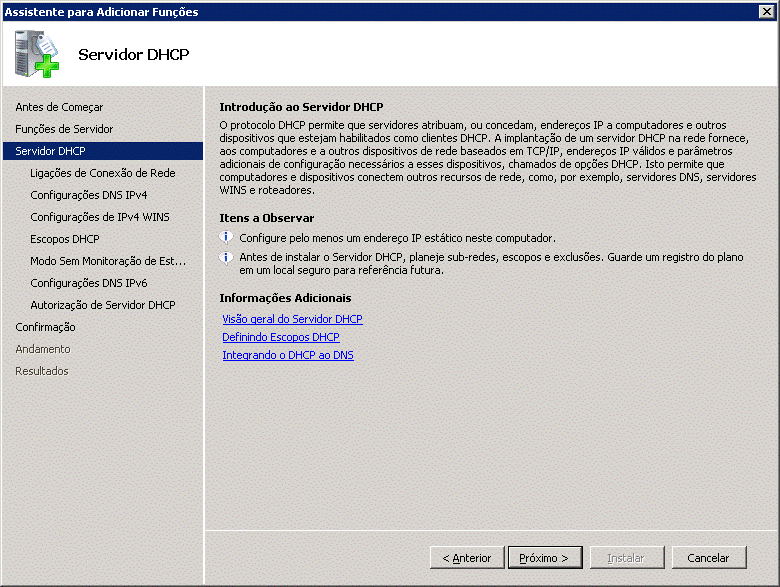
Figura 2. Introdução ao servidor DHCP
Em Selecionar Ligações de Conexão de Rede revise as informações mostradas e clique em Próximo (Figura 3).
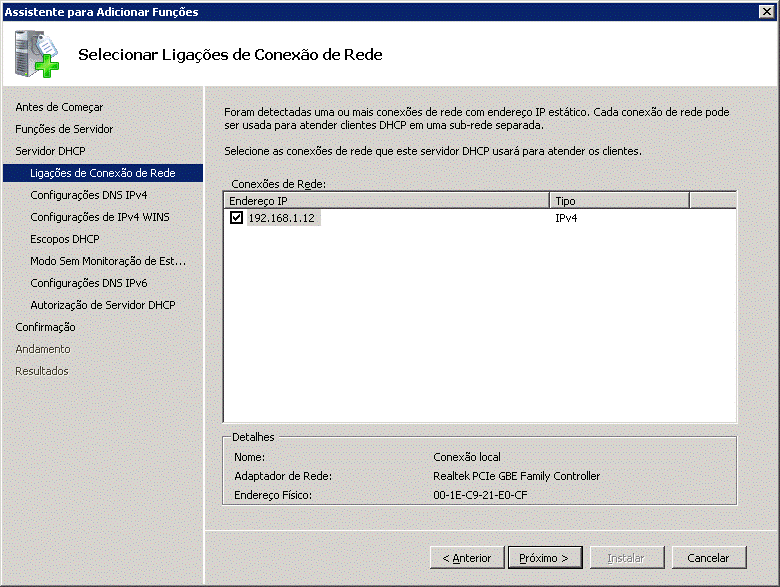
Figura 3. Selecionar Ligações de Conexão de Rede
Em Especificar Configurações de Servidor DNS IPv4 revise as informações e clique em Próximo (Figura 4).
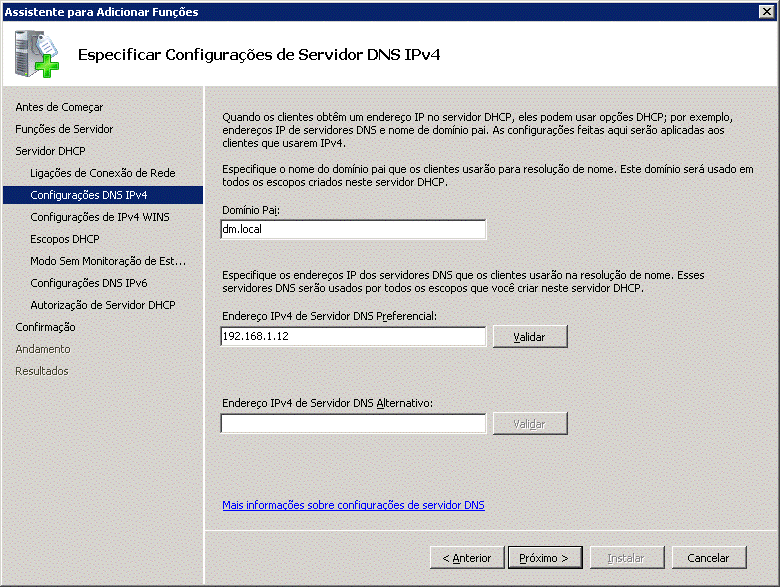
Figura 4. Especificar Configurações de Servidor DNS IPv4
Como estamos numa rede pequena vamos selecionar a primeira opção e ir para a próxima etapa (Figura 5).
Nota: para saber mais sobre a necessidade de usar uma rede WINS.
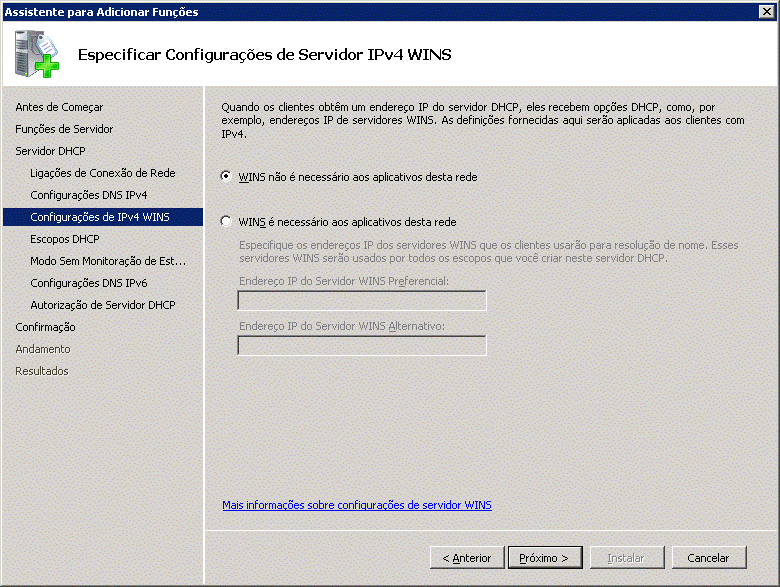
Figura 5. Especificar Configurações de Servidor IPv4 WINS
Na janela Adicionar ou Editar Escopos DHCP clique em Adicionar.
Ao abrir a opção de adicionar escopo entre com as configurações que cabem a sua rede (Figura 6).
- Nome do Escopo: Nome para identificação
- Endereço IP Inicial e Endereço IP Final: Inicio e fim do endereço que será atribuído:
- Neste exemplo está definido do 192.168.1.50 até o 192.168.1.99
- Máscara de Sub-rede: Mascara de sub-rede utilizada, neste caso a máscara padrão de classe C (255.255.255.0).
- Gateway Padrão: Se existir algum gateway em sua rede digite aqui.
- Tipo de Sub-rede: Escolha entre Wired (6 dias) ou Wireless (8 dias) para definir o tempo de duração da concessão de endereçamento IP.
Marque a opção Ativar este escopo para ativar o escopo ao termino da configuração.
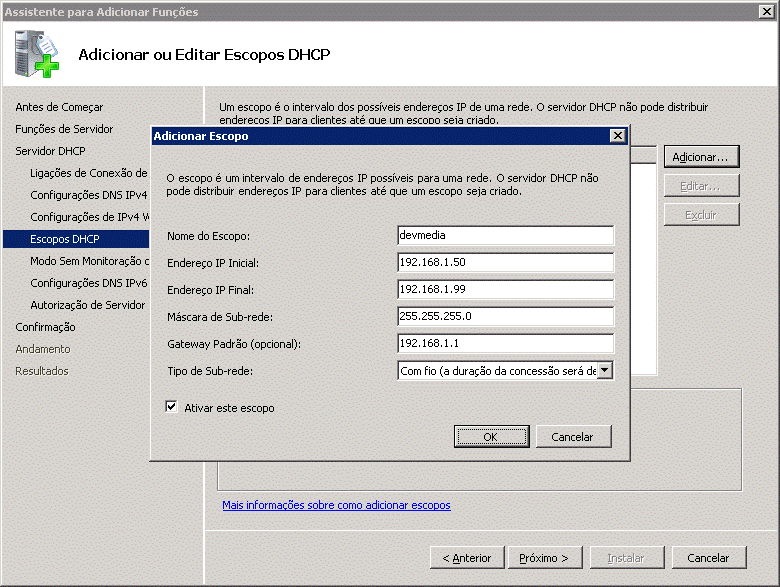
Figura 6. Adicionar ou Editar Escopos DHCP
De volta a pagina Adicionar ou Editar Escopos DHCP clique em Próximo (Figura 7).
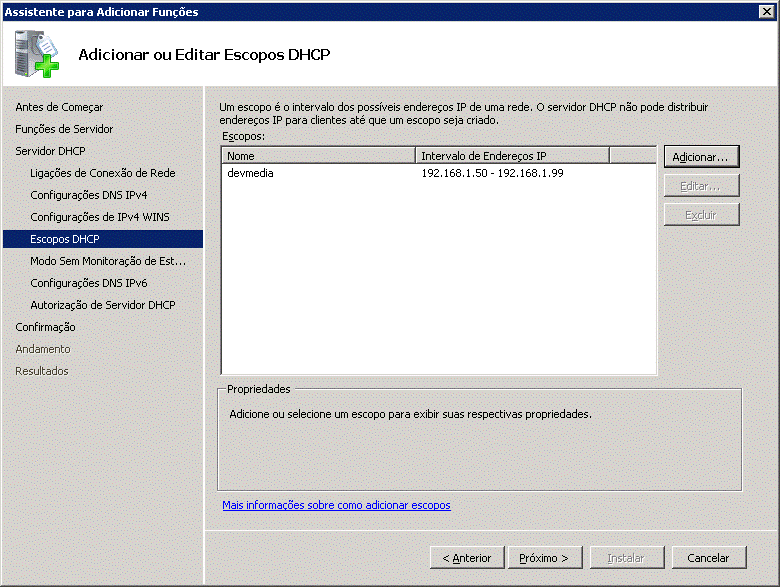
Figura 7. Escopo adicionado
Na janela Configurar o Modo Sem Monitoração do Estado do DHCPv6 selecione Desabilitar o modo sem monitoração do estado DHCPv6 para este servidor e clique em Próximo (Figura 8).
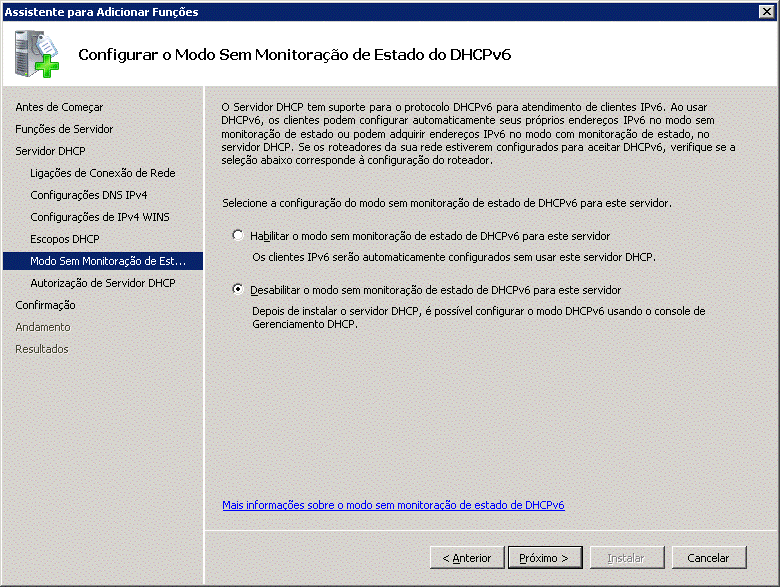
Figura 8. Configurar o Modo Sem Monitoração do Estado do DHCPv6
Em Autorizar Servidor DHCP vamos deixar a opção default e ir para a próxima etapa (Figura 9).
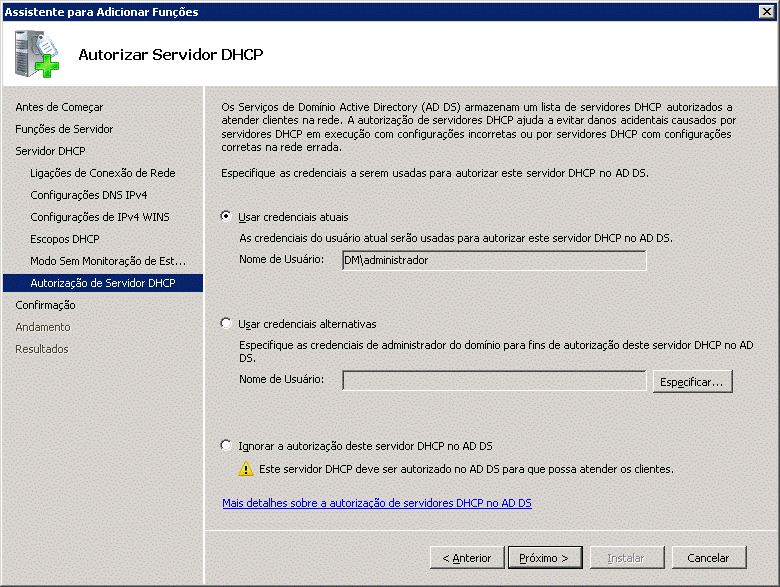
Figura 9. Autorizar Servidor DHCP
Vamos confirmar a opções selecionadas e clicar em Instalar (Figura 10).
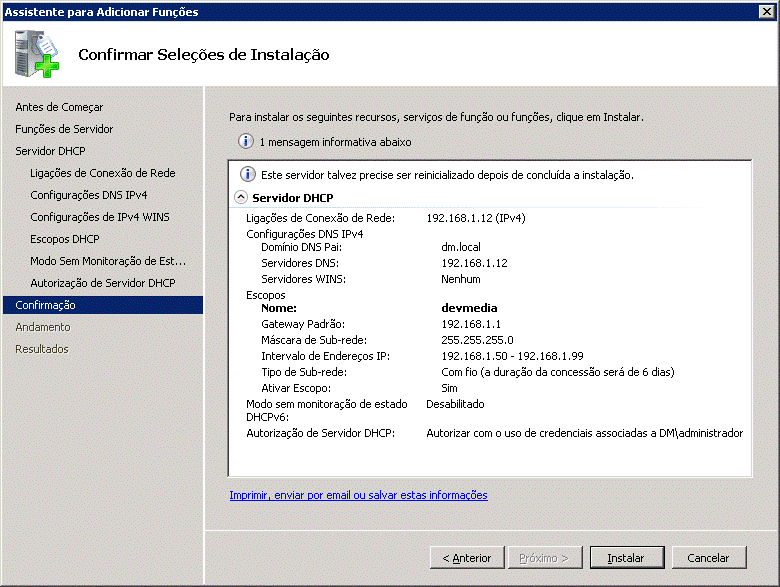
Figura 10. Confirmar Seleção da Instalação
A instalação será iniciada (Figura 11).
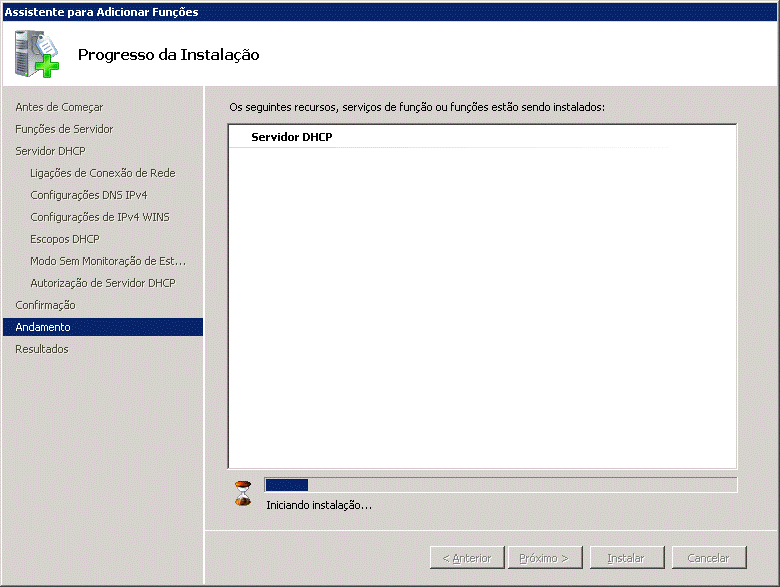
Figura 11. Progresso de instalação do servidor DHCP
Ao final você verá a tela de conclusão de resultados da instalação (Figura 12).
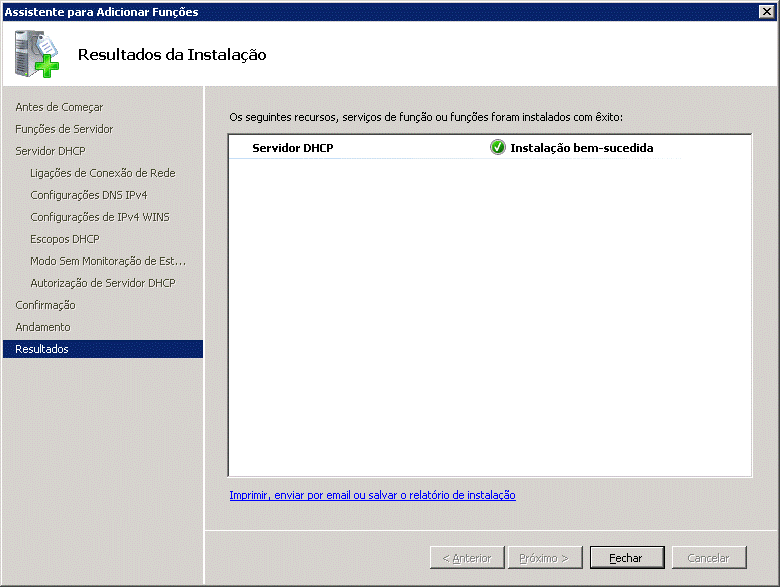
Figura 12. Resultados da Instalação
Fico por aqui e bons códigos.
- Aperfeiçoar UPDATE e DELETE x CursoresSQL Server
- Sequenciando as VMs no Hyper-VWindows
- 15 programas gratuitos que não podem faltar em um ambiente com Hyper-VIsa Server
- Limitar logins simultâneos de um usuário no Windows Server 2008Windows Server
- Habilitando a Lixeira do Active DirectoryWindows Server


