Gerência - Ciclo de Vida de Desenvolvimento
Série - Visual Studio Team System na prática - Work Items
Toda e qualquer ação envolvida em um projeto é considerada um Work Item, portanto, o Work Item é vital ao andamento de um projeto. Mostraremos neste artigo como gerenciar esse grande recurso do VSTS.
por Marcus GarciaToda e qualquer ação envolvida em um projeto é considerada um Work Item, portanto, o Work Item é vital ao andamento de um projeto. Mostraremos a seguir como gerenciar esse grande recurso do VSTS. Para cadastrar um Work Item, abra o Team Explorer e depois abra o projeto escolhido. Clique com o botão direito sobre Work Itens e depois clique em Add Work Item
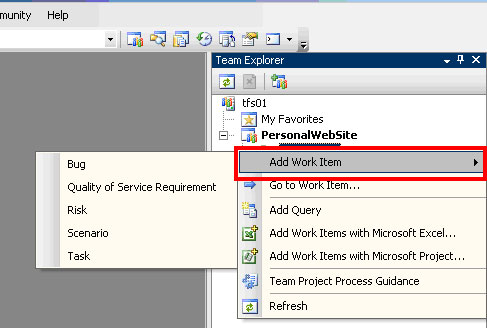
Figura 1 - Explorando o Work Item
Escolha um tipo de Work Item. Por padrão, os tipos Bug, Quality of Service Requirement, Risk, Scenario e Task já estão criados. Escolha um deles clicando sobre o item desejado.
Em nosso exemplo estou utilizando o Work Item do tipo Task. Vamos analisar esse tipo:
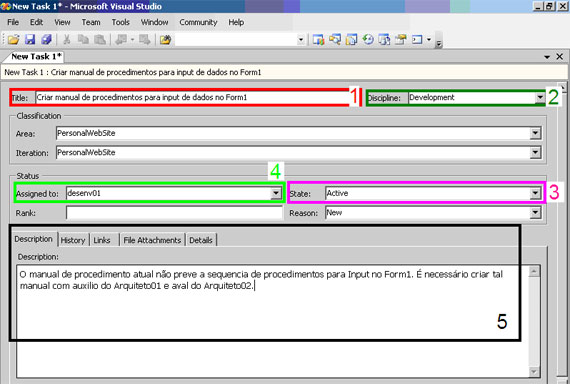
Figura 2 - Criando um Work Item
- Nessa área digite o título de sua tarefa (Task)
- Escolha a área ou departamente do seu time que ficará responsavel pela tarefa
- Defina o Status da tarefa, inicialmente esta como Ativo, você pode criar novos Status se necessário.
- Especifique, se necessário, qual pessoal específicamente será a responsável pela tarefa
- Descreva detalhes, históricos, links, anexe arquivos e demais informações pertinentes a tarefa
Classification - Trata-se de uma área específica do cadastro de item destinado a escolha da área do projeto , ou seja, posso criar uma tarefa específica para um item de sub-pasta por exemplo e também definar por qual Iteração essa classificação vai passar.
Após o preenchimento, clique em Salvar e depois feche o item. Vamos agora visualizar/administrar esse item em diversas visões diferentes.
Visualizando e administrando itens
Umas das formas de visualizar um Work Item é pelo próprio Visual Studio. Para isso, vá para o Team Explorer clique sobre Work Items e em seguida escolha Team Queries / All Tasks.(Figura 3)
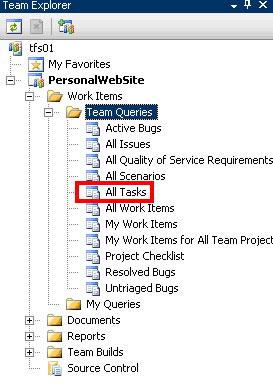
Figura 3 - Visualizando um Work Item
O Team System traz por padrão várias queries de visualizações padrões. Você pode escolhar uma delas ou criar a sua própria clicando com o botão direito do mouse sobre Team Queries (figura14)
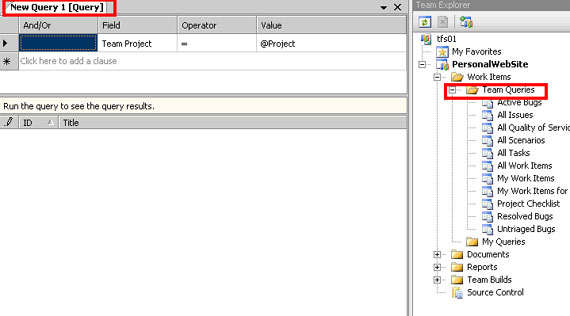
Figura 4 - Criando uma Querie de consulta
Ao escolher a opção All Tasks, clique com o botão direito do mouse sobre View Results você tem acesso a todas as tarefas que estão pendentes no sistema (Figura 5) além é claro, de poder fazer as devidas modificações no item.
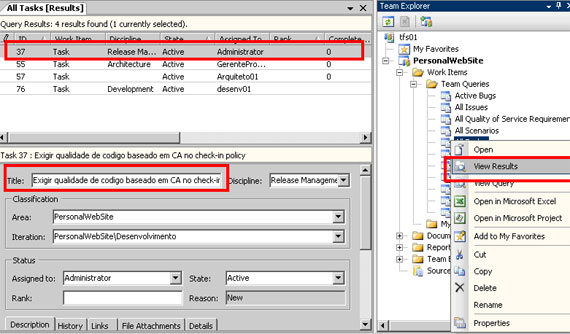
Figura 5 - Criando uma Querie de consulta
Através de acesso via Microsoft Project e/ou Microsoft Excel é possível administrar um Work Item também. Para isso abra o Excel inicialmente, ou se preferir, escolha a opção Open in Microsoft Excel localizado no menu de All Tasks conforme Figura 5.
No Microsoft Excel
A administração via Excel é simples, bastando para isso apenas alguns passos que iremos descrever a seguir. Durante todo o exemplo poderá notar que é bem simples e por diversas vezes bem intuitivo.
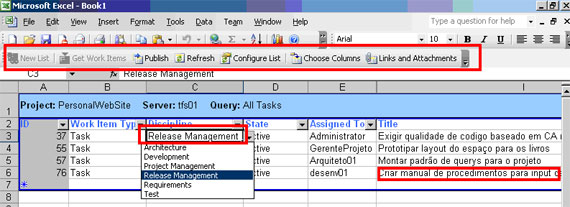
Figura 6 - Visualizando Work Items em Microsoft Excel
Na parte superior (Figura16) temos a barra de trabalho do VSTS que pode ser adicionada a partir da instalação desse Add-On que acompanha o VSTF (Visual Studio Team Foundation). Nessa barra é possível:
![]() Conectar em um projeto de time já existente
Conectar em um projeto de time já existente
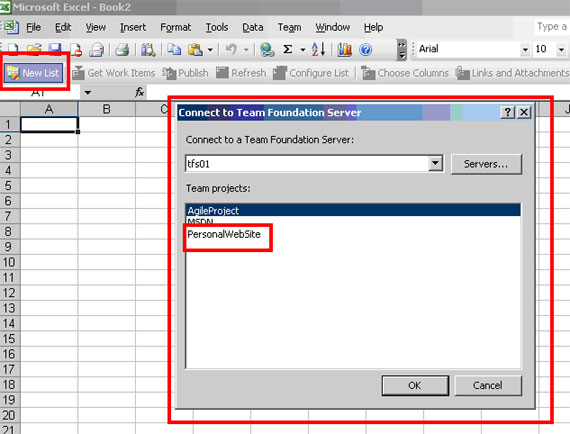
Figura 7 - Visualizando e Administrando Work Items via Excel
Escolha o projeto simplesmente clicando no item desejado, na sequencia é solicitado a escolha de uma query (Figura 8).
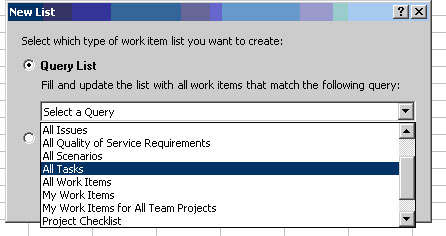
Figura 8 - Escolhendo uma Query em Microsoft Excel
Ao escolhar uma New List e uma Query automaticamente você tem a visualização dos Work Items (Figura 6).
![]() Publica alteração efetuadas no Item escolhido
Publica alteração efetuadas no Item escolhido
Após efetuar as modificações no item, você pode simplesmente clicar em publicar e o VSTS atualiza a base de dados do Projeto (Figura 9).

Figura 9 - Atualizando a base de dados em Microsoft Excel
Ao clicar em Publish note que a barra de Status da planilha indica a atualização. Portanto, isso prova que a base de dados esta sendo alterada.
No Project
No Project o processo é bem similar ao executado no Excel, bastando apenas ter o Add-On do VSTF instalado no micro também. Porém, no Project é possível ter um ambiente bem mais amigavel ao Gerente de Projetos, podendo por exemplo, alterar prazos utilizando-se de recursos do tipo Drag and Drop (Figura 10)
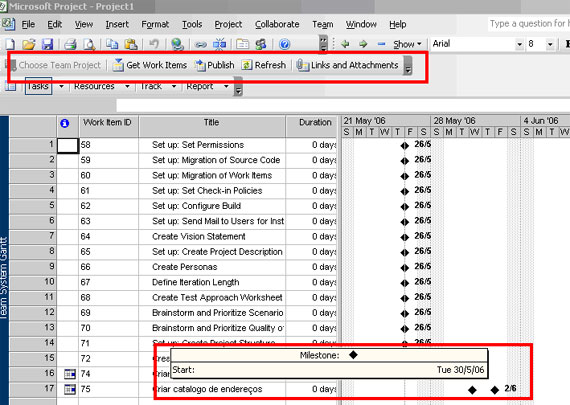
Figura 10 - Administrando Work Items em Microsoft Project
Project Portal
Um dos recursos mais inovadores do VSTS é sem dúvida o Project Portal que nos mostra em ambiente web, utilizando-se para isso o Share Point Services, toda a situação do nosso projeto além de fornecer também toda a documentação default da metodologia de desenvolvimento escolhida para o projeto.
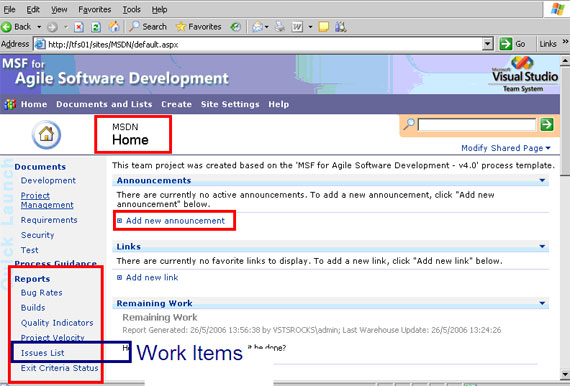
Figura 11 - Vizualizando o projeto pelo Project Portal
Entre as inúmeros opções podemos destacar os Reports, a área para adcionar notícias sobre o projeto Announcements, e também a Issues List que trás para nós os Work Items atuais (Figura 12).
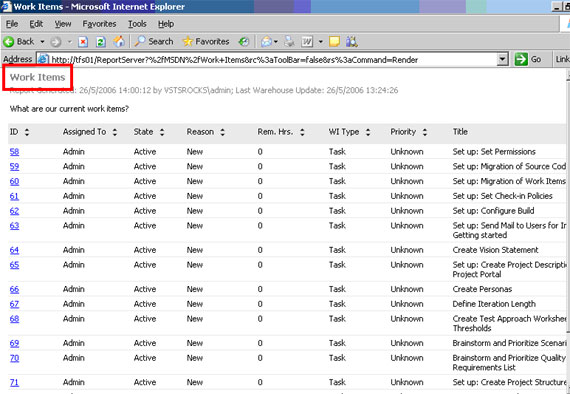
Figura 12 - Vizualizando Work Items pelo Project Portal
Conclusão
Com o VSTS toda e qualquer ação tomada dentro de seus domínios é considerado um Work Item, com isso ficou muito mais fácil gerenciar projetos, bem como ficou muito mais fácil também criar e administrar itens dentro do projeto. Utilizando-se de visões atráves do Project, Excel e Project Portal (Sharepoint) não há mais limites físicos para se trabalhar em equipe.
Grande abraço,
Marcus Garcia
Microsoft - MVP
INETA BRASIL - Líder
- Change Management ou a Gestão da MudançaMetodologias e Processos
- Integrando o Sub Version com o Visual StudioCiclo de Vida de Desenvolvimento
- Definição Ágil de User Stories – Toda história deve ter um início felizMetodologias e Processos
- Visual Studio Team System: mais qualidade aos times de desenvolvimento de softwareCiclo de Vida de Desenvolvimento
- Como Inserir Horas Extras no ProjectCiclo de Vida de Desenvolvimento


