Design - CorelDraw
Tutorial: Desenhando com o Corel Draw
Neste tutorial vamos aprender uma das formas de como podemos usar o Corel Draw para desenhar, suas ferramentas facilitam muito no desenho, principalmente para fazer desenhos mais estilizados.
por Sergio de Souza FariaNeste tutorial vamos aprender uma das formas de como podemos usar o Corel Draw para desenhar, suas ferramentas facilitam muito no desenho, principalmente para fazer desenhos mais estilizados, como animes e outros no estilo de "As Meninas Super Poderosas" e "South Park", mas com um pouco de treino se pode fazer até desenhos mais elaborados como veículos e figura humana com bastante perfeição; sendo que para desenhar no Corel Draw não é preciso saber desenhar à mão, uma vez que são técnicas completamente diferentes.
Para esse tutorial eu usei o Corel Draw 10, mas o procedimento usado, assim como as ferramentas, são praticamente os mesmos para qualquer versão do Software.
Vale lembrar que há outras formas de desenhar no Corel e esta é só uma delas. Vamos ao tutorial:
1º) Inicie um novo documento, se você já tiver em mente o desenho a se fazer, depois de aberto o documento você pode decidir se vai querer a folha na posição de retrato (vertical) ou paisagem (horizontal), sendo que pode-se mudar essa posição a qualquer momento sem que as figuras sofram alteração, a única coisa que "gira" é a folha.
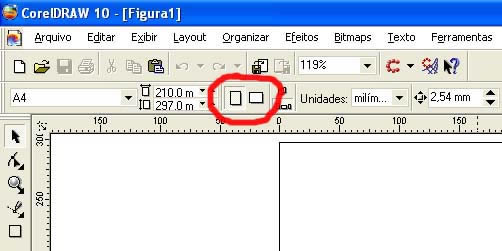
2º) Na
Caixa de Ferramentas escolha a figura geométrica que mais se
assemelha ao desenho que você pretende fazer, sendo que você não precisa fazer o
desenho todo a partir dessa figura, pois depois poderemos ir adicionando outras
formas para a primeira figura; por exemplo: se quiser fazer uma cabeça podemos
ecolher a Ferramenta Elipse (F7) ![]() Ferramenta Polígono (Y)
Ferramenta Polígono (Y) ![]() de
cinco ou seis lados.
de
cinco ou seis lados.
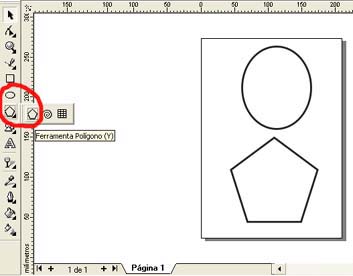
3º) Selecione essa
figura com a Ferramenta Seleção ![]() e clique sobre ela com o botão direito do mouse e escolha a opção
Converter em Curvas (Ctrl+Q) [Organizar>Converter em Curvas
(Ctrl+Q)]
e clique sobre ela com o botão direito do mouse e escolha a opção
Converter em Curvas (Ctrl+Q) [Organizar>Converter em Curvas
(Ctrl+Q)]
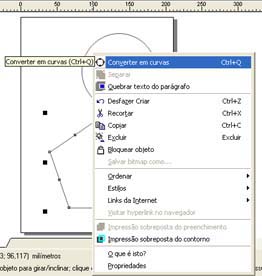
4º) Ainda com a
Ferramenta Seleção ![]() podemos
girar essa figura em qualquer grau, para isto basta clicarmos uma segunda vez no
"X" que fica no centro da figura, ele então se transformará em um
círculo e para o girarmos basta clicar e arrastar em uma das setas curvas nos
"cantos" da seleção, lembrando que, se arrastarmos o círculo estaremos mudando
seu epicentro, e a figura girará em torno desse epicentro, é como se esse
círculo fosse um "prego" que "prende" a figura naquele lugar, permitindo que
possamos apenas girá-lo sem tirá-lo deste lugar. Clicando mais uma vez no centro
da figura a seleção volta à opção anterior permitindo que possamos movê-la
normalmente ou redimensioná-la. Esse procedimento pode ser feito com qualquer
objeto, estando ele transformado em curva ou não.
podemos
girar essa figura em qualquer grau, para isto basta clicarmos uma segunda vez no
"X" que fica no centro da figura, ele então se transformará em um
círculo e para o girarmos basta clicar e arrastar em uma das setas curvas nos
"cantos" da seleção, lembrando que, se arrastarmos o círculo estaremos mudando
seu epicentro, e a figura girará em torno desse epicentro, é como se esse
círculo fosse um "prego" que "prende" a figura naquele lugar, permitindo que
possamos apenas girá-lo sem tirá-lo deste lugar. Clicando mais uma vez no centro
da figura a seleção volta à opção anterior permitindo que possamos movê-la
normalmente ou redimensioná-la. Esse procedimento pode ser feito com qualquer
objeto, estando ele transformado em curva ou não.
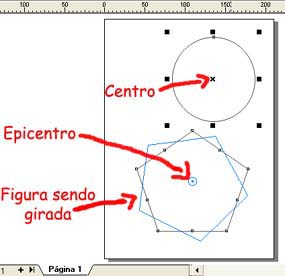
5º) Agora escolha
a Ferramenta Forma (F10) ![]() na
Caixa de Ferramentas. Com ela poderemos alterar os
Nós (cada um dos quadradinhos nas "pontas" da figura), sendo
que para fazermos isso basta clicar sobre um deles e arrastar; isto também
funciona com nós convertidos em curva, que explicarei no próximo
passo.
na
Caixa de Ferramentas. Com ela poderemos alterar os
Nós (cada um dos quadradinhos nas "pontas" da figura), sendo
que para fazermos isso basta clicar sobre um deles e arrastar; isto também
funciona com nós convertidos em curva, que explicarei no próximo
passo.
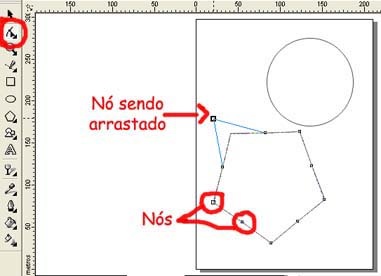
6º) Ainda com esta ferramenta, podemos converter os ângulos retos em ângulos curvos e vice-e-versa; para isso basta clicar sobre o nó que queremos transformar e ir na Barra de Propriedades e clicarmos no botão Converter linha em curva ou Converter curva em linha. Com uma curva, ainda na Barra de Propriedades, temos as opções de Tornar nó cúspide (que seria uma curva mais "fechada") ou Tornar nó suave ou Tornar nó simétrico (que são curvas mais "abertas" ou "suaves"). Para converter mais de um nó de uma vez, podemos clicar fora da figura e arrastar a caixa de seleção que surgirá sobre os nós desejados, ou ir clicando um a um com a tecla Shift pressionada.

7º) Para
alterarmos um curva, ainda com a Ferramenta Forma ![]() podemos usar as Hastes (que são
aquelas linhas pontilhads que aparecem quando selecionamos um
nó); pra isto basta clicarmos sobre uma delas e arrastar,
aproximando a curva da forma que desejamos, vale lembrar que estas
hastes funcionam mais ou menos iguais à ferramenta Pen
tool do Photoshop 7, só que aqui as hastes do
nó selecionado se movem "juntas" e para alterarmos apenas um
lado da curva temos que usar as hastes auxiliares dos outros
nós próximos à este que também ficam
disponíveis.
podemos usar as Hastes (que são
aquelas linhas pontilhads que aparecem quando selecionamos um
nó); pra isto basta clicarmos sobre uma delas e arrastar,
aproximando a curva da forma que desejamos, vale lembrar que estas
hastes funcionam mais ou menos iguais à ferramenta Pen
tool do Photoshop 7, só que aqui as hastes do
nó selecionado se movem "juntas" e para alterarmos apenas um
lado da curva temos que usar as hastes auxiliares dos outros
nós próximos à este que também ficam
disponíveis.
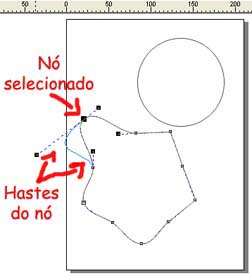
8º) Para fazermos
um cabelo como os de anime, pontudos e/ou arrepiados, podemos usar a
Ferramenta Polígono ![]() também, só
que a figura aqui tem que ter mais de cinco lados, e para facilitar podemos
"estrelá-lo"; para fazer isto, antes de convertê-lo em curva, use a
Ferramenta Forma
também, só
que a figura aqui tem que ter mais de cinco lados, e para facilitar podemos
"estrelá-lo"; para fazer isto, antes de convertê-lo em curva, use a
Ferramenta Forma ![]() e arraste um dos
nós para o centro ou para fora da figura, e depois podemos convertê-lo em curva
e trabalhar normalmente.
e arraste um dos
nós para o centro ou para fora da figura, e depois podemos convertê-lo em curva
e trabalhar normalmente.
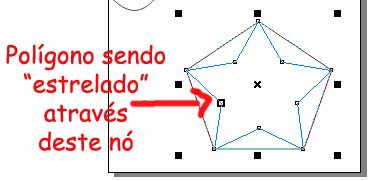
9º) Para fazer um
"traço", ou uma figura "aberta", como uma boca fechada ou um nariz, pode-se
utilizar a Fearramenta Bezier ![]() ;
com ela basta cricarmos no local onde queremos o começo da linha e depois clicar
em outro ponto e arrastar, ao arrastar surgirá uma haste fazendo a curva. Para
terminar essa linha e deixá-la aberta basta mudar de ferramenta, caso contrário
o Corel Draw irá criando novas linhas na sequência desta pimeira a cada novo
clique até que a figura esteja fechada.
;
com ela basta cricarmos no local onde queremos o começo da linha e depois clicar
em outro ponto e arrastar, ao arrastar surgirá uma haste fazendo a curva. Para
terminar essa linha e deixá-la aberta basta mudar de ferramenta, caso contrário
o Corel Draw irá criando novas linhas na sequência desta pimeira a cada novo
clique até que a figura esteja fechada.
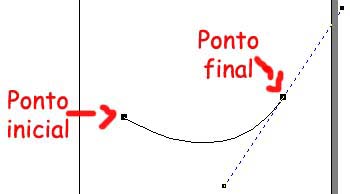
10º) Podemos usar
essa mesma ferramenta para fazermos outras figuras que irão compor nosso desenho
também, para isso é só ir criando linhas sequenciais até "fecharmos" uma figura.
Sendo que depois poderemos alterar seus nós com a
Ferramenta Forma ![]() , como fizemos
anteriormente, e a Ferramenta Forma
, como fizemos
anteriormente, e a Ferramenta Forma ![]() pode ser usada para fazer alterações nas linhas abertas
que fizemos no passo anterior também, já que cada início e término de linha se
tornaria um nó.
pode ser usada para fazer alterações nas linhas abertas
que fizemos no passo anterior também, já que cada início e término de linha se
tornaria um nó.
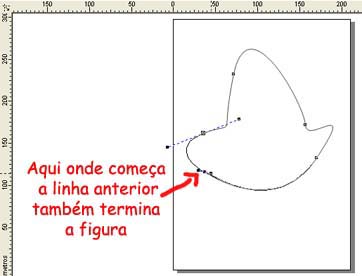
11º) Para criarmos
um nó basta darmos dois cliques com a Ferramenta
Forma ![]() em qualquer parte de uma linha de
uma figura aberta ou fechada, sendo que esta figura pode estar convertida em
curva ou não; e para deletar um nó basta dar dois cliques com
esta mesma ferramenta sobre um nó já existente. Isso será muito
útil se quisermos acrescentar curvas ou formas adicioais às figuras que já
criamos.
em qualquer parte de uma linha de
uma figura aberta ou fechada, sendo que esta figura pode estar convertida em
curva ou não; e para deletar um nó basta dar dois cliques com
esta mesma ferramenta sobre um nó já existente. Isso será muito
útil se quisermos acrescentar curvas ou formas adicioais às figuras que já
criamos.
12ºa) Às vezes precisaremos adicionar muitas curvas à uma figura já existente, de forma que o processo acima se torne muito trabalhoso; então uma forma mais prática seria criarmos uma nova figura com a forma desejada e depois soldá-la à figura anterior. Para isto basta criarmos essa nova figura e posicioná-la junto à primeira figura no local exato em que a queremos;
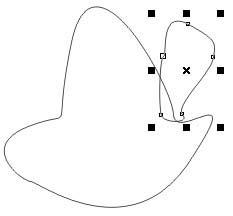
12ºb) Depois vá em Organizar>Formato>Soldar, uma nova barra de ferramentas deverá aparecer;

12ºc) Selecione então uma das figuras a ser soldada e clique no botão "Soldar A" e deois clique na outra figura. As opções "Objeto(s) de origem" e "Objeto(s) de destino", quando marcadas, deixam uma cópia da figuram referente à opção depois de soldá-las.
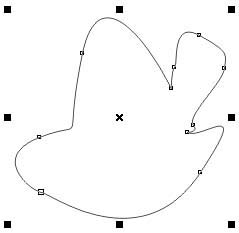
13ºa) Para colorir
no Corel Draw basta selecionarmos a figura com a Ferramenta
Seleção ![]() e na Barra
Paleta escolhermos a cor, lembrando que, com o botão direito escolhemos
a cor de contorno ou da linha e com o botão esquerdo do mouse escolhemos a cor
de preenchimento.
e na Barra
Paleta escolhermos a cor, lembrando que, com o botão direito escolhemos
a cor de contorno ou da linha e com o botão esquerdo do mouse escolhemos a cor
de preenchimento.
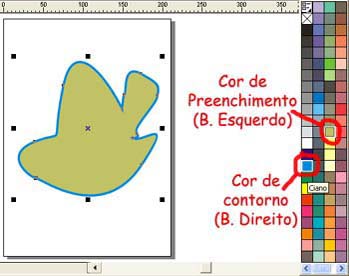
13ºb) Caso as
cores disponíveis nesta paleta não tenham a cor que queremos
basta colorirmos a figura com a cor mais próxima da desejada e depois ir na
Caixa de Ferramentas e, dentro da Ferramenta
Preenchimento ![]() , escolhermos a opção
Caixa de diálogo Cor de preenchimento
, escolhermos a opção
Caixa de diálogo Cor de preenchimento ![]() , uma nova janela deverá aparecer e lá
teremos opções avançadas para edição de cores.
, uma nova janela deverá aparecer e lá
teremos opções avançadas para edição de cores.

14º) As opções de
degradé do Corel Draw não são boas para criarmos sombras ou luzes numa figura,
pois elas irão preencher cada figura como um todo, ignorando os outros elementos
de um desenho; então para fazermos sombra teremos que criar novas figuras com a
forma que queremos para a sombra e a colorirmos e posicionarmos no local certo,
sendo que a sombra ficará chapada, típica de desenhos estilizados. Para
amenizarmos esse contraste podemos ir na Caixa de Ferramentas e
escolher a Ferramenta Transparência Interativa ![]() , com ela poderemos criar uma transparência nessa
figura que será a sombra ou a luz. Irá surgir na figura selecionada para o
efeito uma reta com dois quadrados, um branco e um
preto; o branco será o ponto onde a cor
permanecerá opaca (original) e o preto determina o final do
degradé (ou sua parte mais clara); o retângulo branco no meio da rete vai
determinar a intensidade da passagem do claro para o escuro, podendo ser movido
de acordo com nossa necessidade.
, com ela poderemos criar uma transparência nessa
figura que será a sombra ou a luz. Irá surgir na figura selecionada para o
efeito uma reta com dois quadrados, um branco e um
preto; o branco será o ponto onde a cor
permanecerá opaca (original) e o preto determina o final do
degradé (ou sua parte mais clara); o retângulo branco no meio da rete vai
determinar a intensidade da passagem do claro para o escuro, podendo ser movido
de acordo com nossa necessidade.
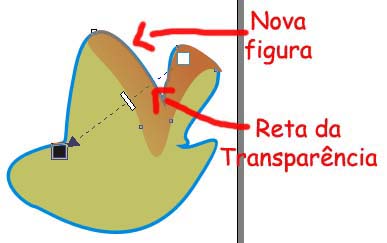
15º) Como última dica vou falar das opções de Organização que serão usadas durante todo o processo de desenho.
Uma delas é a Agrupar (Ctrl+G), para ela clique com o botão direito do mouse sobre dois ou mais objetos selecionados e escolha Agrupar (Ctrl+G) [Organizar>Agrupar], ela "junta" dois ou mais objetos do desenho mantendo-os do jeito que estão, sem soldá-los e possibilitando desagrupá-los depois, se for preciso. Objetos agrupados ficam como uma única figura e serão redimensionadas e movidas como tal.
Outra é a Ordenar selecione um objeto e clique sobre ele com o botão direito do mouse e escolha a opção Ordenar [Organizar>Ordenar]; lá você encontará as opções:
*Para frente: que irá transportar esse objeto para frente de todos os outros.
*Para trás: que irá transportar esse objeto para trás de todos os outros.
*Avançar um: que irá tazer um objeto um nível para frente, já que todos os objetos criados no Corel Draw ficam sobrepostos, como as camadas no Photoshop ou no Fireworks, porém são organizados conforme as figuras vão sendo criadas, sendo que as mais recentes são também as mais da frente.
*Recuar um: que irá colocar um objeto um nível para trás.
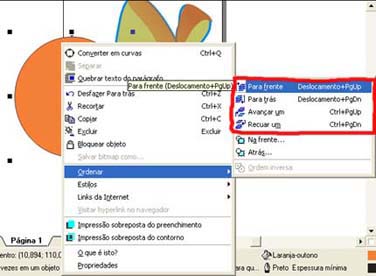
Aqui vão alguns desenhos simples que fiz para este tutorial e alguns outros que eu já tinha em arquivo e irei usá-los como exemplos:

- Tutorial Corel Draw X3 – Criando um anuncioCorelDraw
- Tutorial Corel Draw X3 – Criando layout para portifólio digital - Parte Final – Projeção das mi...CorelDraw
- Tutorial Corel Draw X3 – Criando layout para portifólio digital - Parte 2 – Criando o frame das...CorelDraw
- Tutorial Corel Draw X3 – Criando layout para portifólio digital - parte 1CorelDraw
- Vetorizando logotiposCorelDraw


