Design - Photoshop
Aplicando maquiagem facial no Adobe Photoshop Cs 2®
Estamos de volta com nossa série de tutoriais sobre o software Adobe Photoshop Cs 2 ®, Desta vez, iremos aplicar maquiagem no rosto de uma mulher. Utilizando técnicas de máscaras e pincéis.
por Luiz Felipe de FreitasEstamos de volta com nossa série de tutoriais sobre o software Adobe Photoshop Cs 2 ®, Desta vez, iremos aplicar maquiagem no rosto de uma mulher. Utilizando técnicas de máscaras e pincéis.
Então vamos começar.
1º passo:
Bom, nesse primeiro passo, iremos começar a remoção das marcas no rosto da modelo.
Portanto abra a sua imagem, ou essa mesmo que utilizarei.

Repare na testa, pômulos e queixo que temos marcas que deveremos remover.
Utilizaremos máscaras e alguns efeitos de remoção de ruído, que farão esse trabalho por nós.
2º passo:
Tecle Crtl + J em seu teclado para duplicar a camada base.
Em seguida, na nova camada, acione no menu o Filtro Reduce noise – Filter>Noise>Reduce Noise (Filtro>Ruído>Redução de Ruído).
E marque as opções como na imagem abaixo.
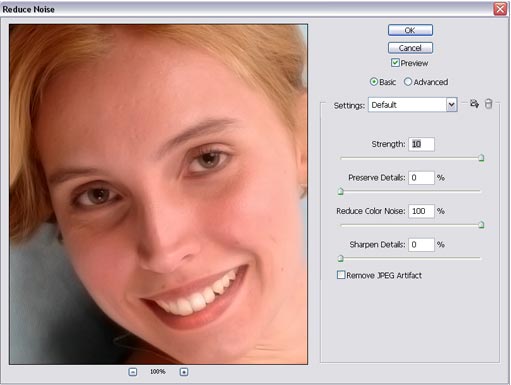
3º passo:
Agora, aplicaremos mais um filtro para reduzir as marcas do rosto, o filtro Dust & Scratches – Filter>Noise> Dust & Scratches.(Filtro>Ruído>Sujeira e rabiscos)
Selecione os valores seguindo a figura abaixo.
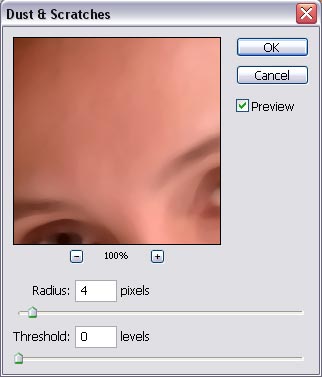
4º passo:
Iremos agora adicionar uma máscara de camada, que terá
a função de remover as partes que não devem ser afetadas pelos efeitos aplicados
anteriormente. Na parte inferior da paleta de camadas procure pelo ícone correspondente
a Máscara de camada
![]()
Clique no ícone e você verá uma nova camada branca, “linkada” à sua camada duplicada. Essa é a máscara.
Guie-se pela imagem abaixo.
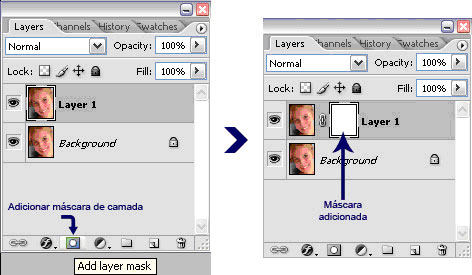
5º passo:
Bom, agora começaremos um trabalho mais manual, utilizando as Brushes (Pincéis).
Clique no ícone correspondente ao pincel, a
Brush Tool
![]() , e escolha o pincel mostrado abaixo,
com os mesmos valores.
, e escolha o pincel mostrado abaixo,
com os mesmos valores.
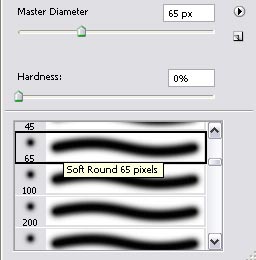
6º passo:
Agora, iremos dar um clique na mascara de camada (Na camada branca “linkada” a sua camada duplicada) para ativá-la, e com atenção e sutileza iremos apagar as partes que perderam o realce e a nitidez, porém, não possuíam marcas. Sendo mais direto, iremos passar o pincel por cima dos olhos, sobrancelhas, boca, narinas, cabelos e todo o contorno do rosto.
Entenda o processo, com a máscara, criamos uma película por cima da 2ª camada onde os efeitos de redução de ruído foram aplicados, essa película, ao ser apagada, revela a 1ª camada, a camada base.
Portanto nosso objetivo aqui será manter a camada com os filtros de redução de ruído na testa, pômulos e queixo, para disfarçarmos as marcas, e conseqüentemente, revelar as partes do rosto que devem ter sua nitidez original, portanto apagaremos ao máximo esses pontos que devem ser nítidos, revelando assim a imagem base. Então vamos utilizar o pincel para tal função.
Não esqueçam de marcar a Opacity e Flow (Opacidade e Fluxo) como na imagem mostrada abaixo.
Será necessário aumentar e diminuir o tamanho do pincel, durante o processo, portanto utilize as teclas “[“ e “]“ para isso.
Verifique na imagem, que já temos os olhos, boca, entre outros pontos com sua real aparência.
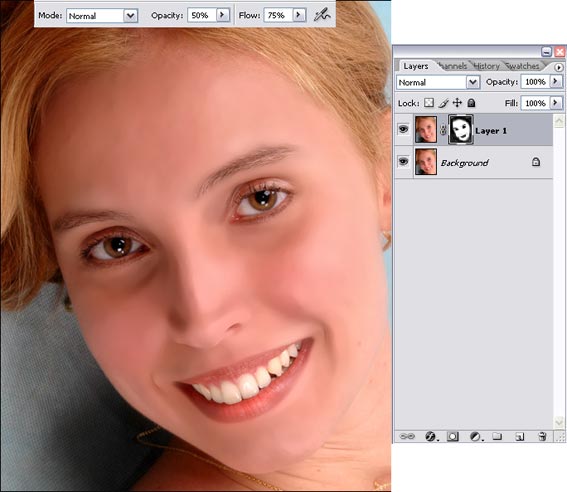
Confira na imagem abaixo, uma ampliação dos pontos que devem ser apagados pelo pincel. As partes pretas correspondem a esses pontos.
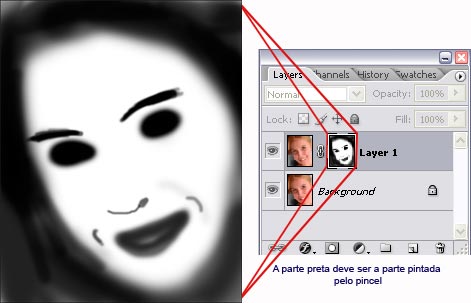
7º passo:
Feita todo o processo do suo da máscara, agora iremos aplicar a máscara de camada, clique com o botão direito do seu mouse em cima da máscara de camada, e em seguida clique na opção Apply Layer Mask (aplicar máscara de camada).
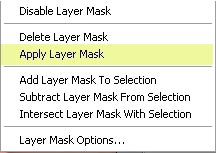
Agora marque as duas camadas, camada base e camada duplicada, e tecle Crtl + E em seu teclado para mesclar as duas camadas.
8º passo:
Agora um retoque final na pele, utilize a ferramenta
Lasso Tool
![]() com
o Feather em 5 px para marcar
as partes mostradas na figura abaixo.
com
o Feather em 5 px para marcar
as partes mostradas na figura abaixo.
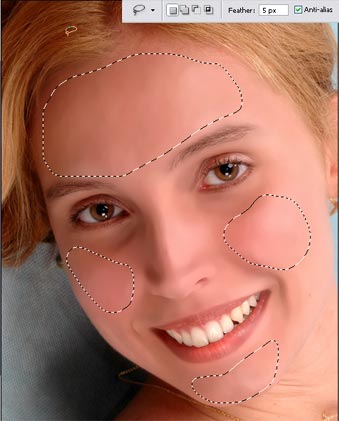
9º passo:
Em seguida, aplique o Filtro Gaussian Blur – Filter>Blur>Gaussian Blur (Filtro>desfoque>Desfoque Gaussiano). E aplique-o com o Radius de 6,5 px.
Bom, a essa altura, terminamos de tratar a pele, veja abaixo o resultado parcial.


10º passo:
Bom, terminada a parte de tratamento de pele, iremos agora para a parte da maquiagem facial.
Tecle Shift+Crtl+N,
para criarmos uma nova camada. Nessa nova camada, com a ferramenta
Pen Tool
![]() e com as marcações mostradas abaixo,
criaremos uma Path sem preenchimento
nas pálpebras inferiores da modelo. Faça como mostrado abaixo.
e com as marcações mostradas abaixo,
criaremos uma Path sem preenchimento
nas pálpebras inferiores da modelo. Faça como mostrado abaixo.
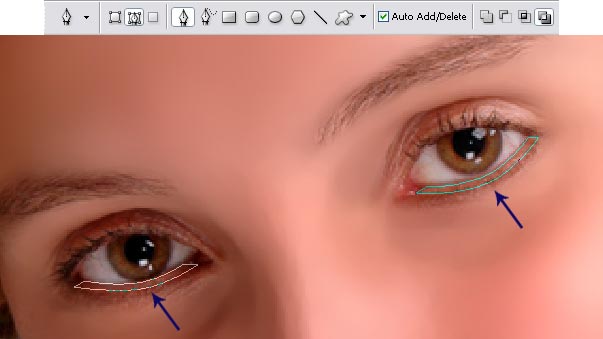
11º passo:
Agora, ainda na ferramenta Pen Tool, pressionaremos a tecla Crtl daremos um clique em qualquer parte da imagem, repare que a Path criada pela Pen tool se fechou, os pontos ancora sumiram.
Agora, sem nenhuma tecla pressionada, e ainda na Pen tool, clique com o botão direito do mouse, e em seguida em Make Selection (Criar seleção). Se abrirá uma caixa onde marcaremos 1 px de Feather Radius.
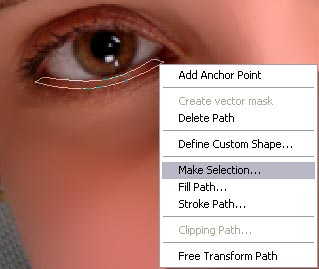
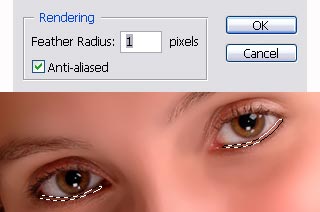
Nossa seleção está pronta.
Agora aplicaremos a coloração.
12º passo:
Agora clique na camada criada no 10º passo e em seguida preencha a seleção com a cor preta e marque a Opacity (opacidade) dessa camada para 50%. Nesse ponto estaremos aplicando o lápis nos olhos da modelo.

Pronto, lápis aplicado.
13º passo:
Faremos agora a sombra nos olhos da modelo. Na parte
inferior da paleta de camadas, acione uma camada de ajuste de cor sólida
![]() . Eu escolhi essa cor #3567AC
mas dependendo do tipo de maquiagem, ela pode ser alterada.
. Eu escolhi essa cor #3567AC
mas dependendo do tipo de maquiagem, ela pode ser alterada.
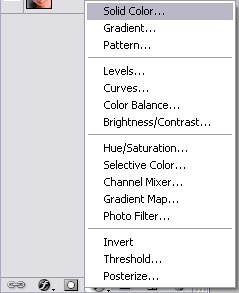
14º passo:
Bom, ao se criar uma camada de ajuste de cor sólida, aparecerá uma nova camada, com 2 quadros, uma da cor escolhida, cor essa que tomará sua imagem e um da cor branca que representa uma máscara de camada, dê um clique no quadro de cor branca, e em seguida tecle Crtl+i, para inverter a máscara. O quadro branco ficará preto, e a cor azul sumirá de sua imagem, porém ainda estará lá, por trás de uma máscara.
Veja na imagem abaixo, como ficará sua paleta de camadas após esse processo.
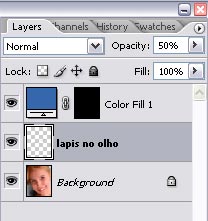
15º passo:
Usaremos agora um pincel para revelarmos a cor azul na região onde será aplicada a sombra dos olhos.
Escolha novamente
a ferramenta Brush Tool
![]() e na parte superior
da janela de seu Adobe Photoshop Cs 2
®,
acione a aba Brushes (Pinceis).
Se guie pela imagem abaixo.
e na parte superior
da janela de seu Adobe Photoshop Cs 2
®,
acione a aba Brushes (Pinceis).
Se guie pela imagem abaixo.
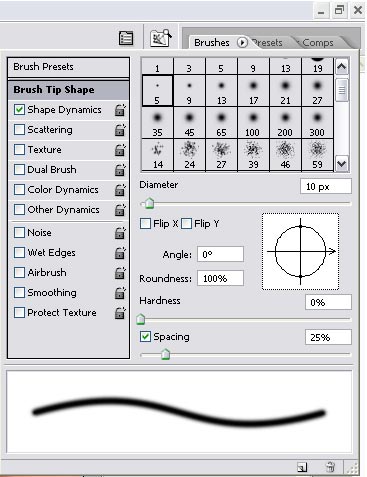
Iremos agora preparar o pincel para a aplicação.
Marque os valores indicados, na aba Brush Tip Shape, e marque a caixa Noise.
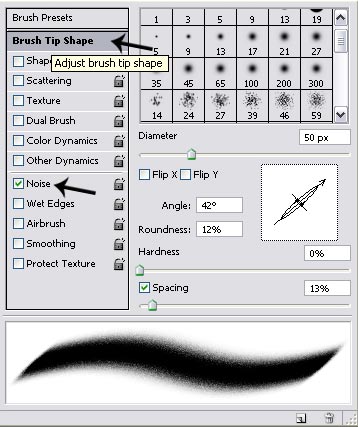
16º passo:
Agora a parte manual, certifique-se de estar na camada de ajuste de cor sólida, e de estar com a cor branca em primeiro plano na barra de ferramentas. Posicione o pincel com Opacidade 15% e Flow 15% sobre as pálpebras superiores da modelo, e vá passando na intenção de criar a sobra azul, utilize as teclas [ e ] para aumentar e diminuir o tamanho de seu pincel se preciso, e a tecla X, para inverter a máscara e corrigir os locais que borrarem.
Em alguns momentos será preciso alterar a rotação do pincel, para isso volte ao passo 15 e na aba Brush Tip Shape regule de acordo com a direção a ser pintada.
Para esse passo, talvez você precise de uma ajuda feminina, para saber exatamente o posicionamento da maquiagem, eu precisei.
Lembre-se que maquiagens devem ser bem suaves, portanto, evite deixar marcas fortes, a cor deve ser homogenia e suave.
Confira na imagem abaixo como devem ficar as sombras.

17º passo:
Agora seguindo o exemplo do passo 13, criaremos uma nova camada de ajuste de cor sólida, desta vez utilizando a cor #960606 e seguindo o mesmo processo anterior, certifique-se de estar na nova camada de ajuste criada, e tecle CRTL + i invertendo a mascara de camada.
Escolha o pincel mostrado abaixo e certifique-se de estar com a cor branca em primeiro plano e calro, na camada de ajuste vermelha.
Criaremos agora o batom da modelo.
Após escolher o pincel, com a Opacity 15% e Flow 15%, pinte os lábios da modelo, não se esquecendo de tomar cuidado com borrados, utilize a tecla “X” para reparar os erros invertendo a máscara e reparando as partes borradas. Em seguida, colque essa camada de ajuste em modo Overlay (Sobrepor)
Veja o resultado na imagem abaixo.

18º passo:
Nesse momento estamos quase finalizando, utilizaremos
a Burn tool
![]() e com os valores mostrados
abaixo, iremos passar um Blush na bochechas da modelo.
e com os valores mostrados
abaixo, iremos passar um Blush na bochechas da modelo.
![]()
Passe a ferramenta, com leves cliques do mouse, para não criar marcas no rosto. O escurecimento deve ser homogêneo. Veja o local na imagem abaixo.

Finalmente terminamos, veja o resultado final nas imagens abaixo:


Um abraço a todos e até o próximo tutorial.
Luiz Felipe de Freitas.
- Photoshop: Colorindo parte de uma imagemPhotoshop
- Photoshop: Texto em NuvemPhotoshop
- Tutorial Adobe Photoshop - Criando efeito estátuaPhotoshop
- Tutorial Adobe Photoshop - Realçando olhosPhotoshop
- Criando Efeito HDRPhotoshop


