Design - Photoshop
Tutorial Adobe Photoshop Cs 2® - Envelhecimento facial
Olá, dessa vez iremos aprender como envelhecer o rosto de uma pessoa no Abobe Photoshop Cs 2 ®. Tudo consistirá em criar ou aumentar o numero de rugas, e também em modificar alguns pontos da estrutura.
por Luiz Felipe de FreitasTudo consistirá em criar ou aumentar o numero de rugas, e também em modificar alguns pontos da estrutura.
1º passo:
Utilizaremos a imagem dessa modelo, para nosso objetivo final.

2º passo:
Iremos começar pelas sobrancelhas, deixaremos ela mais rala, com menos quantidade de pelos devido à queda causada pela idade.
Utilize a ferramenta Clone Stamp Tool (Ferramenta Carimbo), com as configurações marcadas como abaixo, clone algumas partes da pele abaixo da sobrancelha, afim de deixá-la mais a mostra.
![]()
Confira como ficaram as sobrancelhas após a remoção de alguns pêlos.

3º passo:
Agora com a ferramenta de Seleção retangular, marque um ponto na parte superior da testa da modelo, como mostrado abaixo.

Em seguida, vá ao menu Edit > Define Pattern (Editar > Definir Padrão)
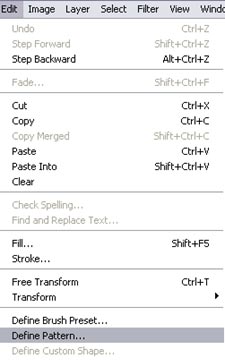
Nomeie o novo padrão na caixa que se abrirá:
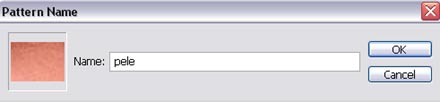
E agora acione a ferramenta Pattern Stamp Tool:
![]()
E em seguida, selecione o pattern recém criado, na caixa mostrada abaixo:
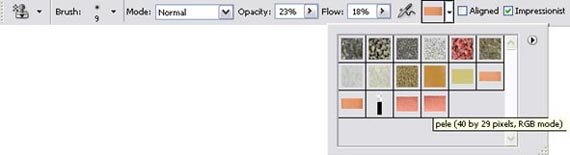 4º passo:
4º passo:
Vamos agora preparar a ponta do pincel que será utilizado na ferramenta Pattern Stamp Tool. Acione as predefinições de pincel. E marque como abaixo:
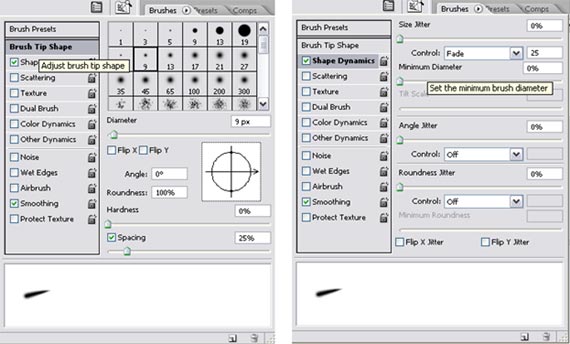
5º passo:
Agora, iremos passar pela sobrancelha da modelo, afim de remover mais alguns pêlos, e também pela testa da mesma, afim de levantar as raízes do cabelo.
Prossiga como abaixo:


Agora confira abaixo, como ficaram a testa e sobrancelha da modelo após a remoção.

6º passo:
Bom, vista a parte capilar, agora iremos alterar alguns pontos do rosto da modelo.
Acione o ícone da Quick Mask, ou pressione a tecla "Q" para ativá-lo .
Em seguida pinte com a Brush Tool os pontos referentes aos pômulos, queixo, bochechas.
Feita essa parte, tecle novamente "Q" , e verá que a pintura se tornou uma seleção.
Não se esqueça de desativar as opções marcadas nas Predefinições de pincéis feitas no passo 4.
Prossiga como abaixo:
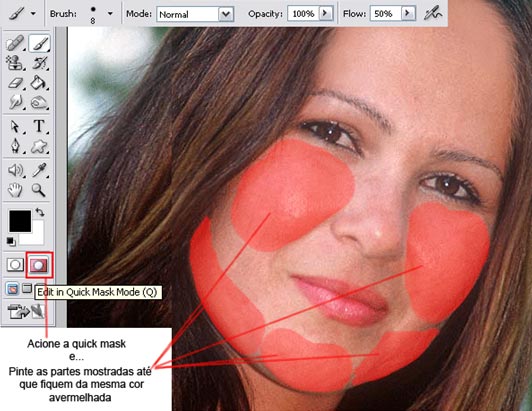
Saindo da Quick Mask:

7º passo:
Acione agora o Filtro Liquify - Filter> Liquify (Filtro>Dissolver)
E utilizando a ferramenta Forward Warp Tool e puxe ligeiramente os pontos para baixo. Ao envelhecermos a pele se torna flácida, por isso cai um pouco.
Marque as opções como abaixo:
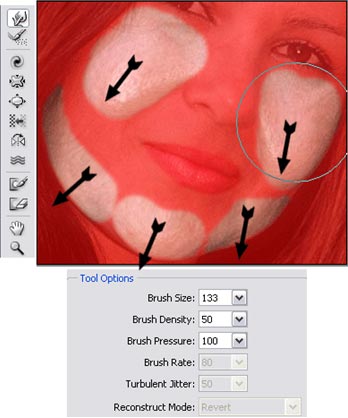 8º passo:
8º passo:
Agora repita o procedimento acionando a quick mask, pressionando " Q " , porem agora marque somente o nariz da modelo.

Pressionando " Q " novamente, saia do modo quick mask, e em seguida tecle CRTL + ALT + D,para abrir a caixa de seleção, e nela, marque como abaixo.
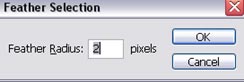
9º passo:
Agora acione o Filtro Liquify - Filter > Liquify (Filtro>Dissolver), e com a ferramenta Bloat Tool , aumente o tamanho do nariz, ao envelhecermos, ele cresce um pouco, para baixo e lados.
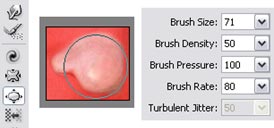
Clique ok, e retorne em seguida ao Filtro Liquify, e com a ferramenta Pucker Tool, iremos diminuir os olhos da modelo, com alguns cliques.
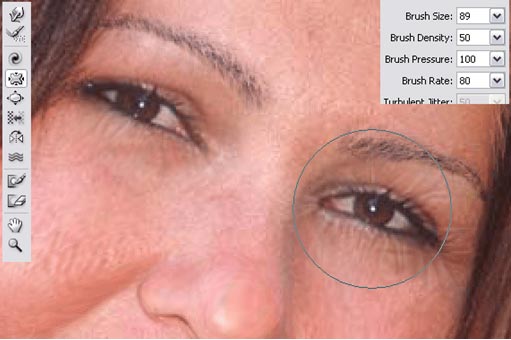
10º passo:
Agora começará a parte mais chata.
Com a ferramenta pincel Brush Tool, iremos criar rugas, e marcas de envelhecimento na pele.
Selecione 2 cores. Uma delas, um pouco mais clara do que o tom mais claro que você encontrar na pele da modelo, e a outra, um pouco mais escura do que o tom mais escuro que você pode encontrar na pele da modelo.
Com essas cores criaremos as rugas.
Rugas nada mais são do que dobras, ou cavidades formadas pela flacidez da pele.
E toda cavidade, apresenta um ponto mais escuro, que seria a parte funda, e um tom mais claro que seria a parte mais exposta, ou seja as laterais da ruga.
Por isso faremos 2 traços, um escuro e um claro, que representarão a parte funda e a mais exposta da ruga.
E em alguns casos 3 traços, 2 claros nas laterais e um escuro no centro.
Faremos essas rugas no pescoço, abaixo do pescoço, em torno dos olhos, testa, bochechas, ou seja quase por todo o corpo a mostra, seria interessante você utilizar a imagem de uma pessoa idosa para se guiar nos pontos a serem enrugados.
Faça-os como se fossem rachaduras, elas não devem ser arredondadas e sim "quebradiças".
Marque as configurações (predefinições) de pincel como abaixo, utilizando o Pattern "Pele" que criamos no passo 3. Marque a opção Texture, e em seguida, na caixinha de textura, procure pela textura "Pele" ela provavelmente deverá ser a ultima de todas da lista.
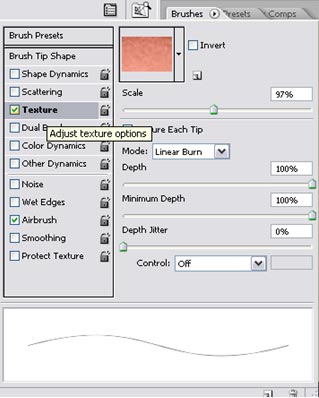
Veja abaixo um exemplo de como proceder.
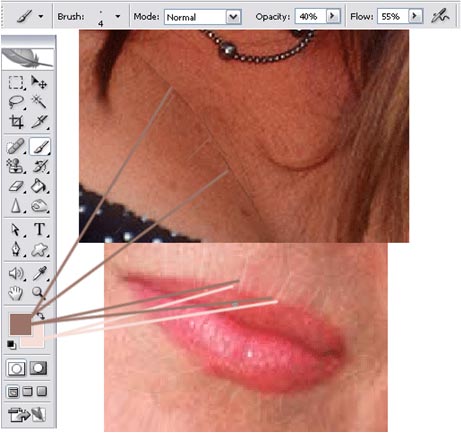
Pode ser necessário modificar os tons de cores, opacidade e tamanho do pincel durante o processo, não se acanhe em fazê-lo:
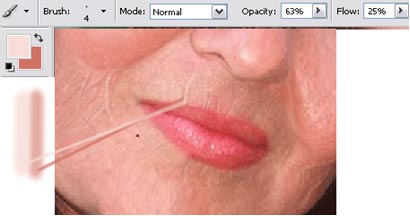
Vá acrescentando marcas por todos os pontos necessários:

Confira abaixo o resultado da inserção das rugas:
 11º passo:
11º passo:
Agora iremos tratar o cabelo da modelo.
Acione a Quick mask, teclando " Q " , e em seguida, pinte com a ferramenta Brush Tool toda a parte do cabelo da modelo.Utilize as configurações assim:
![]()
E pinte como abaixo.
Em seguida pressione " Q " novamente para sair do modo Quick Mask, e criar a seleção.

12º passo:
Agora iremos já com a seleção criada, acionar uma camada de ajuste Channel mixer (Misturador de Canais) Na parte inferior da paleta de camadas, acione o ícone mostrado abaixo, e em seguida o Channel Mixer.
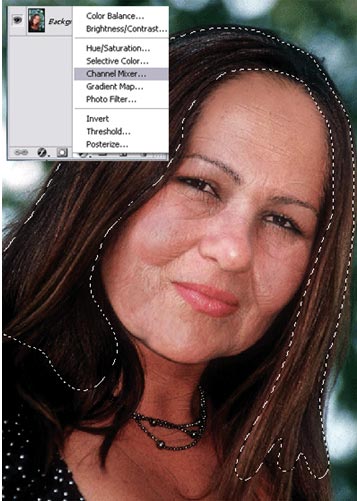
13º passo:
Repare que ao acionar a camada de ajuste Channel mixer, se criará uma camada com uma máscara preta que representará a seleção recém criada. O efeito do channel mixer só se aplicará à essa parte branca da máscara preta.
Marque como abaixo:
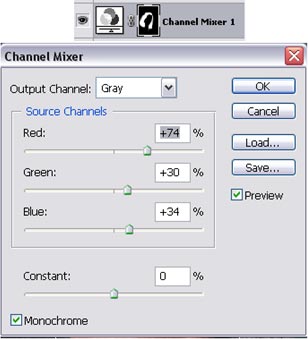
14º passo:
Agora que o cabelo ficou acinzentado, iremos criar mais alguns fios, só que meio quebradiços.
Acione a Brush Tool, e com as opções marcadas como abaixo, e pacientemente, crie fios cinzas por todas a extensão do cabelo.
Crie uma nova camada, acima de todas, para a criação dos fios.
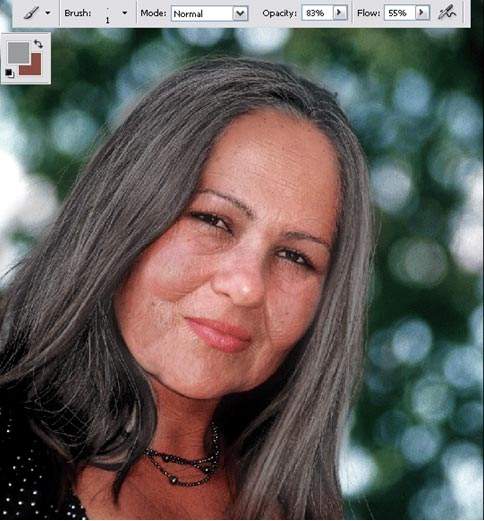
Se necessário modifique os valores do pincel.
Lembrem-se, montagens e manipulações não são como receitas de bolo, cada uma tem sua particularidade, por isso devemos ser coerentes e preceptivos ao utilizar os efeitos, ferramentas e suas regulagens.
Para finalizar, crie em uma nova camada e com a ferramenta pincel -Brush Tool , acrescente pintas uniformes um pouco mais escuras do que a cor da pele da modelo, coloque essa camada em modo multiply - Multiplicacão , e regule a opacidade e preenchimento dessa camada de forma que as pintas fiquem bem opacas.
Faça-o em diversos pontos do rosto e pescoço.
Abaixo confira o resultado final do nosso envelhecimento:
O grau de envelhecimento dependerá da quantidade de rugas e da intensidade das alterações feitas no rosto.


Esse tutorial exige paciência e sutileza, espero que consigam acompanhar.
OBS: A imagem usada neste tutorial serve apenas para ilustração da técnica usada e não tem o objetivo de denegrir a imagem de ninguém. A escolha da imagem foi ao acaso.
Um abraço a todos e até o próximo tutorial.
Luiz Felipe de Freitas.
[Brto²²]
- Photoshop: Colorindo parte de uma imagemPhotoshop
- Photoshop: Texto em NuvemPhotoshop
- Tutorial Adobe Photoshop - Criando efeito estátuaPhotoshop
- Tutorial Adobe Photoshop - Realçando olhosPhotoshop
- Criando Efeito HDRPhotoshop


