Design - CorelDraw
CorelDraw: Efeito Página Rasgada
Neste tutorial mostrarei a vocês como criar o efeito página rasgada como na abertura do Corel X3.
por Antoine PaulArtigo publicado orginalmente em www.tutorfree.com.br
TutorFree está indisponível por tempo indeterminado.
Olá pessoal! Neste tutorial mostrarei a vocês como criar o efeito página rasgada como na abertura do Corel X3.
- Considerando que você está com o programa aberto, novo gráfico e zoom
ajustado, vamos começar...
- Na caixa de ferramentas faça clique-duplo sobre a ferramenta
mão livre para personalizá-la;
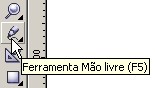
- No diálogo que surgir, digite um valor baixo (por exemplo: 20) no
campo suavização de mão livre. Clique em OK;

- Comece a desenhar a forma da página rasgada já imaginado onde ficarão as
partes que estarão dobradas futuramente;
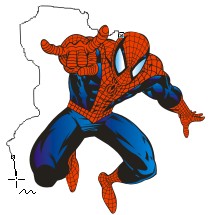
- A forma criada deve ser fechada. Veja um exemplo:

- Com a forma ainda selecionada tecle CTRL+F9 para abrir a janela de
encaixe contorno;
- Configure como é mostrado abaixo e clique no botão aplicar;

- Sua imagem deve estar semelhante à imagem abaixo:

- Tecle CTRL+K para separar o grupo de contorno;
- Na caixa de ferramentas selecione a ferramenta bézier;
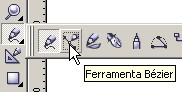
- Crie uma forma que sobreponha uma das partes que se tornará
"dobrada";
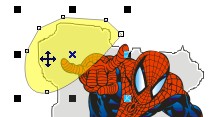
- Com a forma ainda selecionada, mantenha pressionada a tecla SHIFT.
Clique sobre a parte que corresponde ao fundo do rasgo (no exemplo aqui, a parte
cinza da imagem acima);
- Na barra propriedades clique no botão interseção;
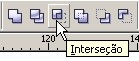
- Crie interseção de todas as partes que se transformarão em
dobraduras;

- Na caixa de ferramentas selecione a ferramenta preenchimento
gradiente;
- Em mistura de cores selecione personalizada. Na parte que
contém a visualização do preenchimento você poderá personalizá-lo. Meu exemplo
ficou assim:
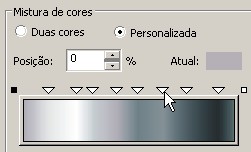
- Modifique o ângulo de forma que a parte mais escura fique para o
centro do gráfico;
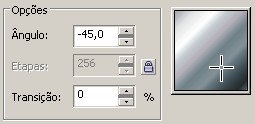
- Veja como deve ficar sua imagem depois que você modificar todos os
preenchimentos:

- Crie um retângulo cobrindo todo o desenho. O retângulo será o fundo;
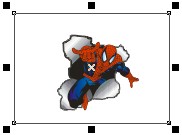
- Envie o retângulo para trás e coloque preenchimento com a cor de sua
preferência;

- Selecione a parte que representa o contorno da página rasgada (o nosso
contorno criado no início, quando separamos as etapas de contorno passamos a ter
apenas formas);
Mantenha a tecla SHIFT pressionada. Clique sobre o retângulo para também selecioná-lo. Na barra propriedades clique no botão aparagem;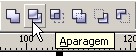
- Veja como deve ficar a aparagem do retângulo:
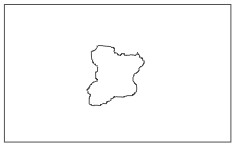
- Crie uma forma sobrepondo a parte que ficará para dentro do rasgo. Vale
lembrar que a forma criada deverá seguir o contorno da área interna à ser
aparada;

- Faça a aparagem. Sua imagem deve está com a seguinte aparência:

- Apague a forma que serviu de molde. Um dos resultados possíveis:

- Tutorial Corel Draw X3 – Criando um anuncioCorelDraw
- Tutorial Corel Draw X3 – Criando layout para portifólio digital - Parte Final – Projeção das mi...CorelDraw
- Tutorial Corel Draw X3 – Criando layout para portifólio digital - Parte 2 – Criando o frame das...CorelDraw
- Tutorial Corel Draw X3 – Criando layout para portifólio digital - parte 1CorelDraw
- Vetorizando logotiposCorelDraw


