Design - PhotoPaint
Photo Paint: Simulando Reflexo
Neste tutorial será mostrado como simular reflexo em imagens no Photo-Paint. Este é um efeito simples, mas muito útil em alguns trabalhos.
por Antoine PaulArtigo publicado originalmente em www.tutorfree.com.br.
TutorFree está indisponível por tempo indeterminado.

Olá pessoal! Neste tutorial mostrarei como simular reflexo em imagens no Photo-Paint. Este é um efeito simples, mas muito útil em alguns trabalhos.
(Versão utilizada: Corel 12)violao.cpt
- Abra o Photo-Paint;
- Na Janela de boas-vindas clique na opção abrir imagem. Abra a
imagem que deseja;

- Selecione a imagem ou objeto utilizando-se o procedimento que
for necessário, através de mascaramento ou simplesmente selecionando o objeto
(no caso de imagens com extensão nativa do Photo-Paint - CPT);
- Tecle CTRL+C para copiar;
- Tecle CTRL+N (ou clique no menu arquivo/novo ). Crie uma
imagem com dimensões suficientes para receber o objeto que será colado;

- Tecle CTRL+V para colar o objeto;

- Caso você precise modificar a posição utilize o campo respectivo na barra
propriedades digitando valores nos campos vertical e
horizontal. No exemplo deste tutorial digitei 0 para
vertical;
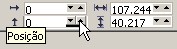
Veja como ficou a imagem:
- Tecle CTRL+D para duplicar o objeto;
- Posicione a duplicata na base do objeto orignal. Veja como devem estar seus
objetos:

- Tecle 1 para selecionar a ferramenta transparência de objeto
interativa (ou clique diretamente em seu ícone respectivo na caixa de
ferramentas);
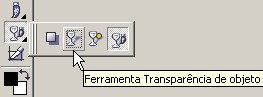
- Com o objeto 2 (a duplicata) selecionado, clique-segure-arraste de cima
para baixo para aplicar o efeito;

- Na versão 12, não sei se é BUG ou se é assim mesmo que o programa trabalha,
se você aplicar transparência + volta para a ferramenta seleção + volta a
aplicar transparência no mesmo objeto, o efeito será aplicado novamente, ou
seja, transparência sobre a transparência anterior. Em versões anteriores quando
voltamos a utlizar esta ferramenta sobre o mesmo objeto, estará disponível para
modificações a mesma transparência aplicada.
- Após aplicar 3x o efeito obtive:

- Um exemplo com texto:

- O efeito é simples, porém muito útil. Estou visando aqui, principalmente,
usuários do nível básico. Serão publicados aqui todos os tipos de tutoriais para
os diversos níveis de conhecimento sobre o programa
Photo-Paint.


