Design - PhotoPaint
Photo-Paint: Recorte de Imagens
Veja nesse artigo como recortar imagens no Photo-Paint.
por Antoine PaulArtigo publicado originalmente em www.tutorfree.com.br.
TutorFree está indisponível por tempo indeterminado.

Olá pessoal! Neste tutorial mostrarei como recortar imagens no Photo-Paint, atendendo a pedido por e-mail. Postaremos aqui material para todos os níveis de conhecimento sobre o programa.
(Versão utilizada: Corel 12)modelo.jpg - vida_de_inseto.jpg
- Abra o Photo-Paint;
- Na Janela de boas-vindas clique na opção abrir imagem. Abra a
imagem que deseja recortar;

- Começaremos com um exemplo simples. O exemplo abaixo é trabalho fácil. Tecle
W para selecionar máscara de varinha mágica (ou clique diretamente
sobre seu ícone na caixa de ferramentas);

- Clique uma única vez sobre o fundo da imagem para selecioná-lo;

- Na barra propriedades selecione modo subtrativo (este
procedimento ajudará quando formos usar a ferramenta caminho);

- Tecle F10 para selecionar a ferramenta caminho (ou clique
diretamente em seu ícone na caixa de ferramentas);

- Clique uma única vez para criar o ponto inicial do caminho. Clique a
segunda vez para indicar/criar o ponto final do segmento. Quando
necessário clique-segure-arraste para transformá-lo em curva;
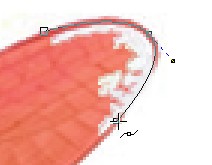
- Com a ferramenta caminho você precisará apenas ir clicando no próximo
ponto, e no próximo, e no próximo...
- Na barra propriedades clique no botão criar máscara a partir do
caminho;
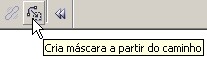
- Vale lembrar que a área selecionada é aquela que NÃO ESTÁ
AVERMELHADA. Estamos retirando a seleção desta parte porque futuramente
iremos inverter a máscara para então selecionar o inseto;
- Clique com o botão direito do mouse sobre algum ponto do caminho
(você deve estar com a ferramenta caminho selecionada). No menu
contextual clique em excluir caminho;

- Tecle CTRL+SHIFT+I para inverter a máscara (ou clique no botão
respectivo na barra padrão);

- Clique no menu máscara/contorno de máscara/enevoar;
- No diálogo enevoar digite 1 para largura. Clique em
OK;
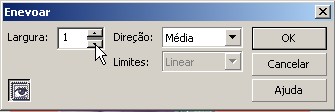
- Tecle CTRL+C para copiar a seleção;
- Abra a imagem que irá receber a colagem;

- Tecle CTRL+V para colar;
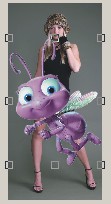
- Redimensione para o tamanho desejado. Não esqueça de fazer
clique-duplo sobre o objeto para aceitar a transformação;

- Existe várias maneiras de selecionar objetos de imagens com fundo mais
complexo. Para esses casos aconselho a utilizar a ferramenta caminho.
Clique uma única vez para criar o ponto inicial. Clique uma segunda vez para
apontar o final do segmento. Se necessário clique-segure-arraste para
transformar sua linha em curva;
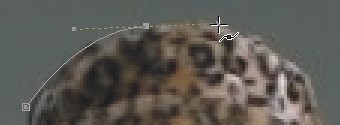
- Você não tem visão de águia, então precisará, e muito, aumentar a escala de
ZOOM. Para se localizar em alguma área tecle N
para exibir o navegador. Clique-segure-arraste para se movimentar. Tecle
ENTER para sair do navegador;

- Vá clicando e contornando a imagem;

- Seu último clique deverá ser sobre o primeiro ponto criado para fechar o
caminho;

- Crie máscara do caminho. Tecle CTRL+C;

- Abra outra imagem. Tecle CTRL+V para colar;

- Agora é só redimensionar:

É isso aí, espero que tenham gostado. Até a próxima!


