Design - Photoshop
Tutorial Adobe Photoshop CS 2 – Real Imagem P & B
Neste artigo veremos algo bem simples, porém totalmente importante em termos de tratamento de imagens: como criar uma imagem P & B de forma profissional.
por Luiz Felipe de FreitasTemos diversas formas de criar uma imagem preta e branca, desaturando-a, ou, convertendo-a em imagem Grayscale, porém, temos uma forma mais técnica e "pontual" de criarmos tal mudança.
Utilizaremos a imagem abaixo como exemplo.

1° Passo
Abra a imagem, e na paleta de camadas, acione uma camada de ajuste Channel Mixer (misturador de canais), como na imagem abaixo:
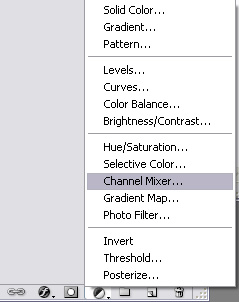
2º Passo
Agora que foi criada a camada de ajuste, você terá uma caixa aberta na sua frente, o Misturador de Canais. Antes de tudo, é preciso que eu explique a mecânica da ferramenta.
O misturador de canais, como o nome já diz, faz uma mistura entre os canais de cor do modo de cores da imagem.
Nesse caso, estamos trabalhando no modo RGB, portanto, os canais apresentados serão RED (vermelho) , GREEN (Verde) e BLUE (Azul). RGB, para os que não sabem, é o modo de cores utilizado para imagens que serão utilizadas na WEB, o outro modo de cor mais comum, é o CMYK (Ciano, Magenta, Amarelo, e BlacK), esse modo de cores, é utilizado somente para mídias impressas, arquivos voltados para gráfica.
Voltando ao modo RGB e ao misturador de canais.
Temos então 3 canais, RED, GREEN, BLUE, respectivamente esses canais tratam certas tonalidades da imagem.
O canal RED ficará encarregado das partes mais claras da imagem...(Brancos)
O canal GREEN ficará encarregado dos tons médios da imagem...(Cinzas)
O canal BLUE, é o encarregado dos tons escuros da imagem...(Pretos)
Cada canal de cor possui uma porcentagem que indica a força aplicada à ele.
Esses valores totalizados, não podem ultrapassar os 100 %, caso isso ocorra, você terá um estouro em algumas partes da imagem.
A primeira e indispensável providência é imediatamente ativar a caixa MONOCHROME.
Agora é simples, é regular cada canal de cor, de acordo com suas características...
Veja a imagem abaixo e tome-a como referência:
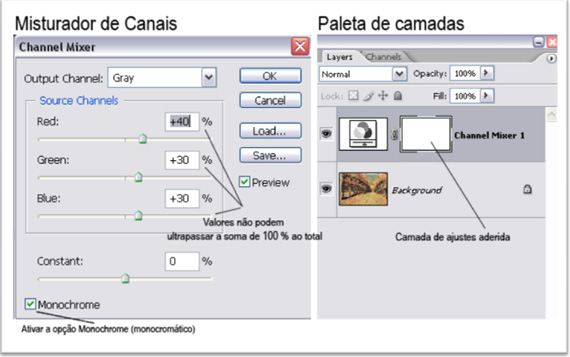
3º Passo
Agora faça a regulagem dos canais, lembrando-se de não ultrapassar os 100% de valor total.
Tome como referência os pretos e brancos da imagem. O preto não deve ficar acinzentado, e o branco deve ser o branco mais puro possível, sem estourá-lo. E os cinzas, devem ser o mais próximo possível de um preto em opacidade 50%.
Veja abaixo como ficou a imagem após a aplicação do Channel mixer.
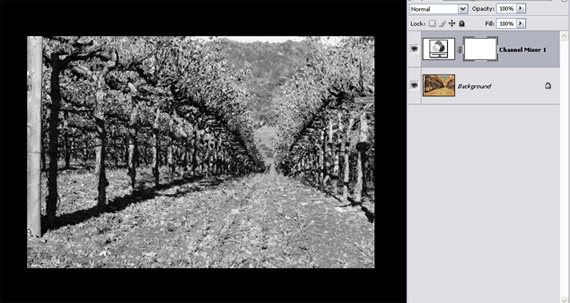
Bom, é isso aí pessoal, espero ter ajudado nesse que é um dos principais e mais utilizados efeitos em tratamento de imagens.
Caso queira utilizar essa imagem para gráficas, simplesmente altere o modo de cor para CMYK e autorize a mescla à imagem nesse processo. Pronto ela está quentinha e pronta para ir à gráfica.
Um abraço a Todos !!!
Luiz Felipe de Freitas.
- Photoshop: Colorindo parte de uma imagemPhotoshop
- Photoshop: Texto em NuvemPhotoshop
- Tutorial Adobe Photoshop - Criando efeito estátuaPhotoshop
- Tutorial Adobe Photoshop - Realçando olhosPhotoshop
- Criando Efeito HDRPhotoshop


