Design - PhotoPaint
PhotoPaint: Restauração de Fotografia
Aprenda como restaurar fotografia danificada pelo tempo.
por Antoine PaulArtigo publicado originalmente em www.tutorfree.com.br.
TutorFree está indisponível por tempo indeterminado.

Olá pessoal! Neste tutorial mostrarei como restaurar fotografias. Trabalho que exige muita paciência e dedicação. Por isso iremos com calma.
(imagem_exemplo.jpg)- Abra o Photo-Paint;
- Na Janela de boas-vindas clique na opção abrir imagem. Abra a
imagem que será restaurada;

- Tecle D para selecionar a ferramenta cortar (ou clique
diretamente no ícone respectivo na caixa de ferramentas);
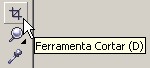
- Clique-segure-arraste desenhando um retângulo que comporte o objetivo da
imagem;
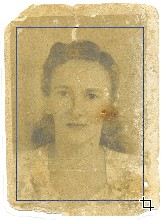
- Tecle ENTER para aceitar o corte. Veja como deve estar a sua
imagem:

- Utilizando a ferramenta clone iremos "limpar" a imagem removendo as
partes mais danificadas;
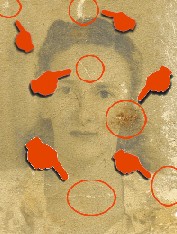
- Tecle C para selecionar a ferramenta clone (ou clique
diretamente no ícone respectivo na caixa de ferramentas);
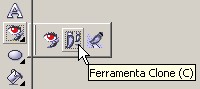
- Na barra propriedades, no campo tipo de ponta selecione uma
com bordas enevoadas;
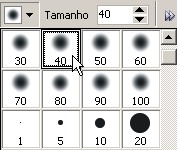
- Para remover qualquer imperfeição devemos escolher a área da imagem que será
clonada. Cuidado! Pois a região escolhida deverá
ter cores e luminosidades semelhantes à região que contém o defeito. Clique com
o botão direito para "marcar" a área que será clonada;
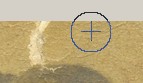
- Clique uma vez com o botão esquerdo sobre a parte danificada. Se você
segurar o clique, verá a parte que está sendo clonada cobrir a outra. Vá
clicando com cuidado até cobrir o defeito. Se preciso for, pegue pontas de
tamanhos diferentes;
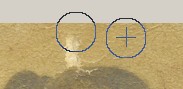
- Veja, o primeiro defeito já se foi...

- Parece pouco, né! Mas será aos poucos, e sempre assim, que se dará uma
restauração. Clone as partes do fundo da imagem (essas são mais fáceis);

- Muitas vezes, dependendo da fotografia, precisaremos copiar partes dela para
cobrir algumas imperfeições, ou até mesmo copiar partes de outra imagem. Por
exemplo: Em uma foto danificada a mulher está utilizando um determinado vestido
e na outra fotografia ela está novamente utilizando aquele mesmo vestidinho.
Então... de alguma forma tiraríamos proveito disso. Pode ser preciso copiar até
mesmo partes do corpo como braço, perna, etc, de uma foto para completar outra
(dependerá, cada caso uma necessidade).
- Tecle R para selecionar a ferramenta máscara de retângulo (ou
clique diretamente no ícone respectivo na caixa de ferramentas);

- Iremos copiar a parte direita do rosto por não estar danificada.
Clique-segure-arraste desenhando um retângulo contendo a parte desejada, até
mais ou menos no começo da orelha. Solte quando atingir o ponto
desejado;
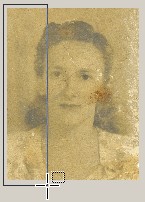
- Sua imagem deve estar assim (lembre-se: a seleção é aquela que NÃO ESTÁ
AVERMELHADA):

- Tecle CRTL+C para copiar. Tecle CRTL+V para colar;
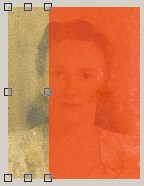
- Tecle CRTL+R para limpar a máscara (ou clique diretamente no ícone
respectivo na barra padrão);

- Clique no menu objeto/virar/na horizontal;
- Mova o objeto para a nova posição de forma que os contornos do rosto
coincidam. Essa manobra nos fará ganhar tempo;

- Tecle X para selecionar a ferramenta borracha (ou clique
diretamente no ícone respectivo na caixa de ferramentas);
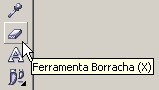
- Na barra propriedades selecione uma ponta enevoada;
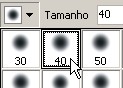
- Apague "as sobras". Vá clicando devagar e com cuidado;

- Clique no menu objeto/combinar/combinar todos os objetos com o fundo;
- Utilizando a ferramenta clone vamos retirar o rasgo da testa;
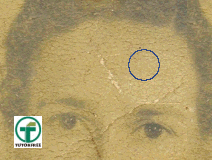
- Utilizaremos este processo (clonagem) para remover rasgos, amassaduras e
manchas). Veja como está minha fotografia...

- Sempre que precisar (e você vai precisar) aumente o ZOOM para melhor
visualização. Com uma escala de ZOOM muito alta, tecle N para
chamar o navegador. Quando chegar à região desejada clique com o botão
esquerdo do mouse para voltar à janela de trabalho;
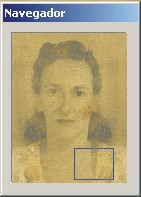
- Ao final da restauração (apenas da restauração, ainda falta trabalho, você
pode querer colori-la) sua imagem está assim:

É isso aí, espero que tenham gostado. Até a próxima!


