Design - Photoshop
Tutorial Photoshop CS3 – Criação digital
Neste artigo o autor cria um efeito de preenchimento difuso que pode ser aplicado para diversos fins.
por Luiz Felipe de FreitasBom pessoal, desta vez veremos algo um pouco mais diferente do que costumamos ver.
Iremos criar um efeito de preenchimento difuso que pode ser aplicado para diversos fins.
Espero que gostem. O efeito é de grande apelo visual, porém de fácil execução.
1º Passo:
Abra um documento 500x500 px , 72 ppi, com fundo preto.
Em seguida, crie uma nova camada (SHIFT + CRTL + N).
Após feito isso, acione a ferramenta CUSTOM SHAPE TOOL na barra de ferramentas.
Confira na imagem abaixo a ferramenta citada:
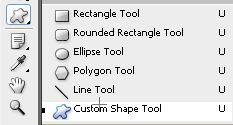
2º Passo:
Escolha a forma de borboleta na lista de formas, caso ela não apareça, você poderá achar a mesma utilizando o menu auxiliar da mesma paleta de formas. Você poderá acioná-lo pela setinha localizada na parte superior direita, e, selecionando a opção "ALL", que irá mostrar todas as formas existentes, entre elas a borboleta.
Utilize a imagem abaixo como referência:
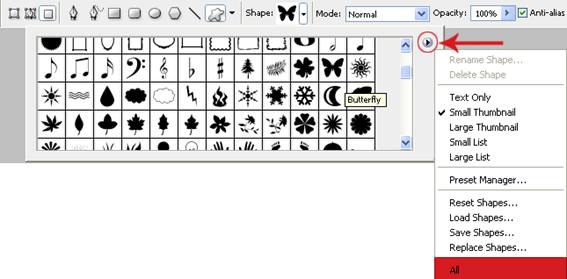
Preste muita atenção nas configurações da ferramenta, faça exatamente como mostrado na imagem acima. É extremamente necessário que o terceiro "quadrado" localizado na parte superior esquerda da imagem esteja marcado, para que a forma aplicada seja preenchida corretamente com a cor estipulada.
3º Passo:
Ative a cor branca para primeiro plano, e com a tecla SHIFT pressionada, crie a forma na parte central do documento. A tecla SHIFT servirá para que as proporções da forma sejam exatas, e não fique um lado maior do que o outro por exemplo.
Use a imagem abaixo como referência.
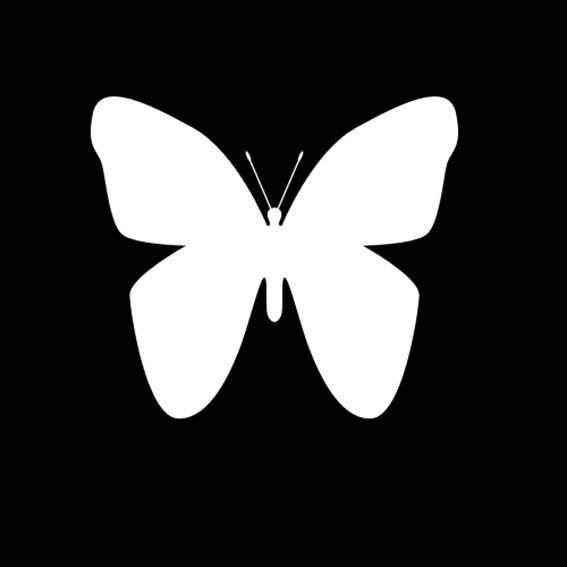
Em seguida, pressione a tecla CRTL, e dê um clique no THUMBNAIL (Miniatura) referente à camada da borboleta para selecioná-la. Guie-se pela imagem abaixo. Depois de feito isso, sua borboleta será rodeada pelo tracejado da seleção.
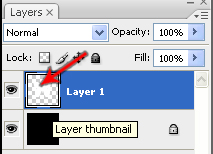
4º Passo:
Tecle CONTROL + ALT + D, para acionar a caixa de difusão, e preencha o raio de difusão, utilize 5 pixels como valor.
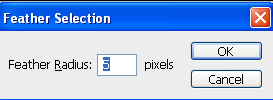
Em seguida, tecle DELETE.
A imagem ficará dessa forma:
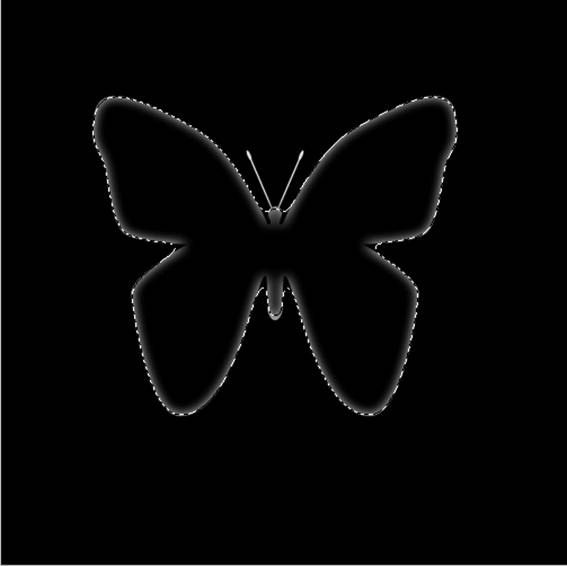
Tecle CONTROL + D, para desmarcar a seleção. E em seguida CONTROL + J para duplicar a camada da borboleta.
5º Passo:
Aplicaremos agora um filtro de desfoque de movimento na camada que acabamos de duplicar, portanto, acione no menu principal, FILTER (filtro) > BLUR (desfoque) > MOTION BLUR (desfoque de movimento), e marque como na imagem abaixo.
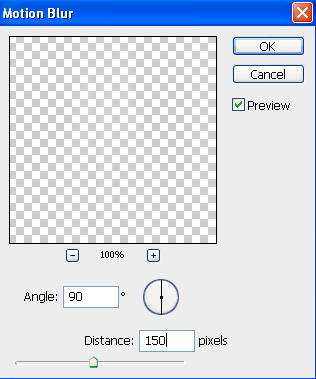
Ficaremos com a nossa imagem da seguinte forma:
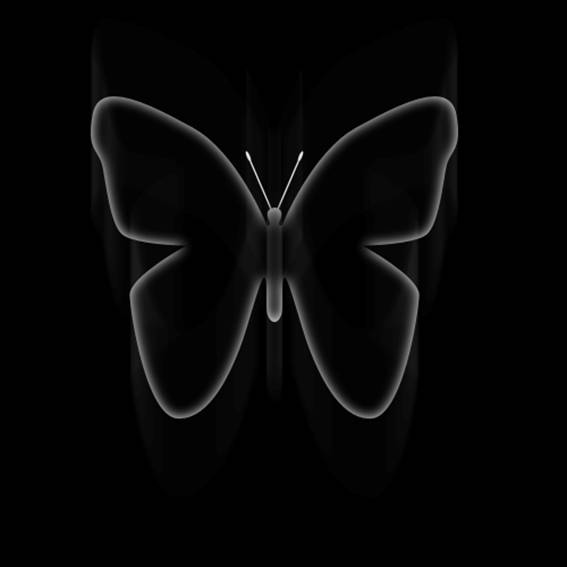
Ao aplicarmos o efeito de desfoque de movimento, repare que a camada duplicada, virou um "borrão", como um leve rastro, agora precisamos localizá-la melhor, para que simulemos um efeito de movimento, portanto, com a ferramenta MOVE TOOL movimente esse rastro sutilmente para baixo. Ele deverá se localizar mais ou menos como está na imagem abaixo.
movimente esse rastro sutilmente para baixo. Ele deverá se localizar mais ou menos como está na imagem abaixo.
Repare a diferença entre as duas imagens. Acima e abaixo.
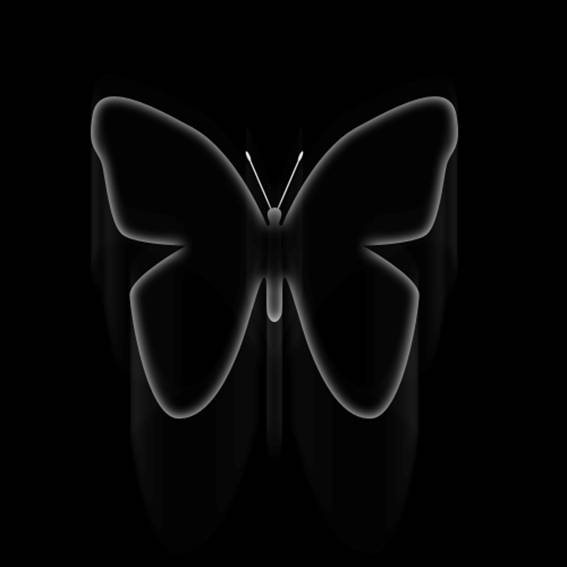
6º Passo:
Iremos agora aplicar algum coloração nessa forma de borboleta. Portanto, na parte inferior da paleta de camadas acione uma camada de ajuste de matiz e saturação. Utilize a imagem abaixo como referência:
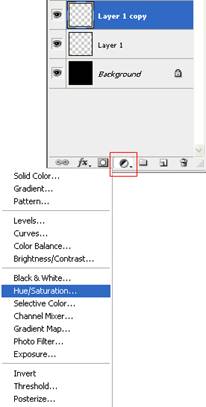
E em seguida, use as configurações abaixo para alcançar a coloração final:
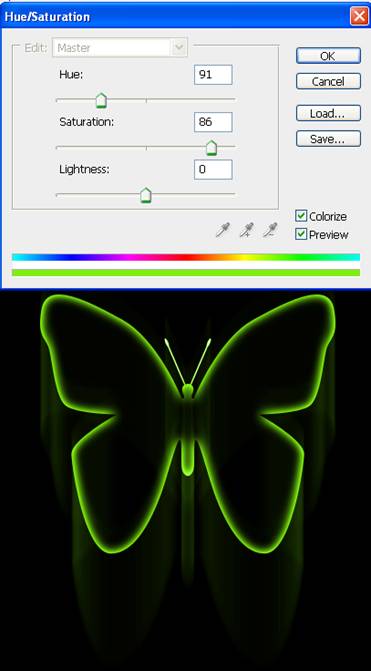
E finalmente o resultado final abaixo:
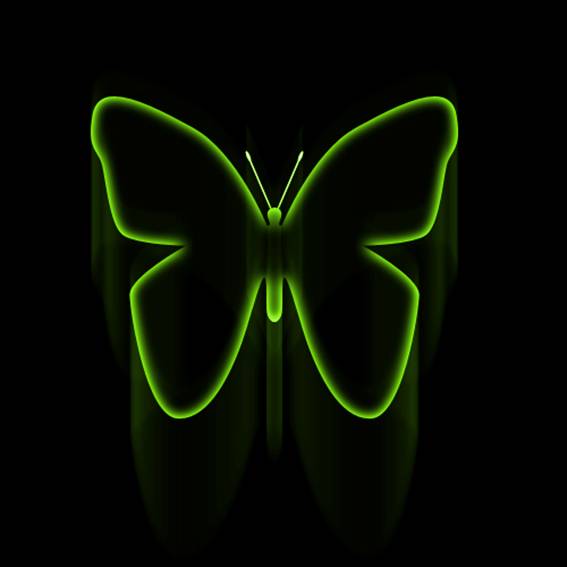
Experimente aplicar o efeito sobre outras formas e cores.
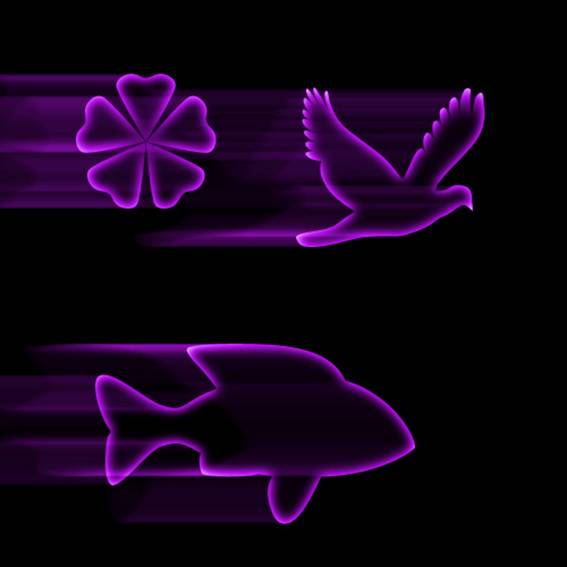
Espero que tenham gostado e conseguido aprender, até o próximo tutorial.
Luiz Felipe de Freitas.
Iremos criar um efeito de preenchimento difuso que pode ser aplicado para diversos fins.
Espero que gostem. O efeito é de grande apelo visual, porém de fácil execução.
1º Passo:
Abra um documento 500x500 px , 72 ppi, com fundo preto.
Em seguida, crie uma nova camada (SHIFT + CRTL + N).
Após feito isso, acione a ferramenta CUSTOM SHAPE TOOL na barra de ferramentas.
Confira na imagem abaixo a ferramenta citada:
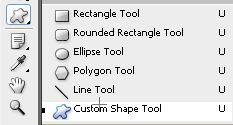
2º Passo:
Escolha a forma de borboleta na lista de formas, caso ela não apareça, você poderá achar a mesma utilizando o menu auxiliar da mesma paleta de formas. Você poderá acioná-lo pela setinha localizada na parte superior direita, e, selecionando a opção "ALL", que irá mostrar todas as formas existentes, entre elas a borboleta.
Utilize a imagem abaixo como referência:
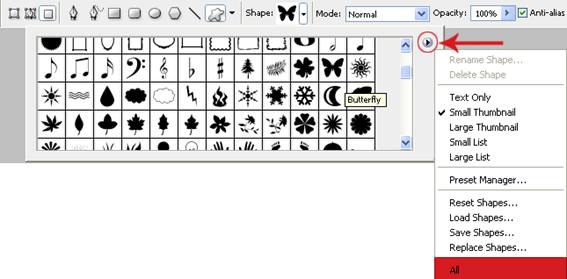
Preste muita atenção nas configurações da ferramenta, faça exatamente como mostrado na imagem acima. É extremamente necessário que o terceiro "quadrado" localizado na parte superior esquerda da imagem esteja marcado, para que a forma aplicada seja preenchida corretamente com a cor estipulada.
3º Passo:
Ative a cor branca para primeiro plano, e com a tecla SHIFT pressionada, crie a forma na parte central do documento. A tecla SHIFT servirá para que as proporções da forma sejam exatas, e não fique um lado maior do que o outro por exemplo.
Use a imagem abaixo como referência.
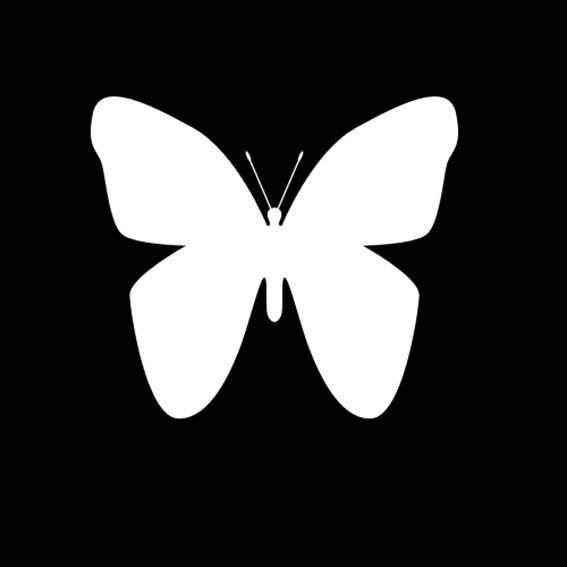
Em seguida, pressione a tecla CRTL, e dê um clique no THUMBNAIL (Miniatura) referente à camada da borboleta para selecioná-la. Guie-se pela imagem abaixo. Depois de feito isso, sua borboleta será rodeada pelo tracejado da seleção.
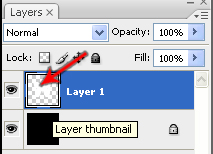
4º Passo:
Tecle CONTROL + ALT + D, para acionar a caixa de difusão, e preencha o raio de difusão, utilize 5 pixels como valor.
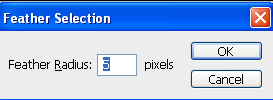
Em seguida, tecle DELETE.
A imagem ficará dessa forma:
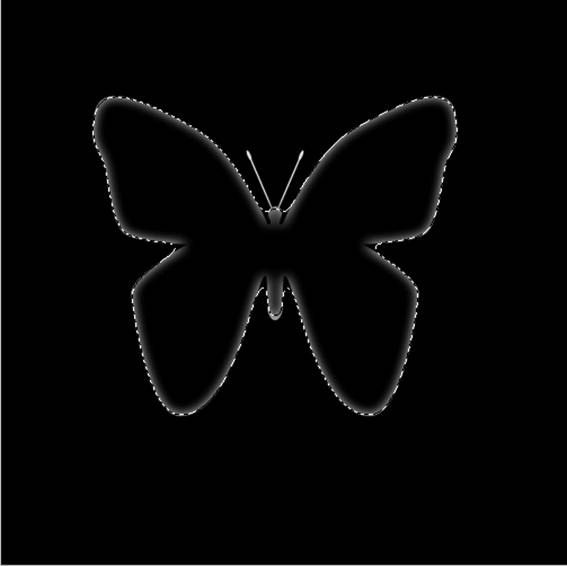
Tecle CONTROL + D, para desmarcar a seleção. E em seguida CONTROL + J para duplicar a camada da borboleta.
5º Passo:
Aplicaremos agora um filtro de desfoque de movimento na camada que acabamos de duplicar, portanto, acione no menu principal, FILTER (filtro) > BLUR (desfoque) > MOTION BLUR (desfoque de movimento), e marque como na imagem abaixo.
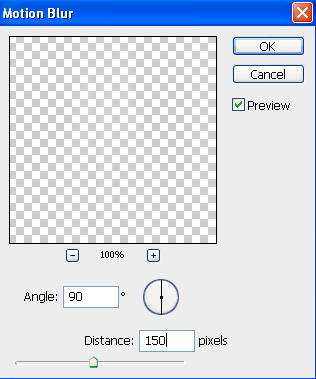
Ficaremos com a nossa imagem da seguinte forma:
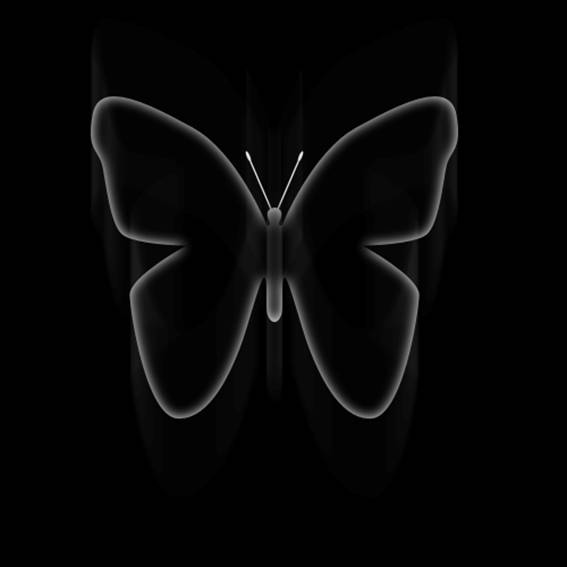
Ao aplicarmos o efeito de desfoque de movimento, repare que a camada duplicada, virou um "borrão", como um leve rastro, agora precisamos localizá-la melhor, para que simulemos um efeito de movimento, portanto, com a ferramenta MOVE TOOL
Repare a diferença entre as duas imagens. Acima e abaixo.
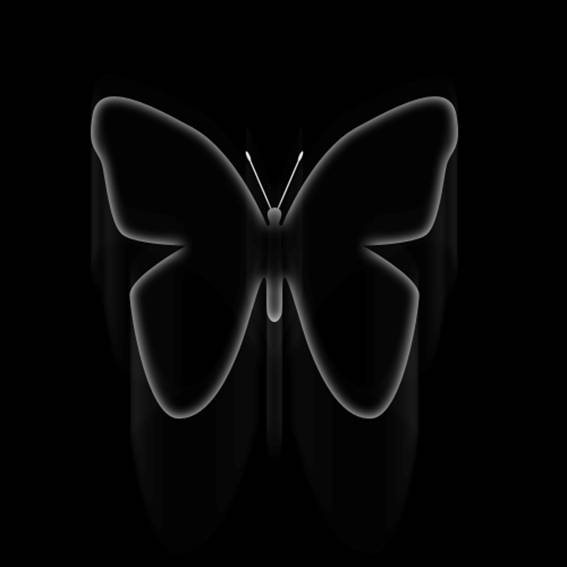
6º Passo:
Iremos agora aplicar algum coloração nessa forma de borboleta. Portanto, na parte inferior da paleta de camadas acione uma camada de ajuste de matiz e saturação. Utilize a imagem abaixo como referência:
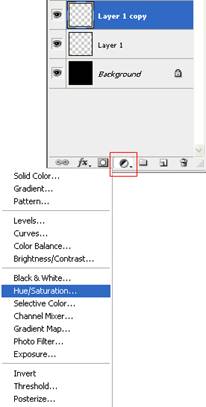
E em seguida, use as configurações abaixo para alcançar a coloração final:
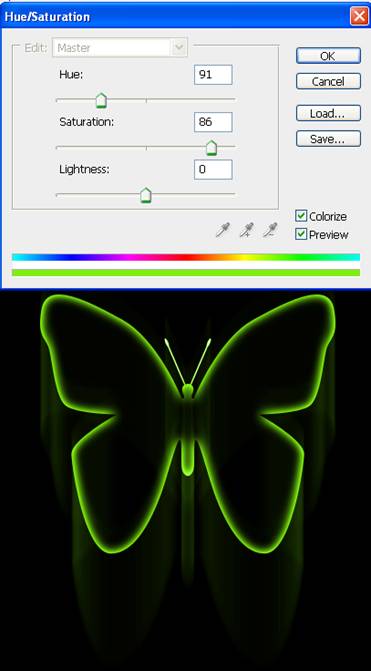
E finalmente o resultado final abaixo:
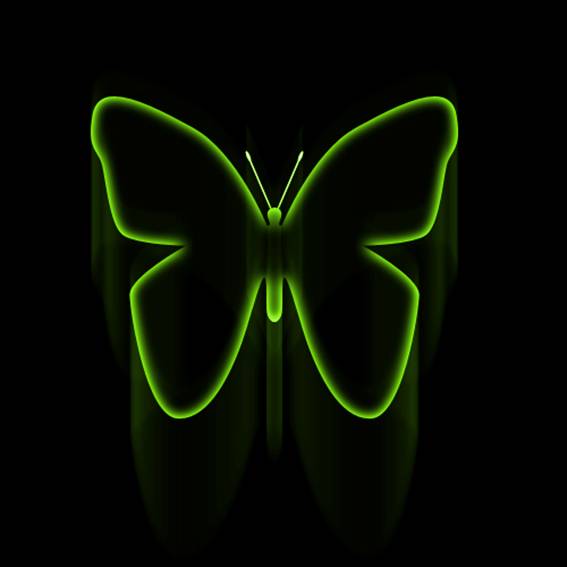
Experimente aplicar o efeito sobre outras formas e cores.
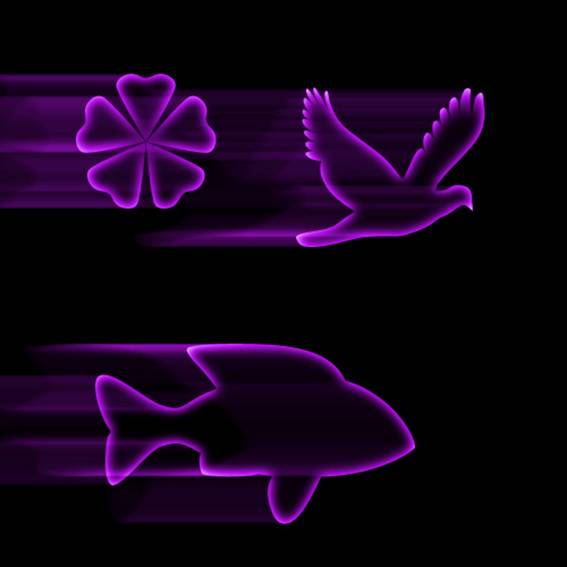
Espero que tenham gostado e conseguido aprender, até o próximo tutorial.
Luiz Felipe de Freitas.
- Photoshop: Colorindo parte de uma imagemPhotoshop
- Photoshop: Texto em NuvemPhotoshop
- Tutorial Adobe Photoshop - Criando efeito estátuaPhotoshop
- Tutorial Adobe Photoshop - Realçando olhosPhotoshop
- Criando Efeito HDRPhotoshop


