Infra - Windows Server
Usando o PowerGUI for Windows PowerShell
Neste artigo vamos mostrar uma ferramenta que ajuda no uso do Windows Powershell que é o Windows PowerGui.
por Anderson PatricioOverview
Neste artigo vamos mostrar uma ferramenta que ajuda no uso do Windows Powershell que é o Windows PowerGui.
Solução
O PowerGUI foi criado com o intuito de facilitar no uso do PowerShell, para quem deseja utilizar a flexibilidade do PowerShell mas não digitar muito código, pode utilizar esta poderosa ferramenta.
Obtendo e instalando o PowerGUI
O PowerGui é mantido no site www.powergui.org é interessante sempre olhar o site para validar as novas versões e funcionalidades, como também documentação e Fórums sobre a ferramenta. Durante a instalação ele já verifica e informa se desejamos instalar extensões para o Exchange 2007, MOM e Network Services.
Adicionando módulos ao PowerGUI
Em alguns casos podemos adicionar posteriormente módulos, existem alguns modos que permitem a importação no PowerGUI, abaixo a lista do que pode ser baixado, basta clicar com o botão direito e clicar em Save As..
Exchange Server 2007: Clique aqui
ActiveRoles Management Roles (from Quest Software): Clique aqui
Note: Sempre valide no site do fabricante (www.powergui.org) as novas versões.
Adicionando módulos
Para importarmos scripts para o PowerGUI basta efetuarmos os seguintes passos:
- Abrir o PowerGUI
- Clicar com o botãodireito em PowerGUI
- Clicar em Import
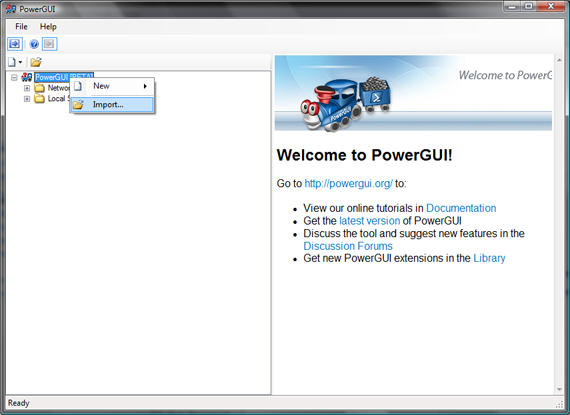
- Escolher o arquivo que baixamos do site do produto, e clicar em Open.
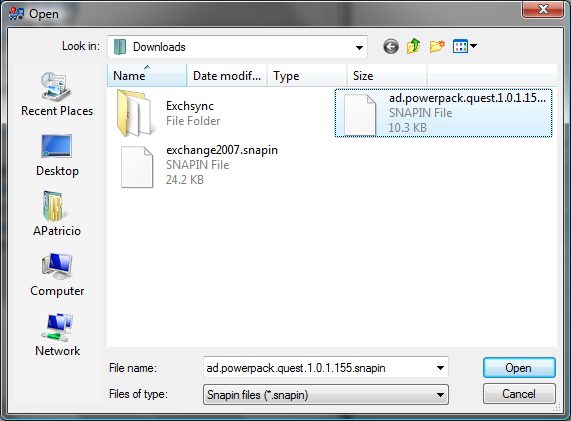
- Já podemos ver um novo nó na console com alguns comandos pré-prontos que acabamos de importar, podemos customiza-los e ainda criarmos novos.
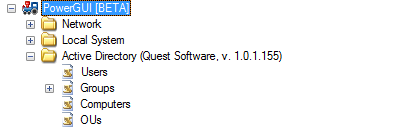
Adicionando uma biblioteca..
Podemos adicionar uma biblioteca, após a instalaçao do PowerShell, clicando em File e depois sem PowerShell Libraries..
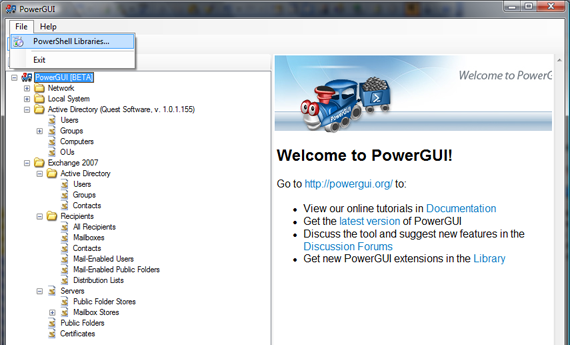
Clique na library desejada e clique em OK, é necessário reiniciar o PowerGUI após a adição de novas libraries.
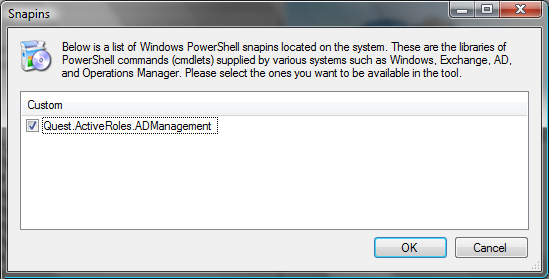
Iniciando o PowerGui..
Tela inicial do PowerGUI depois de instalado.
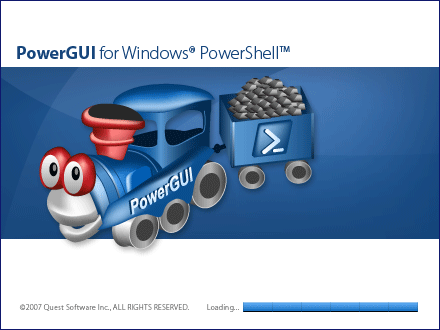
Podemos abrir as tarefas já pre-existentes e clicar, no exemplo abaixo estamos clicando na task Mailboxes onde será o conteúdo do cmdlet get-mailbox.
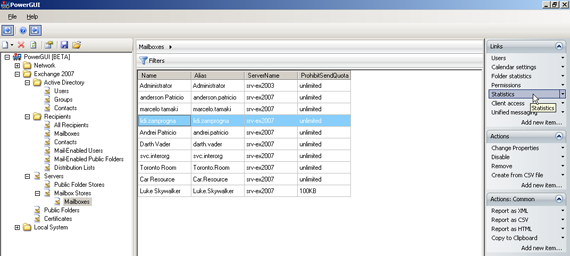
O PowerGUI também tem uma Toolbox Action que pode ser customizada, ou seja, podemos adicioanar cmdlets utilizando a saída do comando que está sendo mostrado, se clicar em Statistics (ele rodará o cmdlet get-mailboxstatistics mais o parametro selecionado, em nosso exemplo foi a usuária Lidi.Zamprogna).
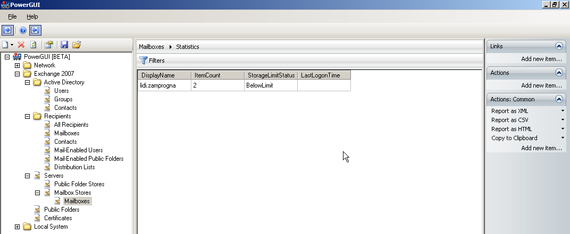
Customizando o PowerGUI
Uma das grandes armas do PowerGUI é a flexibilidade do PowerShell na interface gráfica, por isto além dos módulos que podemos implementar existe a possibilidade de criar Tasks (cmdlets) e Scripts (conjunto de cmdlets). Vamos criar um novo Nó (Tarefa) para listar as Queues do Exchange Server 2007 e depois vamos criar uma ação de congelar a queue selecionada, como segue:
A criação é simples, basta clicar no Folder desejado com o botão direito e clicar em New Node
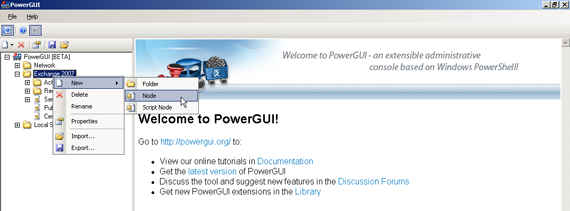
Devemos colocar o nome do novo nodo, e abaixo qual será o cmdlet utilizado, em nosso exemplo o cmdlet será o Get-Queue. E clique em OK
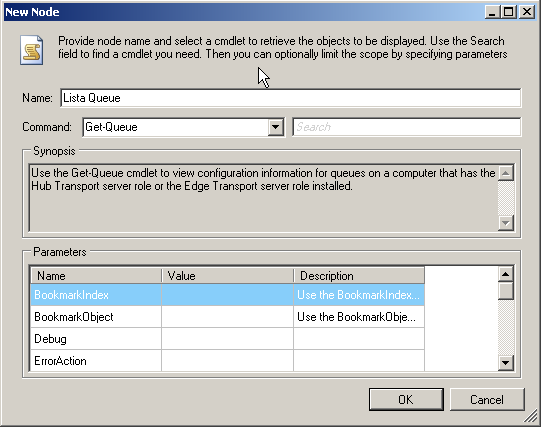
Agora já podemos clicar no nosso novo nodo chamado de "Lista Queue" e já teremos todas as queues aparecendo, mas agora queremos customizar a Toolbox Actions do PowerGUI, para adicionar mais flexibilidade ao Administrador, para tanto vamos clicar em Add new item.. e clicaremos em Action
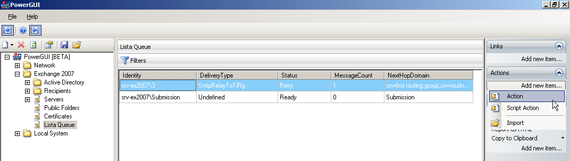
Ok, Agora vamos criar uma ação para a Queue que vai ser selecionada da tela central, mas não sabemos o cmdlet que para a fila, precisamos voltar para o Exchange Management Shell para descobrir? Não basta digitar uma palavra chave, em nosso caso queue do lado da caixa de texto Command que todos os cmdlets que contenham a palavra Queue serão listados.
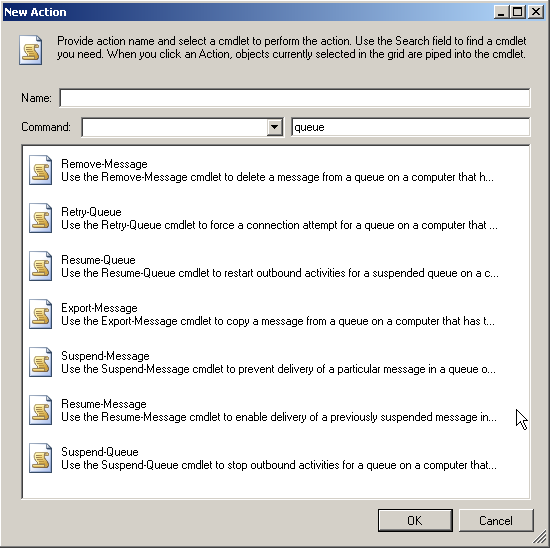
Ok, vamos dar um novo a nossa nova ação "Stop Queue", e vamos colocar o valor Confirm como True, vamos clicar em OK
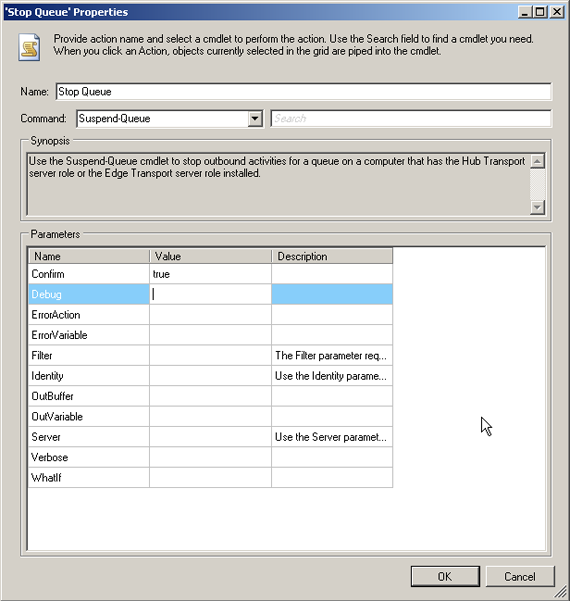
Agora já temos uma nova ação na Toolbox Actions, vamos selecionar uma Queue e clicar na nossa nova ação.
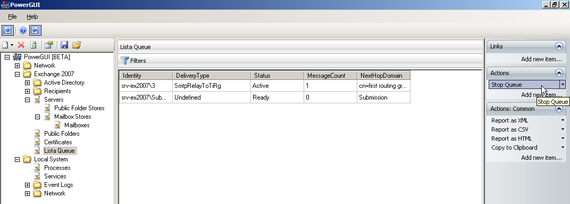
Agora o valor do campo Confirm já veio como $True, basta clicarmos em OK para prosseguirmos a parada da nossa fila.
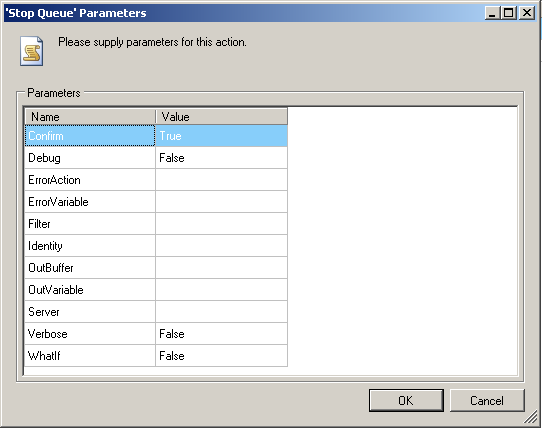
Será exibido uma tela de confirmação, deixamos o Yes habilitado e clicamos em OK
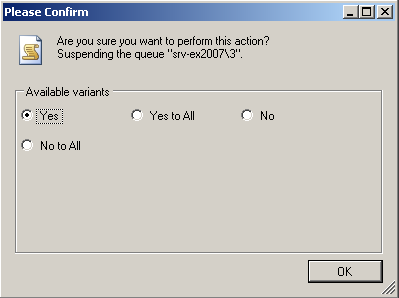
E já podemos ver o resultado que é a fila no estado de suspensa.
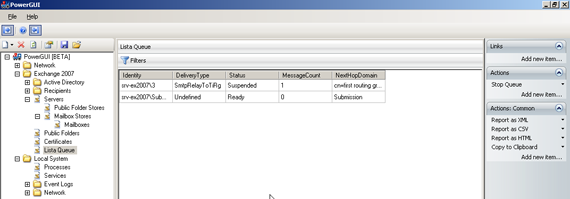
Conclusão
Com este tutorial mostramos trabalhar com o PowerGUI que é uma poderosa ferramenta para facilitar a administração de vários componentes Microsoft pela interface gráfica.
- Instalando e configurando um servidor DHCP no Windows Server 2008Windows Server
- Instalando Active Directory Windows Server 2008Windows Server
- Instalando e configurando um servidor DNS no Windows Server 2008Windows Server
- Aperfeiçoar UPDATE e DELETE x CursoresSQL Server
- Sequenciando as VMs no Hyper-VWindows

